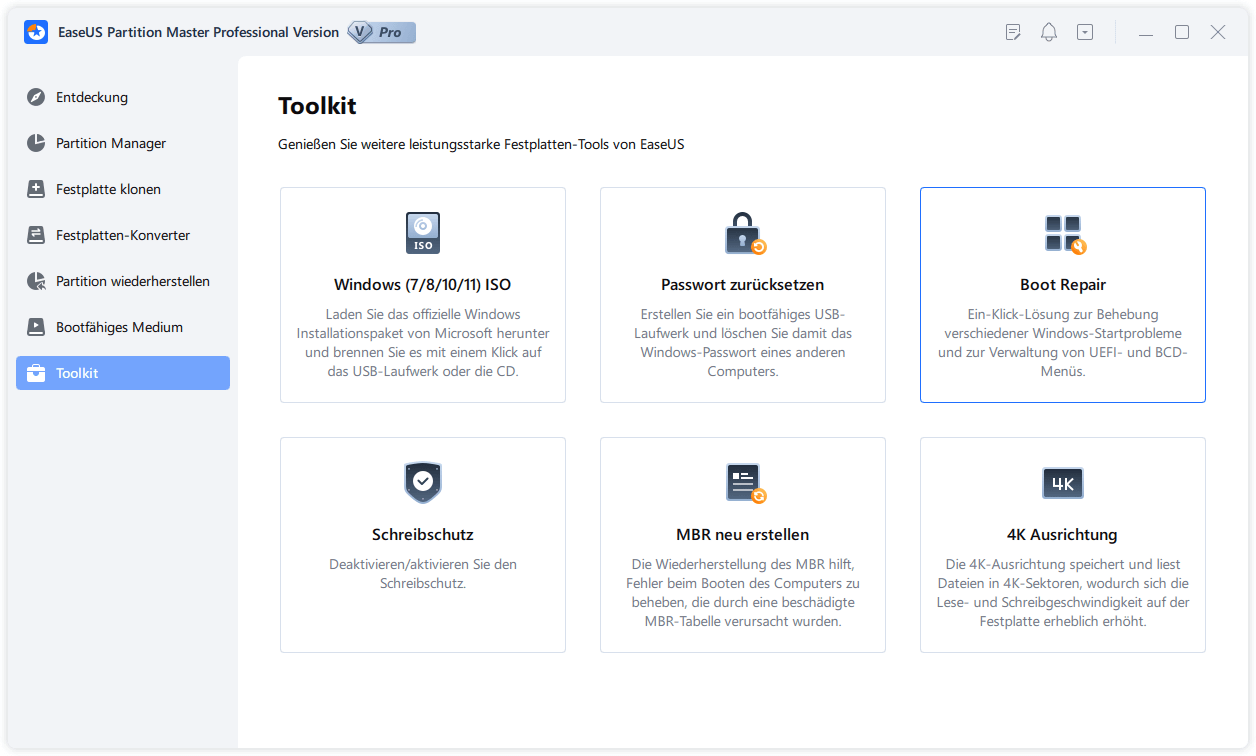Gesamte Downloads
Hauptinhalt
Über den Autor
Aktuelle Themen
Microsoft hat viel Arbeit investiert, um sicherzustellen, dass Windows 11 so schnell wie möglich läuft, während eine SSD verwendet wird. Beim Kopieren des Betriebssystems (OS) auf die SSD ohne Verwendung der SSD-Optimierung in Windows 11 ist es möglich, dass Sie nicht die beste Leistung erhalten, die eine SSD bieten kann.
Aber sie sind nicht immer standardmäßig aktiviert; Windows 11 verfügt über eine Vielzahl von Funktionen, die SSDs dabei unterstützen, ihr größtes Potenzial auszuschöpfen, obwohl sie nicht immer standardmäßig aktiviert sind. In diesem Beitrag erfahren Sie mehr über die verschiedenen EaseUS-Funktionen, die zur Verbesserung der SSD-Geschwindigkeit auf einem Windows 11-Computer oder -Laptop verwendet werden können.

Was ist SSD Optimizer und seine Vorteile?
Ein SSD-Optimierer wurde für Webhosting-Server entwickelt und verbessert die Leistung Ihrer Windows XP-, Vista-, 7- und 8-SSDs. Sie können das Beste aus Ihrer leistungsstarken SSD herausholen, indem Sie unser empfohlenes SSD Optimizer-Programm verwenden. Nur ein paar einfache Optimierungen können Ihre SSD mit Hilfe eines SSD-Optimierers wieder in ihren früheren Glanz versetzen. Das Zurücksetzen Ihres Computers auf die Werkseinstellungen kann mithilfe einer Systemwiederherstellungssicherung und einer Option zum Wiederherstellen der ursprünglichen Windows-Einstellungen erfolgen. Werfen wir einen Blick auf einige der Vorteile eines SSD-Optimierers:
- Um das Beste aus Ihrem Solid-State-Laufwerk (SSD) herauszuholen, führt die SSD-Optimierung eine eingehende Prüfung durch, bevor Änderungen vorgenommen werden.
- Informationen über Ihr Laufwerk und den Hersteller können angezeigt werden. Die SSD-Optimierung bietet eine breite Palette von Informationen, um das Beste aus den Festplatten Ihres Computers herauszuholen. Sie können beispielsweise anzeigen, wie viel Speicherplatz verfügbar ist und wie viel Speicherplatz derzeit belegt ist.
- Es überprüft die Festplatte gründlich und kennzeichnet potenzielle Probleme, bevor sie zu Datenverlust führen. Diese Informationen werden im Fenster nach der SSD-Optimierung angezeigt.
In diesem Artikel erfahren Sie auch, wie Sie zwei SSDs zu einer kombinieren.
Der beste SSD-Optimierer für Windows 11 kostenloser Download
Wann immer Sie nach einem „SSD-Optimierungstool“ suchen, werden Sie viele Anwendungen sehen, die behaupten, die Leistung einer SSD zu steigern. Viele Hersteller von Solid-State-Laufwerken bieten kostenlose Tools zur Wartung und Optimierung ihrer eigenen SSDs an. Diese offiziellen Tools funktionieren jedoch nur mit ihrer Hardware. Was ist die große Sache, wenn Sie viele SSDs von verschiedenen Herstellern gekauft haben? Haben Sie alle offiziellen SSD-Verwaltungstools heruntergeladen und installiert? Wenn Sie sich für diese Methode entscheiden, kann dies länger dauern und viel Speicherplatz beanspruchen.
EaseUS Partition Master ist also die beste Anwendung zur SSD-Optimierung. Unter Windows 10/8/7/XP/Vista kann es eine Vielzahl von SSD-Geräten optimieren, darunter SanDisk, Samsung, Kingston, Crucial und viele mehr. So optimieren Sie die SSD-Leistung:
- 1. 4k-Ausrichtung
- 2. Größe ändern/verschieben, Speicherplatz zuweisen, C mit 2. Festplatte erweitern
- 3. Überprüfen Sie das Dateisystem
- 4. Ändern Sie die Clustergröße
Werfen wir einen Blick auf die Funktionen, die zur Optimierung der SSD-Leistung unter verschiedenen Aspekten beitragen:
1. SSD durch 4K-Ausrichtung der Sektoren optimieren
Im Vergleich zu einer herkömmlichen Festplatte zeichnet sich ein Solid-State-Laufwerk (SSD) durch schnelle Lese- und Schreibgeschwindigkeiten, geringen Stromverbrauch und Mobilität aus. SSD-Kunden haben aufgrund der wachsenden Beliebtheit des Laufwerks eine Zunahme von Problemen festgestellt. Nun schauen wir mal, ob wir die SSD in 4K ausrichten können.
Mit seiner 4K-Ausrichtungsfunktion kann EaseUS Partition Master Ihnen helfen, 4K-SSD-Laufwerke auszurichten, den Computer zu optimieren, indem es Papierkorbdateien im System bereinigt, die Festplatte optimiert und sogar große Dateien vom Systemlaufwerk löscht. Alle diese Fähigkeiten können verwendet werden, um SSD zu verbessern. Nur ein paar Klicks werden ausreichen. Führen Sie die folgenden Schritte aus, um dies herauszufinden:
Schritt 1. Starten Sie EaseUS Partition Master Free und klicken Sie mit der rechten Maustaste auf die Festplatte und wählen Sie “4K Ausrichtung” aus.
Schritt 2. Bestätigen SIe die Operation
Dann werden alle Sektoren auf Ihrer SSD-Partition 4K ausgerichtet.
Video-Anleitung
2. Flexible Anpassung des C-Laufwerksspeicherplatzes auf SSD mit Partitionierungsfunktionen
Was sollten Sie tun, wenn auf dem Laufwerk C (Systempartition) der Speicherplatz knapp wird, es voll wird oder Sie eine Warnung zu wenig Speicherplatz erhalten und Hardware-Upgrades nicht mehr verfügbar sind, wie in der folgenden Abbildung zu sehen? Wie kann ich die Größe des Laufwerks C oder der Systempartition in Windows 11/10 erhöhen?
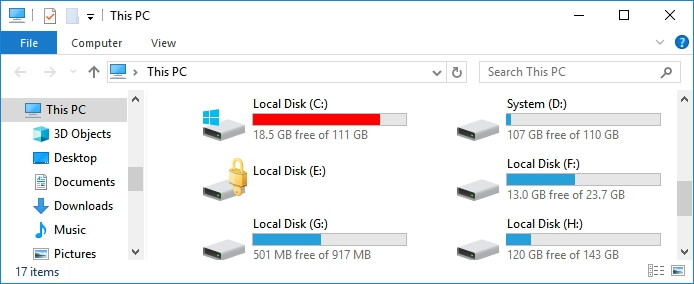
Die EaseUS Partition Master Software ist eine hervorragende Lösung für Personen, die ihr C-Laufwerk professionell und unkompliziert erweitern möchten.
EaseUS Partition Master, oft bekannt als magische Partitionssoftware, ist ein vollständiges Programm zur Verwaltung von Festplattenpartitionen, mit dem Sie all seine erstaunlichen Funktionen kostenlos nutzen können, z. B. Erweitern der Systempartition, Ändern der Größe und Verschieben von Partitionen sowie Kopieren einer Partition oder Scheibe.
Schritt 1. Starten Sie EaseUS Partition Master. Klicken Sie mit der rechten Maustaste auf die Partition hinter der Systempartition und wählen Sie "Größe ändern/Verschieben".
Schritt 2. Wenn Sie die Systempartition erweitern wollen, müssen Sie dann eine andere Partition verkleinern. Verschieben Sie den linken Regler nach rechts. Dann wird der nicht zugeordneten Speicherplatz erstellt. Klicken Sie auf "OK".
Schritt 3. Klicken Sie mit der rechten Maustaste auf die Systempartition und wählen Sie "Größe ändern/Verschieben".
Schritt 4. Verschieben Sie den rechten Regler nach rechts. Dann wird die Systempartition vergrößert. Klicken Sie auf "OK" und bestätigen Sie die Änderung.
3. Überprüfen und reparieren Sie das Dateisystem auf dem SSD-Volume
Wenn Ihre Festplatte aufgrund von fehlerhaftem oder unerwartetem Herunterfahren, beschädigter Software, beschädigten Metadaten usw. ausfällt, werden Sie einen erheblichen Unterschied in Ihrem Berufs- und Privatleben feststellen. Daher ist es wichtig, ein Programm zur Überprüfung und Reparatur von Festplattenfehlern auszuführen.
Verwenden Sie EaseUS Partition Master, um mit einem einzigen Mausklick nach Partitionsproblemen in Windows 10, 8 oder anderen Windows-Betriebssystemen zu suchen und diese zu reparieren. Um das Dateisystem Ihrer Festplatte zu untersuchen, müssen Sie die EaseUS-Partitionsverwaltungssoftware herunterladen und installieren.
EaseUS Partition Master kann Festplattenprobleme automatisch diagnostizieren und beheben. Mit diesem kostenlosen Partitionsmanager können Sie Ihre Festplatte schnell und einfach überprüfen und reparieren. Dieses Verfahren kann auch USB-Laufwerksprobleme oder Festplattenfehler auf anderen Windows-Systemen beheben.
4. Ändern Sie die Clustergröße in SSD, um die Lese- und Schreibgeschwindigkeit zu beschleunigen
Das Ändern der Clustergröße eines Datenträgers (oder der Größe der Datenträgerzuordnungseinheit) ist einfach. Um die Größe Ihrer Cluster zu ändern, um die Lese- und Schreibgeschwindigkeit zu beschleunigen, verwenden Sie ein digitales Tool. Mit EaseUS Partition Master können Sie die Partitionsgröße, Clustergröße und Wiederherstellungstechnik Ihres Speichergeräts ganz einfach ändern. Wir bieten schnelle Hilfe und Coaching. Wir haben sogar eine kostenlose Version. Sie können dieses Programm jetzt herunterladen und die Anweisungen verwenden, um die SSD-Clustergröße auf 4K zu erhöhen.
Schritt 1. Klicken Sie mit der rechten Maustaste auf die Partition, deren Clustergröße Sie ändern müssen, wählen Sie „Erweitert“ und klicken Sie auf „Clustergröße ändern“.
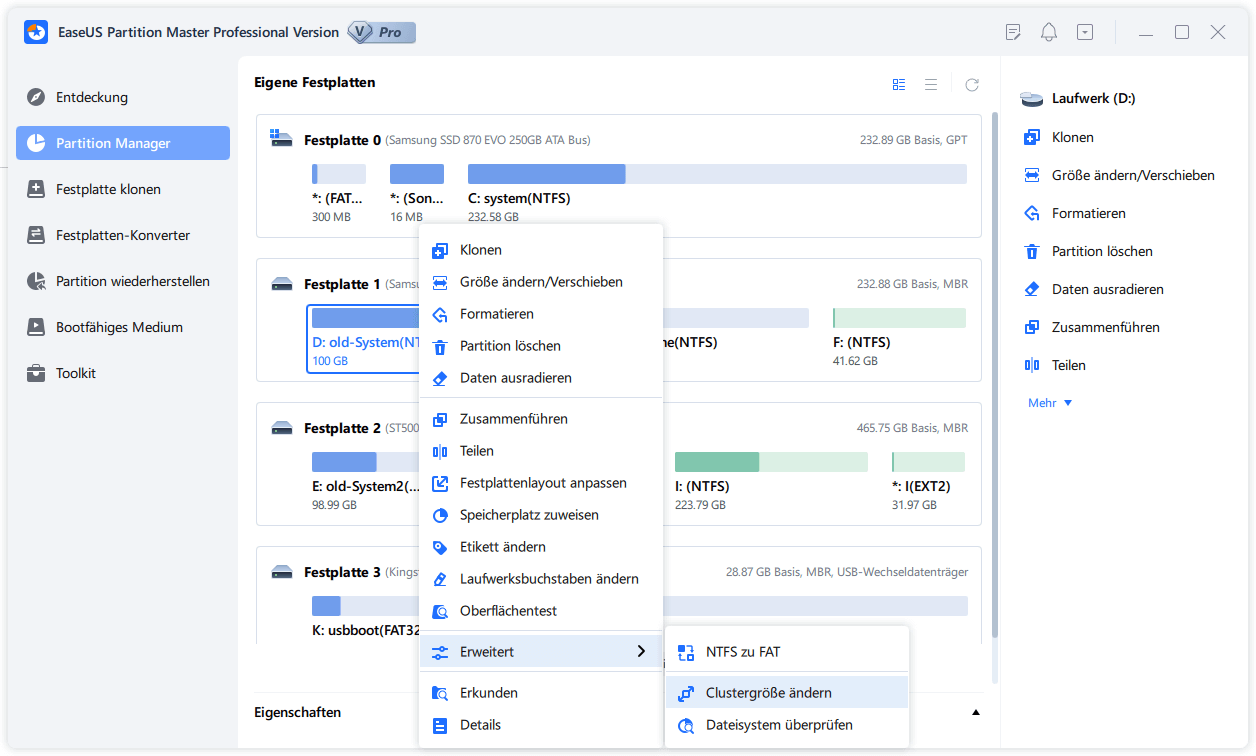
Schritt 2. Klicken Sie auf die Größenliste unter dem Abschnitt „Neue Größe“ und wählen Sie eine gewünschte Clustergröße aus, die Sie für die Festplattenpartition anpassen möchten, und klicken Sie auf „OK“.
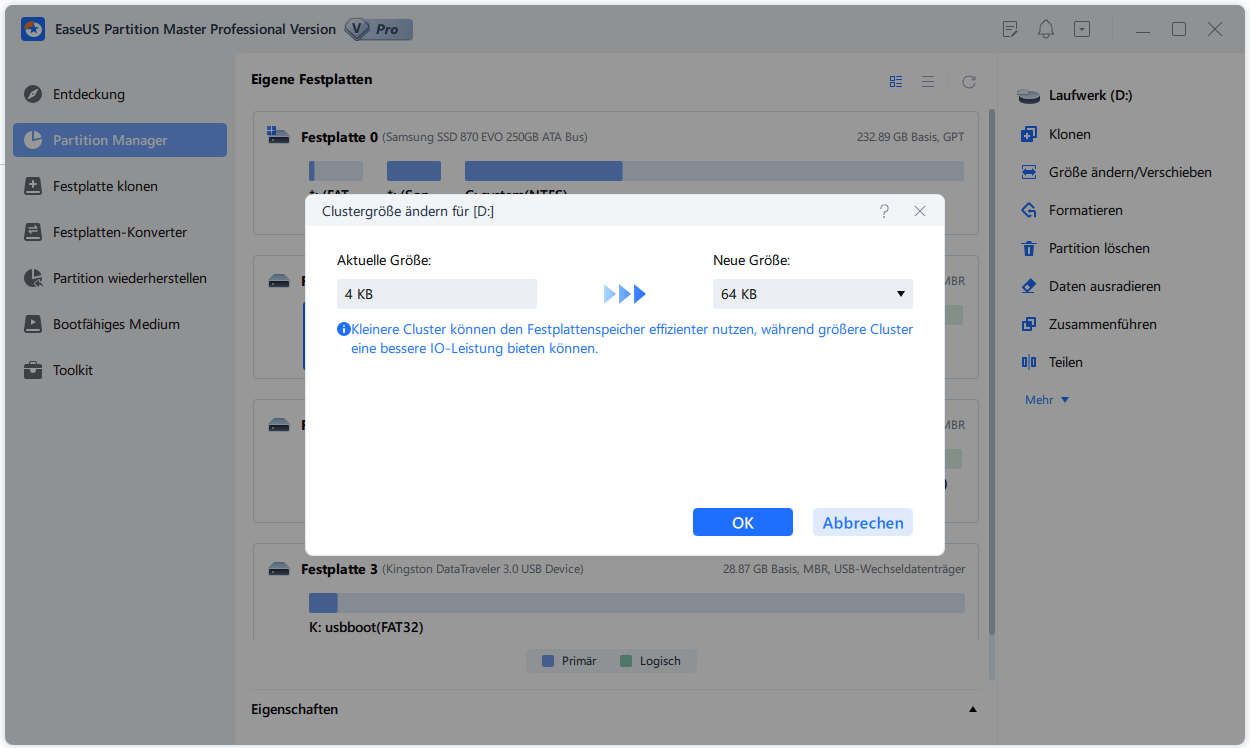
Schritt 3. Klicken Sie auf „Aufgabe(n)ausführen“ und dann auf „Anwenden“, um den Vorgang zu bestätigen.
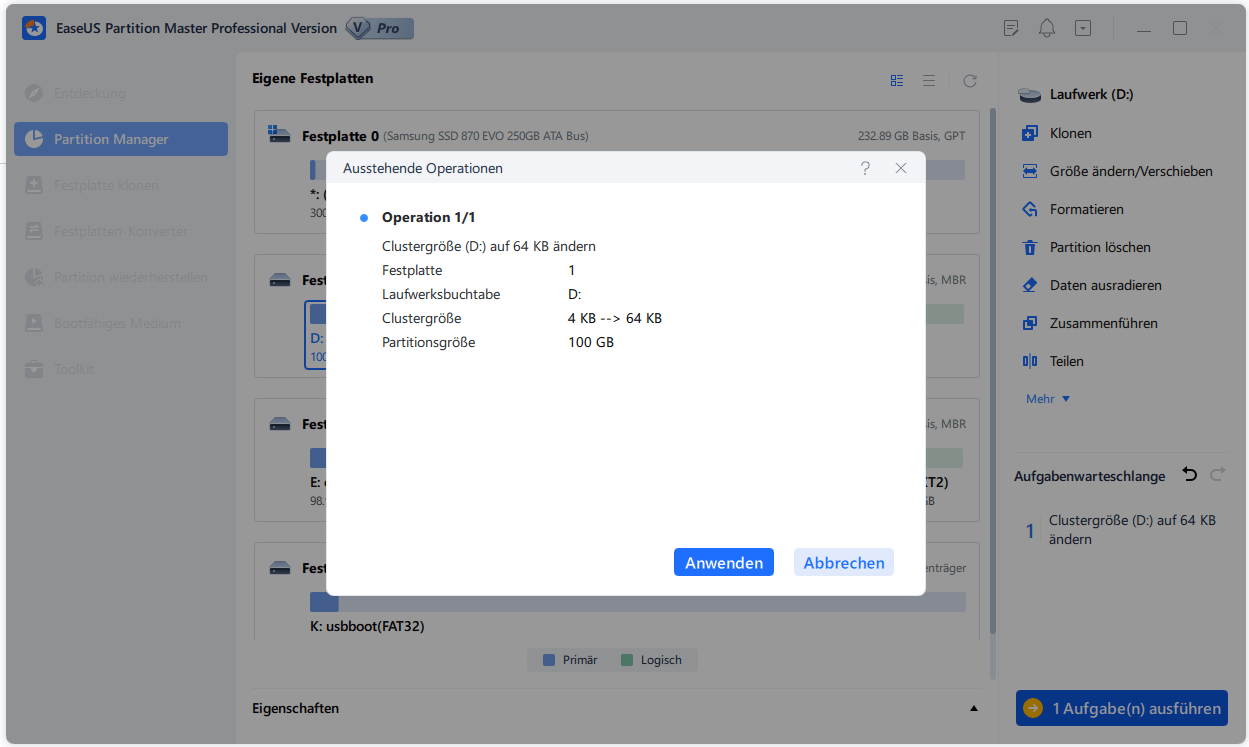
Fazit: SSD Optimizer ist effizient bei der Optimierung der Festplattenleistung
Um das bisher Gesagte noch einmal zusammenzufassen: Windows 11 ist ein neues Betriebssystem, das für den Betrieb von SSDs nicht optimal ist. Mit ein paar Anpassungen können Sie jedoch die Leistung verbessern und größtenteils optimieren. Um Ihnen das Leben zu erleichtern, schlagen wir Ihnen vor, EaseUS Partition Master zu installieren, das Sie bei zahlreichen Prozessen unterstützt und Ihre Daten vor Zerstörung schützt. Und wenn Sie alle Anweisungen befolgen, sollten Sie in der Lage sein, die Geschwindigkeit Ihrer SSD in Windows 11 zu verbessern.
Wie wir Ihnen helfen können
Über den Autor
Maria
Maria ist begeistert über fast allen IT-Themen. Ihr Fokus liegt auf der Datenrettung, der Festplattenverwaltung, Backup & Wiederherstellen und den Multimedien. Diese Artikel umfassen die professionellen Testberichte und Lösungen.
Produktbewertungen
-
Mit „Easeus Partition Master“ teilen Sie Ihre Festplatte in zwei oder mehr Partitionen auf. Dabei steht Ihnen die Speicherplatzverteilung frei.
Mehr erfahren -
Der Partition Manager ist ein hervorragendes Tool für alle Aufgaben im Zusammenhang mit der Verwaltung von Laufwerken und Partitionen. Die Bedienung ist recht einfach und die Umsetzung fehlerfrei.
Mehr erfahren -
"Easeus Partition Master" bietet Ihnen alles, was Sie zum Verwalten von Partitionen brauchen, egal ob Sie mit einem 32 Bit- oder 64 Bit-System unterwegs sind.
Mehr erfahren
Verwandete Artikel
-
Fehler bei der Kernel-Sicherheitsprüfung beheben | 8 Wege
![author icon]() Maria/2025/05/21
Maria/2025/05/21
-
Supportende für Windows 10: Soll ich Windows 11 neu installieren oder aktualisieren?
![author icon]() Maria/2025/07/18
Maria/2025/07/18
-
Wie groß ist Cyberpunk 2077? Neuester Leitfaden hier 2025
![author icon]() Maria/2025/05/21
Maria/2025/05/21
-
Was ist das beste Format für einen LG TV USB-Stick?
![author icon]() Mako/2025/09/14
Mako/2025/09/14