Gesamte Downloads
Hauptinhalt
Über den Autor
Aktuelle Themen
Wollen Sie das Tool "PowerShell" unter Windows benutzen, um den Festplattenspeicher anzuzeigen, aber kennen Sie die Methoden nicht? Wenn es der Fall ist, können Sie in diesem Artikel die verschiedenen Optionen zur Überprüfung des Festplattenspeichers in der PowerShell finden. Außerdem finden Sie noch eine Alternative zu Windows Powershell, damit Sie den Festplattenspeicher einfacher und effizienter verwalten können.
PowerShell ist eines der leistungsstärksten, in Windows integrierten Kommandozeilen- und Skriptumgebungstools, das eine nahtlose Bequemlichkeit beim Umgang mit verschiedenen Aufgaben bietet. Egal, ob es um die Installation von Windows-Updates geht oder um PowerShell SSH, um die Größe der Ordnern abzurufen, um Dateien zu entpacken/verpacken oder um .exe-Dateien auszuführen, PowerShell ermöglicht eine komfortable Handhabung all dieser Aufgaben.
Schritt-für-Schritt-Anleitung: Speicherplatz durch Powershell anzeigen
PowerShell ist eine plattformübergreifende Lösung für die Aufgabenautomatisierung, die viele Funktionen bietet, darunter eine einfache Automatisierung, eine einheitliche API, ein umfassendes Typensystem, integrierte Datenformate, produktübergreifende Kompatibilität und vieles mehr. PowerShell wurde mit verschiedenen Faktoren entwickelt, darunter eine Befehlszeilen-Shell, ein Konfigurationsmanagement-Framework und eine Skriptsprache. Aber wie kann man PowerShell verwenden, um den Speicherplatz anzuzeigen?
Es gibt mehrere Möglichkeiten, um den Speicherplatz in Powershell anzuzeigen. Hier bieten wir Ihnen vier davon. Wählen Sie eine aus und führen Sie die Anleitung wie folgt durch.
Methode 1. Festplattenspeicher über den Befehl "Get-Volume" anzeigen
Diese Option bietet eine Liste aller verfügbaren Volumes auf dem Computer. Es ist die einfachste Methode, um den freien Speicherplatz in PowerShell zu zeigen.
Schritt 1: Drücken Sie gleichzeitig die Tasten "Win + R", um den Befehl Ausführen auf Ihrem Gerät auszuführen.
Schritt 2: Geben Sie PowerShell in das angegebene Feld ein und drücken Sie die Eingabetaste.
Schritt 3: Geben Sie den Befehl "Get-Volume" ein und drücken Sie die Eingabetaste.
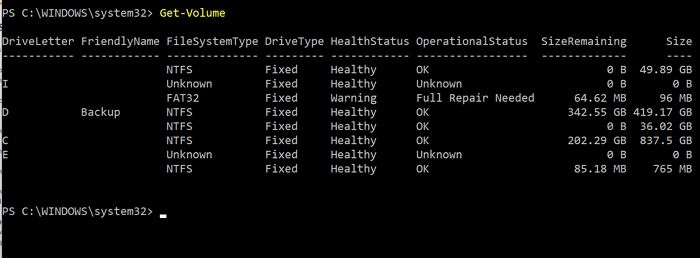
Schritt 4: Danach können Sie die Liste der Laufwerke und deren Informationen auf dem lokalen Computer finden.
- Hinweis:
- Führen Sie den Befehl Get-Volume -DriveLetter C in PowerShell aus. (Ersetzen Sie C durch den tatsächlichen Laufwerksbuchstaben, der hier durch die bevorzugten Laufwerke ersetzt werden kann)
Methode 2. Den Befehl "Get-PSDrive" in Powershell ausführen
Dieser Befehl hilft Ihnen, die Liste aller Laufwerke unter Ihrem System wieder aufzurufen. Es ist ein einfacher Prozess, bei dem Sie nur Folgendes tun müssen:
Schritt 1: Führen Sie das "Get-PSDrive" in PowerShell aus.
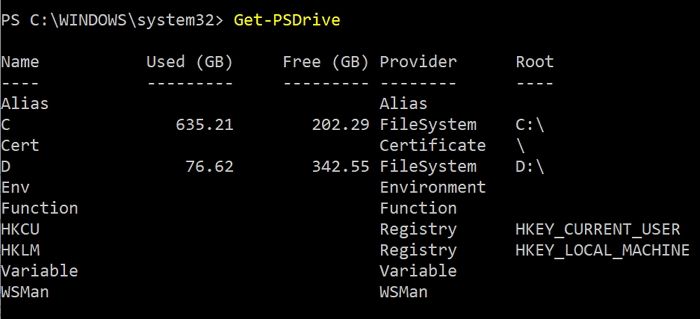
Schritt 2: Danach können Sie die belegten Festplatten, den freien Speicherplatz, den Anbieter und das Stammverzeichnis für alle Laufwerke anzeigen.
- Hinweis:
- Führen Sie den Befehl Get-PSDrive C aus, um ein bestimmtes Laufwerk zu finden. Ersetzen Sie C durch einen beliebigen anderen Laufwerksnamen.
Methode 3. Den Befehl "Get-WmiObject" ausführen und den Speicherplatz anzeigen
Mit diesem Cmdlet und dem PowerShell-Skript win32_logicaldisk können Sie die Gesamtgröße, den zugewiesenen und den freien Speicherplatz der logischen Laufwerke anzeigen.
Schritt 1: Geben Sie den Befehl ein:
Get-WmiObject -Class win32_logicaldisk | Format-Table DeviceId, MediaType, @{n="Size";e={[math]::Round($_.Size/1GB,2)}},@{n="FreeSpace";e={[math]::Round($_.FreeSpace/1GB,2)}}
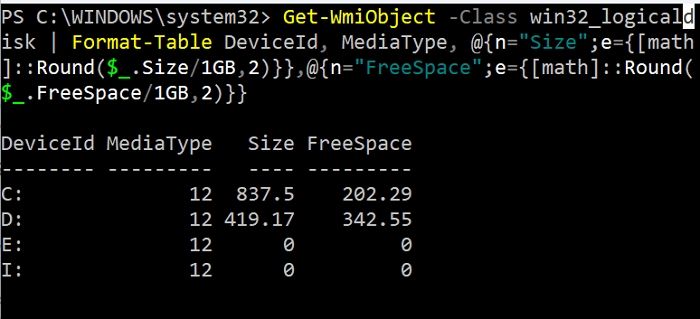
Schritt 2: Drücken Sie anschließend die Eingabetaste. Es wird freier Speicherplatz für alle Laufwerke in GB angeboten.
Schritt 3: Wenn Sie den gesamten Speicherplatz und den freien Prozentsatz auf jedem Laufwerk ermitteln möchten, müssen Sie folgende Befehle ausführen:
Get-WmiObject -Class Win32_LogicalDisk | Select-Object -Property DeviceID, VolumeName, @{Label='FreeSpace (Gb)'; expression={($_.FreeSpace/1GB).ToString('F2')}}, @{Label='Total (Gb)'; expression={($_.Size/1GB).ToString('F2')}}, @{label='FreePercent'; expression={[Math]::Round(($_.freespace / $_.size) * 100, 2)}}|ft
Übrigens können Sie den Befehl auch verwenden, um den freien Speicherplatz auf einem entfernten Computer zu überprüfen. Hier ist die Vorgehensweise.
- Hinweis:
-
Man kann den gesamten freien Speicherplatz auf den Remote-Computern leicht aktivieren, indem man den Computernamen in dem obigen Befehl ersetzt, z. B: Get-WmiObject -Class Win32_logicalDisk -ComputerName srv01,srv02,srv03
Methode 4. Den Festplattenspeicher über den Befehl "Get-CimInstance" anzeigen
Mit diesem Befehl können Sie den gesamten und den freien Speicherplatz auf den lokalen und entfernten Computern ermitteln.
Schritt 1: Führen Sie den folgenden Befehl in der PowerShell-Eingabeaufforderung aus:
Get-CimInstance -Class win32_logicaldisk | Format-Table DeviceId, MediaType, @{n="Size";e={[math]::Round($_.Size/1GB,2)}},@{n="FreeSpace";e={[math]::Round($_.FreeSpace/1GB,2)}}
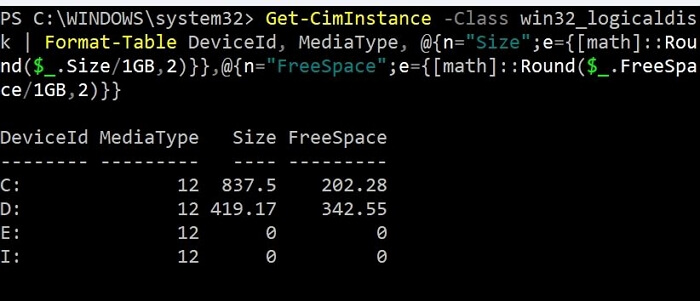
Schritt 2: Führen Sie anschließend den folgenden Befehl aus, um vollständige Informationen über die Laufwerke zu erhalten.
Get-CimInstance -Class Win32_LogicalDisk |Select-Object -Property DeviceID, VolumeName, @{Label='FreeSpace (Gb)'; expression={($_.FreeSpace/1GB).ToString('F2')}},@{Label='Total (Gb)'; expression={($_.Size/1GB).ToString('F2')}},@{label='FreePercent'; expression={[Math]::Round(($_.freespace / $_.size) * 100, 2)}}|ft
- Hinweis:
-
Ersetzen Sie den Computernamen und den Laufwerksbuchstaben in dem angegebenen Befehl nach Ihren Wünschen:
Get-CimInstance -ComputerName computername win32_logicaldisk | where caption -eq "C:" | foreach-object {write " $($_.caption) $('{0:N2}' -f ($_.Size/1gb)) GB total, $('{0:N2}' -f ($_.FreeSpace/1gb)) GB free "}
Obwohl die PowerShell-Befehle sehr hilfreich sind, müssen Sie aber bei der Eingabe dieser Befehle sehr sorgfältig sein. Sonst kann es zum Datenverlust führen. Wenn Sie keine Erfahrungen mit diesen Befehlen haben, können Sie auch ein zuverlässiges Drittanbieter-Tool benutzen. Im Vergleich zu Powershell ist das viel einfacher.
Professionelle Alternative zu PowerShell, um den Speicherplatz anzuzeigen und zu verwalten [Kostenlos & Einfach]
Wenn Sie den Zustand der Festplattenspeicher einfacher finden und den Speicherplatz effizienter verwalten wollen, ist EaseUS Partition Master eine ausgezeichnete Alternative zu Powershell. Mit dem Programm können Sie alle grundlegenden Informationen der Festplatte ohne komplizierte Befehle überprüfen, einschließlich des freien Speicherplatzes.
Das Tool bietet Ihnen noch die Funktionen, um die Partitionen zu erweitern, zu vergrößern und zusammenzuführen. Es ist eine der besten All-in-One-Windows-Partitionsmanager-Software. Mithilfe davon können Sie die Festplatten auf dem Computer sicher verwalten.
Schritt 1. Verkleinern Sie die Partition, um Platz für die Erweiterung der Partition zu schaffen.
Wenn die Festplatte über genügend freien Speicherplatz verfügt, um die Zielpartition zu erweitern, springen Sie zu Schritt 2 und fahren Sie fort. Wenn nicht, geben Sie zunächst Speicherplatz frei:
- Klicken Sie im Bereich Partitionsmanager mit der rechten Maustaste auf eine Partition neben der Zielpartition und wählen Sie "Vergrößern/Verkleinern".
- Ziehen Sie die Partitionsenden, um Speicherplatz freizugeben, so dass hinter der Zielpartition genügend freier Speicherplatz verbleibt, und klicken Sie auf "OK".
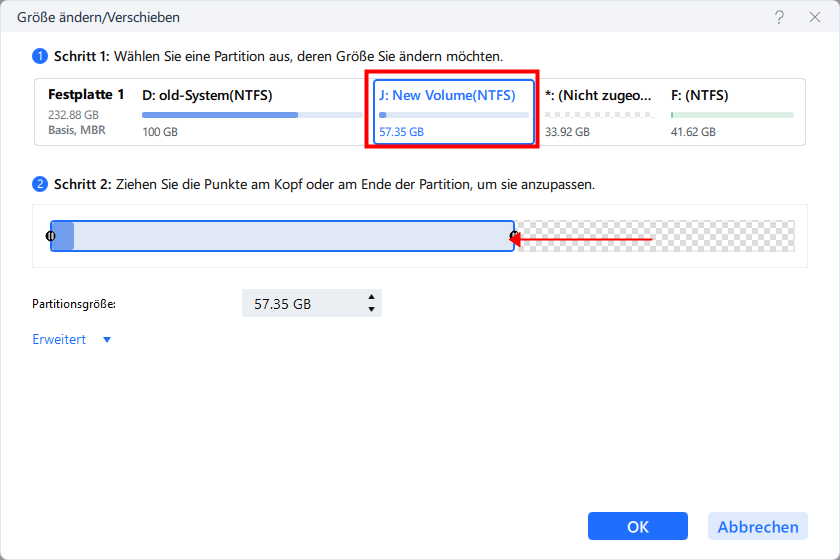
Schritt 2. Erweitern Sie die Zielpartition.
Klicken Sie mit der rechten Maustaste auf die Zielpartition, die Sie erweitern möchten, und wählen Sie "Vergrößern/Verkleinern".

Ziehen Sie das Handle der Zielpartition in den nicht zugewiesenen Bereich, um die Partition zu erweitern.
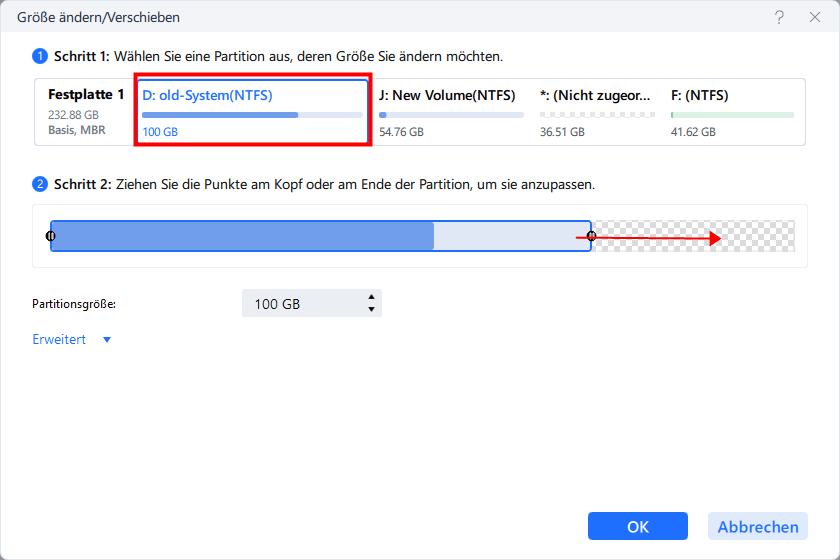
Schritt 3. Behalten Sie alle Änderungen bei.
Klicken Sie auf die Schaltfläche "Aufgabe ausführen" und anschließend auf "Ausführen", um alle Änderungen zu übernehmen.
Auf diese Weise können Sie den Fehler "Wenig Speicherplatz" effizient beheben. Während des Prozesses können Sie deutlich sehen, wie viel Platz Sie auf Ihrer Festplatte haben.
Ob es um die Anpassung des Speicherplatzes, die Erstellung einer neuen Partition, das Zusammenführen eines Bereichs oder die Einrichtung einer Festplatte unter Windows geht, EaseUS Partition Master kann die verschiedenen Aufgaben effizient ausführen. Es ist eine unkomplizierte und kostenlose Partitionssoftware, die den Anforderungen von Anfängern gut gerecht wird.
Eigenschaften von EaseUS Partition Master:
- Alles in einem kostenlosen Partitionsmanager
- Nicht zugeordneten Speicherplatz zuordnen und mit dem anderen zusammenführen
- Betriebssystem und Daten auf eine andere HDD/SSD kopieren
- Partition an das Ende der Festplatte unter Windows 10/11 verschieben
- MBR in GPT konvertieren
- Zusammenführen von Partitionen auf SSD/USB, um mehr nutzbaren Speicherplatz zu erhalten
- Funktioniert gut unter den verschiedenen Windows-Betriebssystemen
Mit der Einführung von EaseUS Partition Master sind die Benutzer nicht mehr in komplizierte Befehle verwickelt. Sie können schnell Speicherplatz auf Ihrem Laufwerk mit ein paar Klicks erhalten.
Das Fazit
Hoffentlich Sie jetzt kennen Sie, wie Sie PowerShell verwenden können, um Speicherplatz richtig anzuzeigen. Es gibt vier verschiedene Möglichkeiten, wie man PowerShell für Festplattenspeicher verwenden kann. Die entsprechenden Befehle sind kompliziert und können jederzeit Probleme verursachen. Wenn Sie eine einfache und sichere Möglichkeit benötigen, können Sie eine Drittanbieter-Software benutzen, z.B., EaseUS Partition Master. Es ist ein einfaches und leicht zu bedienendes Tool, das nur ein paar Klicks benötigt, um Platz auf der Festplatte zu schaffen.
Neben der Überprüfung des Festplattenspeichers sind viele Benutzer auch über den Status der Festplatte besorgt, oder sie möchten PowerShell verwenden, um andere Aktionen durchzuführen. Daher gebe ich hier einige andere Links an. Klicken Sie sie an, wenn Sie ähnliche Fragen haben.
PowerShell-FAQs zum Abrufen von Festplattenspeicher
Obwohl wir versucht haben, die meisten Informationen in diesem Artikel abzudecken, können einige Fragen für Sie verwirrend sein. Im Folgenden finden Sie einige der am häufigsten gestellten Fragen, die Ihnen die Sache erleichtern werden.
1. Wie überprüfe ich den Festplattenspeicher in PowerShell?
Mit dem PowerShell-Befehl Get-Volume können Sie den Speicherplatz in PowerShell schnell überprüfen. Sie können den Parameter -DriveLetter verwenden, um ein bestimmtes zu prüfendes Laufwerk anzugeben.
Der Befehl ist auch in der Lage, Informationen über Dateisystemvolumes auf einem Computer zu liefern, einschließlich Laufwerksbuchstabe, Dateisystem, Kapazität, freier Speicherplatz und andere Details.
Sie können auch fsutil und wmic verwenden, um die gleichen Details zu finden.
2. Wie kann ich den Speicherplatz in CMD anzeigen?
Die Eingabeaufforderung ist weniger leistungsfähig als Terminal oder PowerShell, aber Sie können den Befehl "dir" mit der Option"/S" verwenden, um den Speicherplatz zu überprüfen. Die Option "/S" zeigt die Gesamtgröße aller Dateien und Unterverzeichnisse im angegebenen Verzeichnis an.
3. Wie überprüfe ich den Speicherplatz auf mehreren Servern mit PowerShell?
Sie können den Speicherplatz auf mehreren Servern mit PowerShell überprüfen, indem Sie die Cmdlets Get-WmiObject und Foreach-Object kombinieren. Sie müssen ein Skript mit beiden Cmdlets schreiben und es dann ausführen.
Wie wir Ihnen helfen können
Über den Autor
Mako
Nach dem Studium der Germanistik ist Mako seit 2013 Teil des EaseUS-Teams und hat sich in den letzten 11 Jahren intensiv mit Software-Themen beschäftigt. Der Schwerpunkt liegt auf Datenrettung, Datenmanagement, Datenträger-Verwaltung und Multimedia-Software.
Produktbewertungen
-
Mit „Easeus Partition Master“ teilen Sie Ihre Festplatte in zwei oder mehr Partitionen auf. Dabei steht Ihnen die Speicherplatzverteilung frei.
Mehr erfahren -
Der Partition Manager ist ein hervorragendes Tool für alle Aufgaben im Zusammenhang mit der Verwaltung von Laufwerken und Partitionen. Die Bedienung ist recht einfach und die Umsetzung fehlerfrei.
Mehr erfahren -
"Easeus Partition Master" bietet Ihnen alles, was Sie zum Verwalten von Partitionen brauchen, egal ob Sie mit einem 32 Bit- oder 64 Bit-System unterwegs sind.
Mehr erfahren
Verwandete Artikel
-
Wie kann man Windows 11/10 Systempartition vergrößern? (100% sicher)
![author icon]() Markus/2025/09/10
Markus/2025/09/10
-
Wie kann man eine externe Festplatte für PS5 formatieren? Folgen Sie der Anleitung.
![author icon]() Mako/2025/07/06
Mako/2025/07/06
-
Windows 11 auf SSD (SATA/M.2/NVMe) installieren [2025 Anleitung für Anfänger] - EaseUS
![author icon]() Mako/2025/08/31
Mako/2025/08/31
-
Bestes RAW-Laufwerk-Reparaturtool kostenlos herunterladen | 100% sicher
![author icon]() Maria/2025/07/08
Maria/2025/07/08








