Gesamte Downloads
Hauptinhalt
Über den Autor
Aktuelle Themen
Hier finden Sie eine schnelle Navigation zu allem, was Sie brauchen, um Windows 11 auf einer neuen SSD zu installieren. Entspannen Sie sich und fühlen Sie sich wohl, wenn Sie ein Windows-Anfänger sind. Folgen Sie dieser Anleitung und Sie können die Aufgabe wie ein Erwachsener bewältigen:
| Dauer:⏱️ | 5-8 Minuten Lesezeit |
| Prozesse:🔢 | |
| Unterstützte OS:💻 |
Windows 11 Home Edition, Windows 11 Pro, Windows 11 Enterprise |
| Tools:🧰 | SSD, Datenträgerverwaltung, Windows 11 ISO-Dateien, OS-Migrationssoftware, BIOS-Einstellungen |
Am 24ten Juni 2022 veröffentlichte Microsoft die Beta-Version von Windows 11, komplett mit neuen Funktionen, neuen Designs und vielem mehr. Mittlerweile ist schon die zweite Betaversion erschienen, die aber nach wie vor nur für „Windows Insider“ verfügbar ist. Es kann aber nicht mehr lange dauern, dann kommt Windows 11 für alle Benutzer auf den Markt.
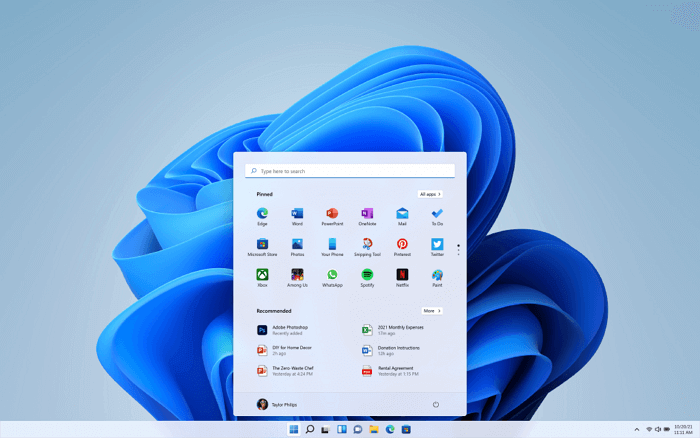
Was ist neu an Windows 11? Ziemlich viel! Hier können Sie eine Liste aller Änderungen einsehen: https://www.microsoft.com/en-us/windows/windows-11.
Kann ich Windows 11 auf einer M.2 SSD installieren?
Aber klar! Eine Windowsinstallation ist nichts kompliziertes mehr. Solange Sie die Anweisungen auf dem Bildschirm verstehen und Ihr Computer die entsprechenden Anforderungen erfüllt sollten Sie keine Probleme haben, auf Windows 11 upzugraden.
- Warnung
- Windows 11 ist gegenwärtig nur für Windows Insider verfügbar. Wenn Sie sich Sorgen über Bugs oder andere Probleme machen, sollten Sie bei Ihrem alten Betriebssystem bleiben.
Windows 11 wird früher oder später für alle Benutzer verfügbar gemacht werden, und vermutlich den Platz als am meisten verwendetes Betriebssystem erringen.
Also, wie installiert man Windows 11 auf einem Computer? Folgen Sie einfach dieser Anleitung.
Vorbereitung: Eine SSD/M.2/NVMe SSD für Windows 11 bereit machen
Da Windows 11 weit höhere Anforderungen an Ihren Computer stellt als bisherige Windowssysteme, ist die Verwendung einer passenden SSD-Festplatte praktisch unumgänglich. Auf dieser Festplatte sollten Sie Ihr System installieren.
#1. Wählen Sie eine SSD - SATA, M.2, oder NVMe SSD

Falls Sie noch keine haben, dann werfen Sie einen Blick auf diese Tabelle für einen Vergleich zwischen SATA, M.2, NVMe SSD:
| Vergleich | SATA SSD | M.2/NVMe SSD |
|---|---|---|
| Anschluss | SATA-Anschluss | SATA, PCI-Express (PCIe) |
| Lese- und Schreibgeschwindigkeit | 545~600MB/s | 3GB/s |
| Preis | ~$.21/GB | ~$.50/GB |
Editors' Pick: For a fast and endurable computer, the current M.2 SSD is ideal for installing Windows 11.

#2. SSD vorbereiten
Um sicherzustellen, dass Ihre SSD für eine Windows 11 Installation geeignet ist, müssen Sie sie als GPT initialisieren. Und so geht’s:
Schritt 1. Fahren Sie Ihren Computer herunter, öffnen Sie das Gehäuse und schließen Sie die neue SSD an (M.2 oder NVMe). Stellen Sie sicher, dass die Hardware richtig fest sitzt und gesichert ist.

Schritt 2. Schließen Sie das Gehäuse Ihres Computers und starten Sie ihn neu.
Schritt 3. Drücken Sie Windows + R, tippen Sie diskmgmt.msc ein und drücken Sie Enter um in die Datenträgerverwaltung zu gelangen.
Schritt 4. Rechtsklicken Sie die neue SSD, wählen Sie Datenträger initialisieren, und wählen Sie GPT als Typ aus.
Da Windows 11 GPT UEFI und das s.g. sichere Starten benötigt, ist dieser Schritt unumgänglich. Sonst können Sie Windows 11 nicht installieren.
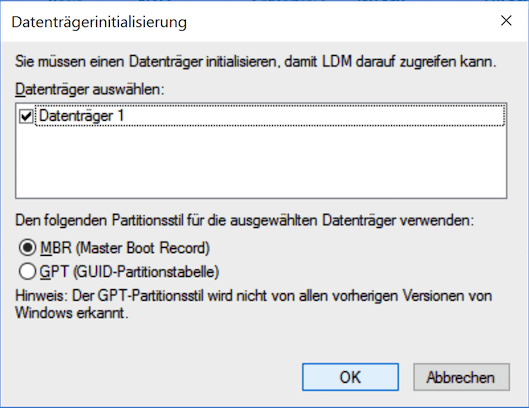
Wie kann man Windows 11 auf SSD installieren(SATA/M.2/NVMe)? 2023 Tutorial
Gegenwärtig gibt es drei Wege, Windows 11 auf Ihrem Computer zu installieren:
1. Update auf Windows 11 als Insider
2. Update auf Windows 11 durch Suche nach und Installation eines Updates von Windows 10
3. Download von Windows 11 und Installation von einem USB-Stick
Beachten Sie, dass die ersten zwei Optionen auch mit einer HDD möglich sind.
Also, was genau muss man tun? Wie installiert man Windows 11 auf der Zielfestplatte? Hier gehen wir ins Detail. Übrigens, wenn die folgenden Methoden Ihnen helfen, zögern Sie nicht, diesen Artikel zu teilen, um mehr zu helfen.
Methode 1. Upgrade auf Windows 11 und Transfer von Windows 11 auf SSD
Schritt 1. Downloaden und updaten auf Windows 11
#1. Holen Sie sich Windows 11 als Insider:
- Öffnen Sie Seite des Windows Insider Programms und loggen Sie sich ein.
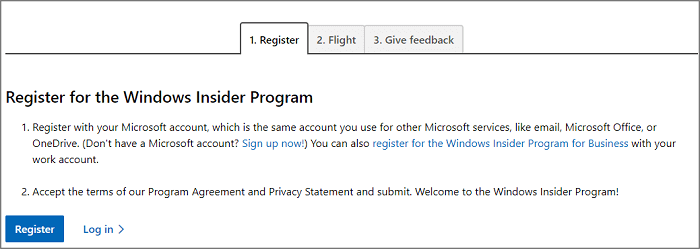
- Gehen Sie zu Einstellungen > Update & Sicherheit > Windows Insider Programm > Loslegen.
- Wählen Sie + um Ihren Account mit dem Dev Channel zu verbinden.
- Stimmen Sie der Datenschutzerklärung sowie den weiteren Bedingungen zu. Wählen Sie dann Jetzt neu starten oder Später neu starten.
- Nach dem Neustart, gehen Sie zu Einstellungen > Update & Sicherheit > Windows Update > Nach Updates suchen.
#2. Nach Updates suchen und Windows 11 auf den PC laden
- Gehen Sie zu Einstellungen > Update & Sicherheit > Windows Update > Nach Updates suchen.

Schritt 2. Wenn ein neues Update verfügbar ist, wählen Sie Herunterladen und installieren.
Schritt 3. Folgen Sie den Anweisungen auf dem Bildschirm und warten Sie, bis die Installation abgeschlossen ist.
Schritt 4. Nach der Installation von Windows 11 können Sie nun Ihr Betriebssystem auf Ihre neue SSD-Festplatte verschieben.
Um dies zu tun, verwenden wie eine Datenträgerverwaltungssoftware - EaseUS Partition Master. Dieses Programm erlaubt Ihnen, Ihr Betriebssystem auf die neue SSD zu migrieren, ohne Windows neu installieren zu müssen.
Hier ist die Anleitung:
Video Tutorial für die Migration des Betriebssystems auf die HDD/SSD:
- Starten Sie EaseUS Partition Master und wählen Sie "Klonen" aus dem linken Menü.
- Markieren Sie "OS migrieren" und klicken Sie auf "Weiter".
- Wählen Sie die SSD oder HDD als Ziellaufwerk und klicken Sie auf "Weiter".
- Aktivieren Sie das Kontrollkästchen "Warnung: Die Daten und Partitionen auf dem Ziellaufwerk werden gelöscht. Stellen Sie sicher, dass Sie wichtige Daten im Voraus gesichert haben. Wenn nicht, tun Sie es jetzt.
- Klicken Sie dann auf "Ja".
- Zeigen Sie das Layout des Ziellaufwerks in der Vorschau an. Klicken Sie dann auf "Start", um mit der Migration Ihres Betriebssystems auf eine neue Festplatte zu beginnen.
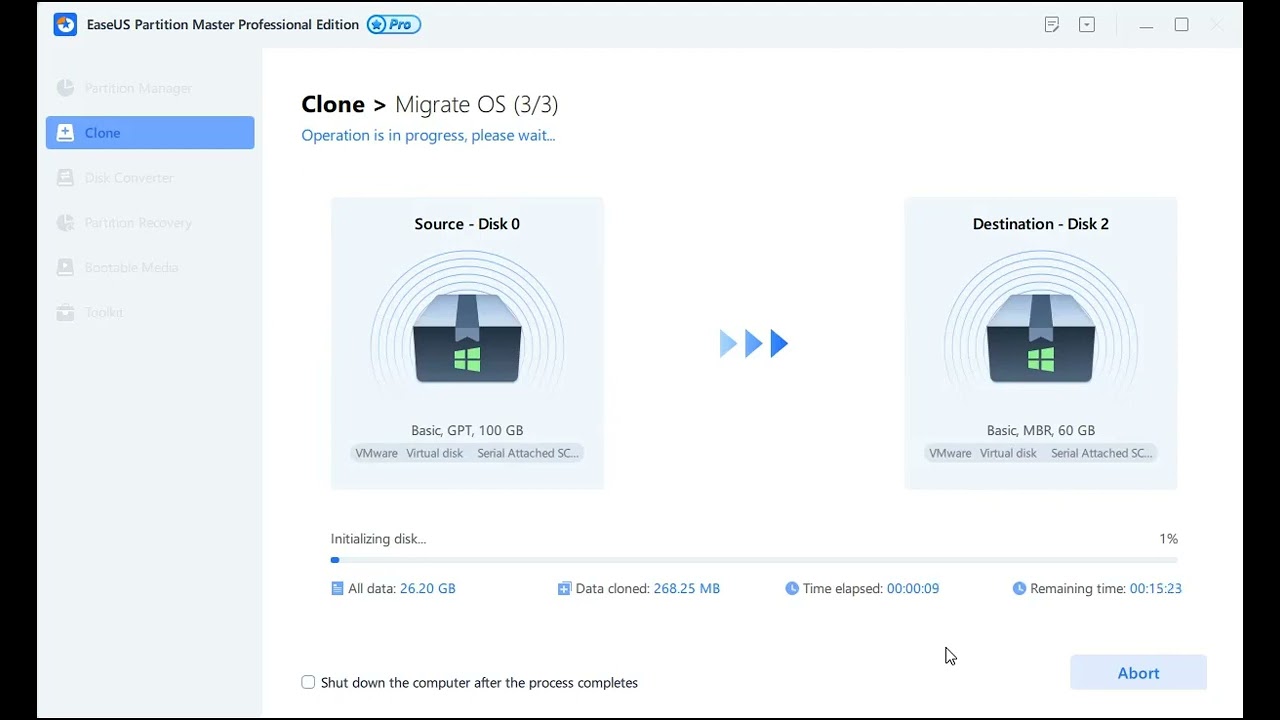
Windows 11 auf SATA/M.2/NVMe SSD installieren Schritt für Schritt Anleitung:
Schritt 1. Vor der Migration muss man ein Backup für die Ziel-Festplatte machen. Dann starten Sie EaseUS Partition Master und klicken Sie "OS-Festplatte (Microsoftware Windows 11 64-bit) klonen".

Schritt 2. Wählen Sie die die OS-Festplatte als Quelle-Festplatte. Danach müssen Sie eine Ziel-Festplatte auswählen. Klicken Sie "Weiter". Bitte achten Sie darauf, beim Klon wird alle Dateien auf der Ziel-Festplatte gelöscht.

Schritt 3. Sie können das Layout der geklonten Festplatte noch überprüfen. Vor dem Klonen können Sie die Größe der Partitionen ändern, um den Speicherplatz besser zu nutzen. Dann klicken Sie auf "Starten".

Schritt 4. Nach dem Klonen lassen sich die genaue Informationen dieses Vorgangs checken. Dann klicken Sie auf Anwenden, um das Klonen fertigzumachen.
Methode 2. Windows 11 auf SSD von USB installieren, ohne die HDD zu entfernen
Eine alternative Möglichkeit ist, Windows 11 von einem USB-Gerät aus zu installieren. Diese Option ist aber nur über den Dev Channel verfügbar.
Wenn Sie keinen Zugriff darauf haben, versuchen Sie Methode 1.
Falls Windows 11 als ISO-Datei zum Download bereitsteht, können Sie der unteren Anleitung folgen, um Windows 11 auf Ihrem Computer zu installieren:
Schritt 1. Bereiten Sie ein externes USB-Laufwerk mit mehr als 8 GB freiem Speicher vor.
Schritt 2. Gehen Sie auf die Windows-Seite und laden Sie die ISO-Dateien herunter.
Schritt 3. Mounten Sie die ISO-Dateien auf Ihrem USB-Gerät.
Sie können auch das Windows 11 Installationsmedium verwenden, sobald dies verfügbar ist, und es auf Ihrem USB-Gerät installieren.
Schritt 4. Starten Sie Ihren PC neu und gehen Sie ins BIOS, wo Sie das USB-Gerät als Bootpartition einstellen.
Schritt 5. Sobald der Computer vom USB-Gerät startet, können Sie den Anweisungen auf dem Bildschirm folgen, um Windows 11 zu installieren.
Schritt 6. Stellen Sie Sprache, Zeit und weitere Dinge nach Ihren Bedürfnissen ein und klicken Sie auf „Next“ um fortzufahren.
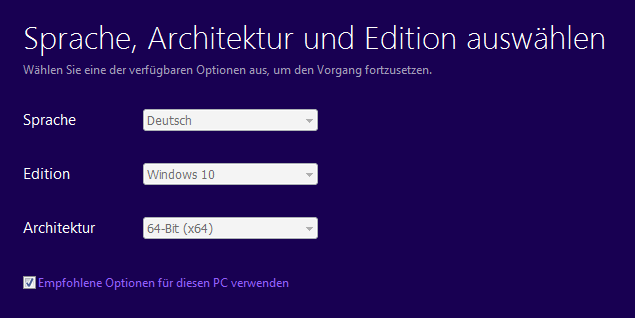
Schritt 7. Klicken Sie auf Jetzt installieren.
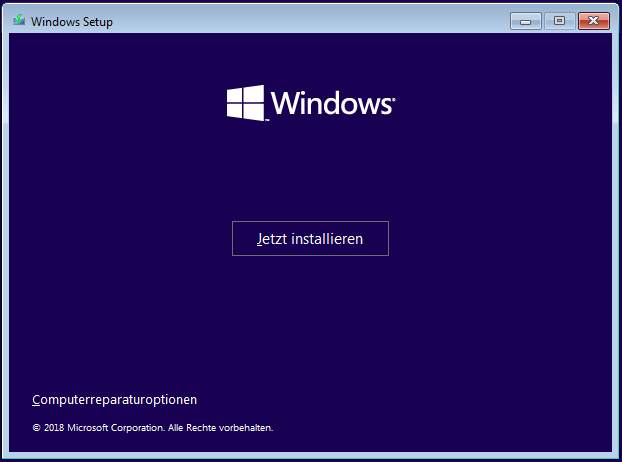
Schritt 8. Geben Sie Ihren Produktschlüssel ein oder klicken Sie auf Ich habe keinen Produktschlüssel um fortzufahren.
Schritt 9. Wählen Sie die Windows 11 Version, die Sie installieren möchten, und klicken Sie auf weiter.
Schritt 10. Stimmen Sie den Bedingungen zu, nachdem Sie sie gelesen haben.
Schritt 11. Klicken Sie auf Benutzerdefiniert: Nur Windows installieren.

Schritt 12. Wählen Sie Ihre neue SSD (SATA/M.2/NVMe) als Zielfestplatte für die Installation aus und klicken Sie auf weiter.
Wenn Sie eine spezielle Partition für Windows erschaffen wollen, dann können Sie auch dies zuerst tun, indem Sie auf Neu klicken.
Schritt 13. Warten Sie bis der Prozess abgeschlossen ist. Ihr Computer wird automatisch neu starten.
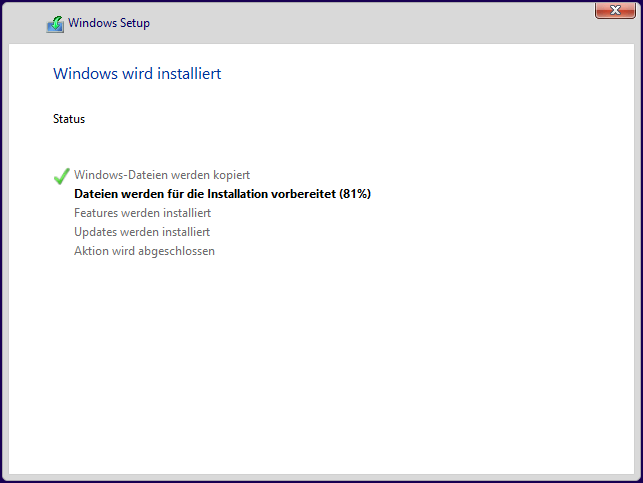
Dann folgen Sie den Anweisungen auf dem Bildschirm um Ihren Computer einzurichten. Sollte Ihr Computer nicht von der gewünschten Festplatte starten, dann werfen Sie einen Blick auf die nächste Anleitung.
PC nach der Installation von Windows 11 von meiner neuen (SATA/M.2/NVMe) SSD hochfahren
Es kann sein, dass ein kleiner Zusatzschritt nötig ist, damit Ihr Computer versteht, dass er von der neuen Festplatte hochfahren soll:
Schritt 1. Starten Sie den PC neu und drücken Sie F2/F10/Del um ins BIOS zu gelangen.
Schritt 2. Gehen Sie ins Boot-Menü und legen Sie die SSD als Boot Drive fest.
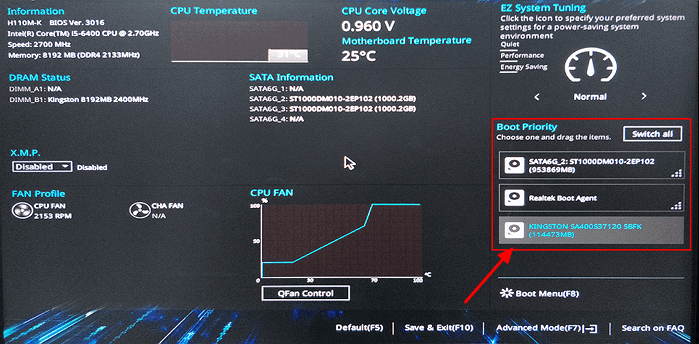
Schritt 3. Speichern Sie Ihre Änderungen und starten Sie Ihren PC neu.

Das neue Windows 11 und wie Sie Ihre SSD für das Update vorbereiten
Auf dieser Seite haben wir Ihnen gezeigt, wie Sie eine neue SSD auswählen und sie für das Update auf Windows 11 vorbereiten. Danach haben wir uns angeschaut, wie man Windows 11 installiert und sicherstellt, dass der PC von der neuen Festplatte hochfährt.
- Falls Sie sich mit Computern noch nicht so gut auskennen oder nur wenig über Windows 11 wissen, dann erhalten Sie hier Hilfe.
- Falls Ihr Windows 11 Betriebssystem auf einer HDD-Festplatte liegt dann sollten Sie es mit EaseUS Partition Master auf die neue SSD-Festplatte migrieren.
Fürs erste ist Windows 11 nur das Insider Programm verfügbar. Es ist noch sehr neu, wird aber über kurz oder lang allen Benutzern zur Verfügung gestellt werden. Es ist sinnvoll, sich schon jetzt für diesen Schritt vorzubereiten, z.B. indem Sie eine neue SSD erwerben und Sie für Windows 11 bereitmachen.
Fehler und Unebenheiten in Windows 11, wie sie derzeit noch zahlreich vertreten sind, werden nach und nach von Microsoft ausgebügelt werden.
FAQs zum Thema Windows 11 auf eine neue SSD installieren
Wenn Sie weitere Fragen zur Windows 11-Installation auf einer neuen SSD haben, finden Sie in den unten aufgeführten Tipps Antworten:
1.Was ist einfacher, Windows 11 über USB auf einer neuen SSD zu installieren oder Windows 11 auf eine SSD zu migrieren?
Das kommt auf Ihre Computerkenntnisse an. Wenn Sie über fortgeschrittene Computerkenntnisse verfügen, könnte die direkte Installation von Windows auf einer neuen SSD für Sie einfach und schnell sein. Wenn Sie jedoch ein Windows-Anfänger sind, könnte die Migration von Windows 11 auf eine neue SSD einfacher und praktischer sein.
2. Soll ich die neue SSD vor der Installation von Windows 11 formatieren?
Nicht notwendigerweise. Solange Ihre neue SSD korrekt in Ihren PC eingebaut ist und Sie sie mit dem gleichen Partitionsstil für GPT initialisiert haben, können Sie Windows 11 direkt auf der Festplatte installieren.
3. Wie bringe ich Windows 11 dazu, meine neue SSD zu erkennen?
Fall 1: Falls Sie Windows 11 auf einer neuen SSD installieren oder migrieren, müssen Sie zu den BISO-Einstellungen gehen, die neue SSD als erstes Startlaufwerk festlegen und den UEFI-Boot-Modus aktivieren.
Fall 2: Wenn die neue SSD ein Datenträger ist, denken Sie daran, sie im PC zu installieren und die SSD zu initialisieren. Erstellen Sie dann Partitionen und formatieren Sie sie in NTFS, damit Windows 11 die SSD erkennt.
Wie wir Ihnen helfen können
Über den Autor
Mako
Nach dem Studium der Germanistik ist Mako seit 2013 Teil des EaseUS-Teams und hat sich in den letzten 11 Jahren intensiv mit Software-Themen beschäftigt. Der Schwerpunkt liegt auf Datenrettung, Datenmanagement, Datenträger-Verwaltung und Multimedia-Software.
Produktbewertungen
-
Mit „Easeus Partition Master“ teilen Sie Ihre Festplatte in zwei oder mehr Partitionen auf. Dabei steht Ihnen die Speicherplatzverteilung frei.
Mehr erfahren -
Der Partition Manager ist ein hervorragendes Tool für alle Aufgaben im Zusammenhang mit der Verwaltung von Laufwerken und Partitionen. Die Bedienung ist recht einfach und die Umsetzung fehlerfrei.
Mehr erfahren -
"Easeus Partition Master" bietet Ihnen alles, was Sie zum Verwalten von Partitionen brauchen, egal ob Sie mit einem 32 Bit- oder 64 Bit-System unterwegs sind.
Mehr erfahren
Verwandete Artikel
-
Stalker 2 Systemanforderungen (Minimum/Empfohlen)
![author icon]() Markus/2025/05/21
Markus/2025/05/21
-
System von SSD auf NVME klonen (Anleitung mit Bilder🏞️)
![author icon]() Maria/2025/05/21
Maria/2025/05/21
-
Gelöst: BitLocker-Verschlüsselung fehlgeschlagen?
![author icon]() Maria/2025/07/08
Maria/2025/07/08
-
Windows 10 Reparatur Tool kostenlos herunterladen [2025 Anleitung]
![author icon]() Maria/2025/08/31
Maria/2025/08/31








