Gesamte Downloads
Hauptinhalt
Über den Autor
Aktuelle Themen
Eine Kurzanleitung zum SD-Karten Formatieren Android:
- Stecken Sie Ihre SD-Karte in den SD-Kartenschlitz und legen Sie die Karte in Ihr Android-Handy ein.
- Öffnen Sie die Einstellungen auf Ihrem Handy und tippen Sie auf "Gerätewartung".
- Wählen Sie "Speicher", tippen Sie auf "Erweitert" und wählen Sie SD-Karte unter "Mobiler Speicher".
- Tippen Sie auf "Formatieren", lesen Sie die Popup-Meldung und wählen Sie "SD-Karte formatieren".
Dieser Artikel bietet Ihnen die vollständigen und detaillierten Anleitungen an, um eine neue oder gebrauchte SD-Karte für Android zu formatieren. Folgen Sie der Anleitung in diesem Artikel, lernen Sie auch das beste Format für Android-SD-Karten und was zu tun, wenn Sie die SD-Karte aufgrund einiger spezifischer Fehler nicht formatieren können.
Schnelle Navigation:
- Was ist das beste Dateisystem für Android SD-Karten?
- Anleitung 1. Eine neue SD-Karte auf Android-Gerät formatieren
- Anleitung 2. Eine SD-Karte für Android auf einem PC formatieren
- Bonus-Tipp: Warum lässt sich SD-Karte auf dem Android-Gerät nicht formatieren?
Was passiert, wenn Sie eine SD-Karte für Android formatieren?
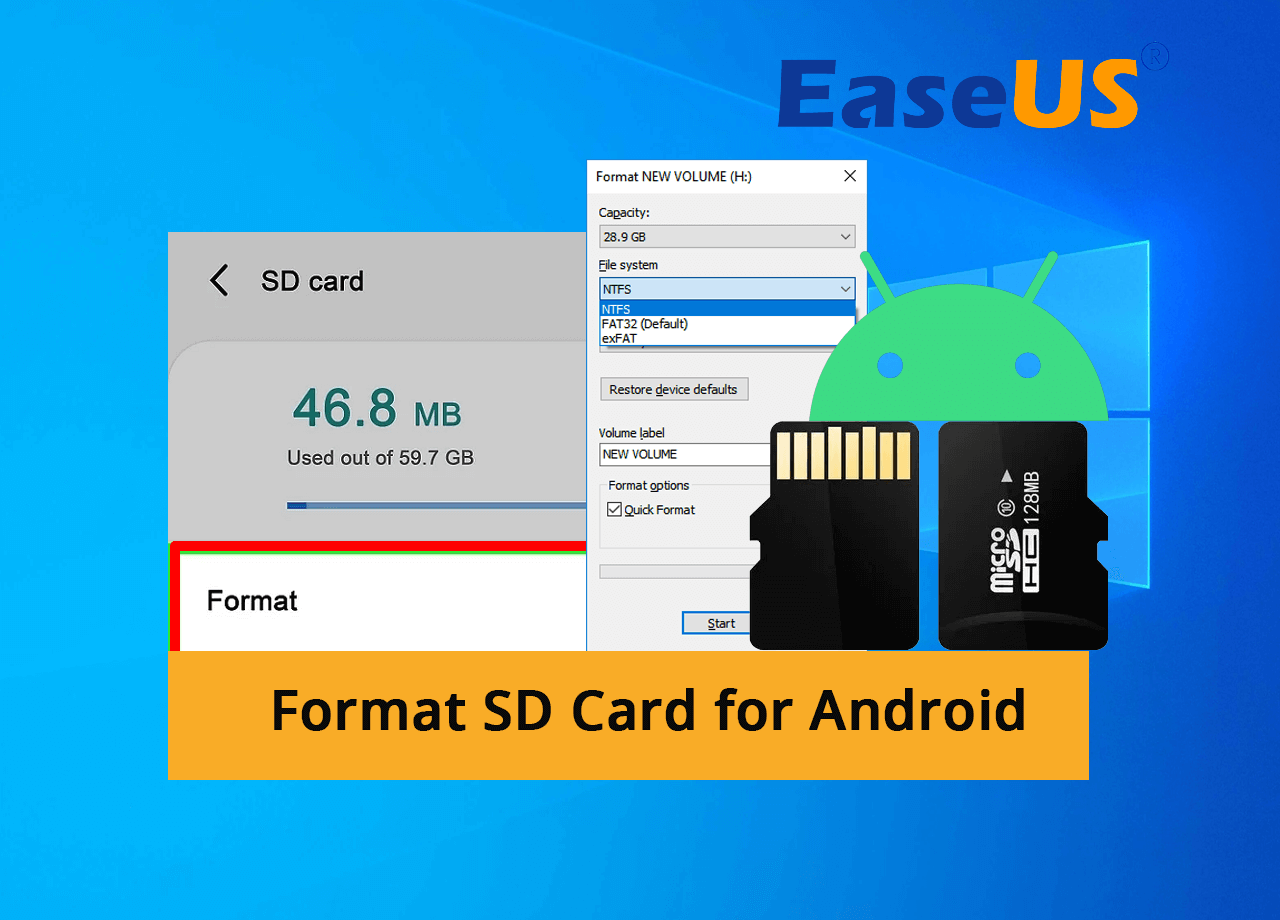
Der Formatierungs-Vorgang auf einer SD-Karte ist ähnlich wie, Festplatte unter Windows formatieren. Die Formatierung der SD-Karte besteht aus zwei Prozesse:
1. Alle vorhandenen Daten werden von der SD-Karte gelöscht
Wenn Ihre SD-Karte gebraucht ist und Sie wichtige persönliche Daten darauf gespeichert haben, sollten Sie zuerst Ihre SD-Karte vor der Formatierung sichern. Sonst werden Sie alle Daten bei der Formatierung verlieren.
2. Das Dateisystem wird für die formatierte SD-Karte eingestellt
Wenn das aktuelle Dateisystem Ihrer SD-Karte auf einem Android-Handy nicht unterstützt wird, sollten Sie das Dateisystem auf der SD-Karte zu einem anderen ändern. Und welches ist das beste Format für eine SD-Karte auf einem Android-Handy? NTFS, FAT32, oder exFAT? Lesen Sie den nächsten Teil weiter, und Sie werden die Antwort erhalten.
Wie formatiert man die SD-Karte für Android? Sie haben zwei Optionen:
- 1. SD-Karte für Android mit Android-Handys formatieren
- 2. SD-Karte für Android auf Windows PC formatieren
Wenn Sie eine neue Speicherkarte haben, können Sie die SD-Karte direkt im Android Handy formatieren. Wenn es eine alte SD-Karte ist und Sie die Karte jetzt auf einem Android-Gerät benutzen wollen, können Sie das SD-Karte für Android Formatieren am PC ausführen. Bei der Formatierung auf einem Windows-PC gibt es auch zwei Methoden. Sie können einen kostenlosen Partition Manager benutzen, was wir auch empfehlen. Oder können Sie die Karte im Datei-Explorer formatieren.
Was ist das beste Dateisystem für Android SD-Karten?
Es gibt mehrere Dateisysteme für ein Speichergeräte, darunter Windows-Formate wie NTFS, FAT32, exFAT, EXT2/3/4 und Mac-Formate wie APFS, HFFS, Mac OS Extended, usw.
Welches ist also das beste Format für SD-Karten? Android-Handys akzeptieren sowohl FAT32 als auch exFAT als Standard-Dateisystemformate. Wenn die Speicherkapazität Ihrer SD-Karte weniger als 32 GB beträgt, können Sie FAT32 für die Karte festlegen. Wenn der Speicherplatz auf der SD-Karte 64 GB oder mehr beträgt, können Sie das Format exFAT wählen.
- Das müssen Sie wissen:
-
1. Wenn Ihre SD-Karte größer als 64 GB ist, das Dateisystem exFAT-Format ist und Sie das Android-Handy gerootet haben, kann Android Ihre SD-Karte mit exFAT möglicherweise nicht erkennen oder lesen.
In diesem Fall können Sie zunächst die Dateien der SD-Karte an einem anderen Ort sichern. Dann können Sie die 64GB SD-Karte auf FAT32 formatieren. Und stellen Sie die Sicherungsdateien auf der SD-Karte wieder her. Dann können Sie die SD-Karte auf einem Android-Handy normal funktionieren lassen.
2. Wählen Sie für Ihr SD-Kartenformat unter Android FAT32 anstelle von NTFS. NTFS ist normalerweise als Standard-Dateisystemformat für Windows-Festplattenpartitionen eingestellt.
Für die Verwendung der SD-Karten auf Android-Handys ist FAT32 besser geeignet. Wenn Ihre aktuelle SD-Karte NTFS ist, können Sie diesem Link folgen, um NTFS in FAT32 zu konvertieren, ohne die Karte zu formatieren oder Daten zu verlieren.
Anleitung 1. Eine neue SD-Karte auf Android-Gerät formatieren
- Tools: SD-Kartensteckplatz des Android-Telefons, eine neue SD-Karte und Android-Einstellungen.
- Gilt für: Formatieren Sie SD-Karte in Handy, wie Samsung, Xiaomi, Sony, Huawei, etc., Format SD-Karte Android 13/12/11, etc.
Die Antwort auf die Frage "Muss ich eine neue SD-Karte für Android formatieren" lautet JA. Um Ihre neue SD-Karte erkennbar, lesbar und zugänglich für interne oder portable Speicher zu machen, ist es notwendig, dass Sie SD-Karte für Android auf Ihrem Handy formatieren.
Hier sind die Schritte, wie Sie Ihre neue SD-Karte formatieren und für Android einrichten:
#1. SD-Karte für tragbaren Speicher unter Android formatieren
Wenn Sie die SD-Karte nur zum Speichern von Dateien verwenden möchten, folgen Sie den Schritten hier, um sie für Android einzurichten:
Schritt 1. Nehmen Sie den SD-Kartensteckplatz heraus und setzen Sie Ihre neue SD-Karte in den Steckplatz ein.
Schritt 2. Legen Sie die SD-Karte wieder in Ihr Android-Telefon ein.
Schritt 3. Öffnen Sie die Einstellungen auf Android, tippen Sie auf "Speicher" > "SD-Karte".
Schritt 4. Wählen Sie Menü und tippen Sie auf "Speichereinstellungen" > "Formatieren" > "Karte formatieren".
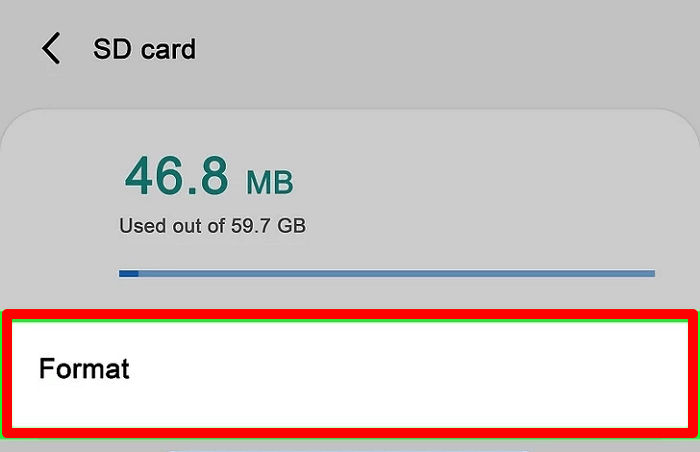
Dadurch wird Ihre neue SD-Karte so eingerichtet, dass Dateien wie Fotos, Videos, Musikdateien usw. erfolgreich auf Android gespeichert werden können.
#2. SD-Karte für annehmbaren Speicher auf Android formatieren
Wenn Sie Anwendungen auf Ihrer SD-Karte installieren und Dateien darauf speichern möchten, befolgen Sie die folgenden Schritte zum Formatieren der SD-Karte für internen und anpassbaren Speicher:
Schritt 1. Nehmen Sie den SD-Kartensteckplatz heraus und setzen Sie Ihre neue SD-Karte in den Steckplatz ein.
Schritt 2. Legen Sie die SD-Karte wieder in Ihr Android-Telefon ein.
Schritt 3. Öffnen Sie die Einstellungen auf Android, tippen Sie auf "Speicher" > "SD-Karte".
Schritt 4. Wählen Sie Menü und tippen Sie auf "Speichereinstellungen" > "Formatieren" > "Auf andere Weise formatieren" > "Formatieren".
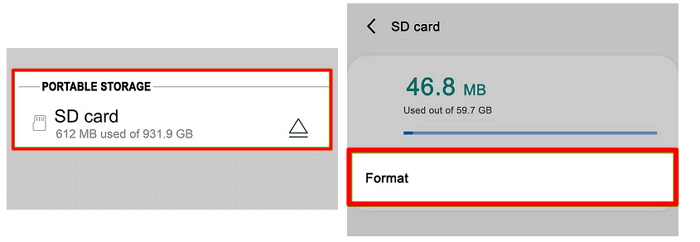
Wenn der Vorgang abgeschlossen ist, ist Ihre SD-Karte bereit, sowohl Dateien als auch Apps auf Ihrem Android-Handy zu speichern.
Anleitung 2. Eine SD-Karte für Android auf einem PC formatieren
- Tools: SD-Kartensteckplatz des Android-Handys, SD-Kartenleser, SD-Karten-Formatter wie Windows Datei-Explorer oder andere Tools.
- Gilt für: SD-Karte auf PC formatieren, SD-Karte auf exFAT oder FAT32 formatieren.
Wenn Ihre SD-Karte für andere Zwecke verwendet wurde oder Ihre SD-Karte nicht als ExFAT oder FAT32 formatiert ist, müssen Sie die Karte auf Ihrem PC formatieren, anstatt das Mobil-Gerät zu verwenden. Und hier ist der Prozess, wie man SD-Karte für Android auf einem Windows-PC formatiert:
Teil 1. SD-Karte an den PC anschließen
- Nehmen Sie Ihre SD-Karte aus einem Media Player oder einer Kamera heraus.
- Stecken Sie sie in ein SD-Kartenlesegerät und schließen Sie sie an Ihren PC an.
- Öffnen Sie den Datei-Explorer und sichern Sie wichtige Dateien im Voraus.

Teil 2. SD-Karte auf Windows-PC formatieren
Hier haben wir zwei einfache Lösungen, um Sie beim Formatieren der SD-Karte auf dem Computer zu unterstützen:
Methode 1. Formatieren mit kostenloser SD-Karten-Formatierungssoftware
EaseUS Partition Master Free ist eine zuverlässige, kostenlose Partitionsverwaltungssoftware, mit der Sie SD-Karten, USB-Laufwerke, externen Festplatten oder HDD/SSDs einfach auf das gewünschte Dateiformat formatieren können.
Ein Vorteil des Partition Managers ist, das Tool aufhebt die Größe-Einschränkung von FAT32. Was bedeutet, dass Sie eine große SD-Karte erfolgreich auf FAT32 formatieren können. Zum Beispiel können Sie 128GB SD-Karte zu FAT32 formatieren. Jetzt laden Sie die Software kostenlos herunter und starten Sie die Formatierung wie folgt.
Schritt 1. Suchen Sie Ihre SD-Karte und klicken Sie mit der rechten Maustaste auf die Partition, die Sie formatieren möchten, und wählen Sie "Formatieren".
Schritt 2. Legen Sie eine neue Partitionsbezeichnung, das Dateisystem (NTFS/FAT32/EXT2/EXT3/EXT4/exFAT) und die Clustergröße für die ausgewählte Partition fest und klicken Sie dann auf "OK".
Schritt 3. Klicken Sie in dem Pop-up-Fenster auf "Ja", um fortzufahren.
Schritt 4. Klicken Sie auf die Schaltfläche "1 Aufgabe(n) ausführen" in der Symbolleiste und dann auf "Übernehmen", um die Formatierung Ihrer SD-Karte zu starten.
Methode 2. SD-Karte mit dem Datei-Explorer formatieren
Sie können die SD-Karte auch mit dem Datei-Explorer auf Ihrem PC formatieren, indem Sie die folgenden Schritte ausführen:
Schritt 1. Schließen Sie die SD-Karte über einen SD-Kartenleser an Ihren PC an.
Schritt 2. Drücken Sie Windows + E, um den Datei-Explorer zu öffnen, suchen Sie Ihre SD-Karte, klicken Sie mit der rechten Maustaste darauf und wählen Sie "Formatieren".
Schritt 3. Legen Sie ein neues Dateisystem für Ihre SD-Karte fest, markieren Sie "Schnellformatierung" und klicken Sie auf "Start".
Schritt 4. Wenn der Formatierungsvorgang abgeschlossen ist, klicken Sie zur Bestätigung auf "OK".
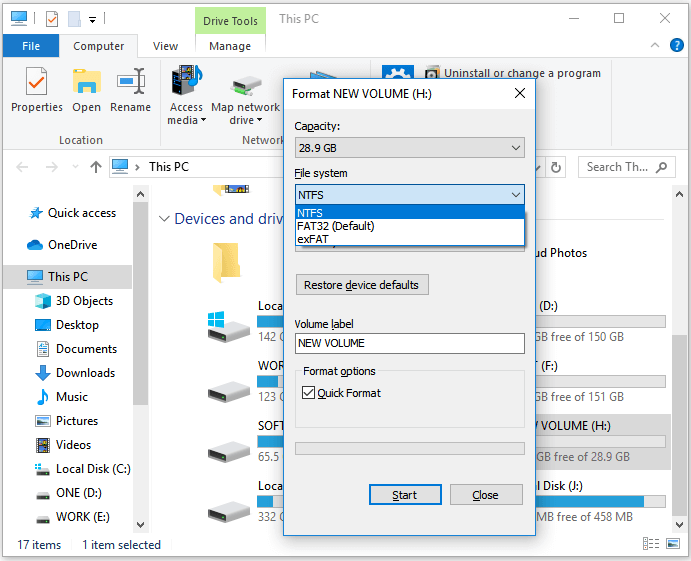
Teil 3. SD-Karte in Ihr Android-Handy einlegen
Schritt 1. Werfen Sie den SD-Kartenleser aus und trennen Sie ihn ordnungsgemäß von Ihrem PC.
Schritt 2. Nehmen Sie die SD-Karte aus dem SD-Kartenleser und stecken Sie sie in den SD-Kartenschlitz.
Schritt 3. Stecken Sie den SD-Kartenschlitz in Ihr Android-Handy.

Jetzt können Sie die SD-Karte Ihres Handys nutzen, um Dateien zu speichern oder flexibel zu speichern.
Bonus-Tipp: Warum lässt sich SD-Karte auf dem Android-Gerät nicht formatieren?
Wir haben 2 wichtige Lösungen gesammelt, um Sie bei der Formatierung von SD-Karten für Android zu unterstützen, und die meisten von Ihnen können die oben genannten Richtlinien befolgen, um sowohl alte als auch neue SD-Karten auf Android-Handys erfolgreich einzurichten.
Manchmal können jedoch die folgenden Fehler auftreten:
- SD-Karte kann nicht formatiert werden
- SD-Karte lässt sich nicht formatieren Android
- SD-Karte ist schreibgeschützt und kann nicht formatiert werden
Warum also lässt sich Ihre SD-Karte sowohl auf Android-Handys als auch auf Windows-PCs nicht formatieren? Es könnten die folgenden Ursachen sein, die Sie daran hindern, die Karte für Android zu formatieren:
- Das Dateisystemformat SD-Karte wird von Android nicht unterstützt.
- Die SD-Karte ist nicht initialisiert oder hat keine Partition.
- Die SD-Karte ist aufgrund eines Schreibschutzes oder einer Verschlüsselung gesperrt.
- Die SD-Karte wird vom PC oder vom Handy nicht erkannt oder erkannt.
- Virus- oder Malware-Angriff.
Bleiben Sie ruhig, wenn Ihre SD-Karte mit einem der oben genannten Probleme, die Sie daran hindern, es zu formatieren. Und hier ist eine schnelle Anleitung, die Sie anwenden können, um es zu beheben:
Schritt 1. Schließen Sie die SD-Karte wieder an Ihren PC an.
Sie können den SD-Kartenleser austauschen oder ihn an einen anderen USB-Anschluss des PCs anschließen.
Schritt 2. Führen Sie ein Antivirenprogramm aus, um Viren und Malware auf Ihrem Handy, PC und der SD-Karte zu entfernen.
Schritt 3. Wenn die SD-Karte gesperrt oder schreibgeschützt ist, folgen Sie den Links hier, um die SD-Karte zu entsperren:
Schritt 4. Formatieren Sie die SD-Karte auf Ihrem PC mit dem Datei-Explorer oder dem SD-Kartenformatierer eines Drittanbieters - EaseUS Partition Master Free - neu, wie in Anleitung 1 und Anleitung 2 beschrieben.
Format SD-Karte für Android ist einfach, und Sie können diese auf eigene Faust zu verwalten
Wenn Sie eine SD-Karte für die Verwendung unter Android einrichten müssen, haben Sie zwei Möglichkeiten, die Karte vorzubereiten:
1. SD-Karte mit einem Android-Telefon formatieren
2. Formatieren Sie die SD-Karte auf dem PC mit dem in Windows integrierten Formatierungstool oder der SD-Kartenformatierungssoftware
Beide Methoden funktionieren, um Ihre SD-Karte für die Verwendung auf Android-Telefonen bereit zu machen. Für eine neue SD-Karte empfehlen wir Ihnen die erste Methode. Bei einer gebrauchten SD-Karte können Sie sich an die zweite Methode wenden.
Um den Formatierungsprozess der SD-Karte zu vereinfachen, macht das Formatierungstool eines Drittanbieters - EaseUS Partition Master Free - alles für Sie, um den Vorgang auszuführen. Und Sie können den SD-Kartenformatierungsprozess wie ein Experte verwalten.
Häufig gestellte Fragen
In diesem Teil haben wir die 3 wichtigsten Fragen zur Formatierung von SD-Karten für Android aufgelistet, und wenn Sie daran interessiert sind, lesen Sie die Antworten unten.
1. Kann ich SD-Karten für Android online formatieren?
Nein, Sie können eine SD-Karte für Android nicht online formatieren. Im Moment gibt es keine Online-Lösung oder Online-Formatierung, die Sie bei der Online-Formatierung einer SD-Karte unterstützen kann.
Zum Formatieren der SD-Karte benötigen Sie ein in Windows oder auf dem Handy vorinstalliertes Formatierungsprogramm.
2. Welches Format verwendet Android für SD-Karten?
Um eine SD-Karte auf Android-Handys zu verwenden, können Sie sie als FAT32 für 32 GB oder kleinere SD-Karten und als ExFAT für 64 GB oder größere SD-Karten einstellen.
3. Wie verschiebe ich Anwendungen auf die SD-Karte?
Prüfen Sie dazu zunächst, ob Ihre SD-Karte als interner Speicher formatiert ist. Wenn nicht, formatieren Sie sie zunächst als annehmbaren Speicher:
- Tippen Sie auf "Speicher" > "SD-Karte" > "Speichereinstellungen" > "Formatieren" > "Auf andere Weise formatieren" > "Formatieren".
Dann können Sie Apps mit den Tipps hier auf Ihre SD-Karte verschieben:
- Tippen Sie auf "Einstellungen" > "Apps" > Tippen Sie auf "SD-Karte" > Wählen Sie Anwendungen und tippen Sie auf "Auf SD-Karte verschieben".
Wie wir Ihnen helfen können
Über den Autor
Mako
Nach dem Studium der Germanistik ist Mako seit 2013 Teil des EaseUS-Teams und hat sich in den letzten 11 Jahren intensiv mit Software-Themen beschäftigt. Der Schwerpunkt liegt auf Datenrettung, Datenmanagement, Datenträger-Verwaltung und Multimedia-Software.
Produktbewertungen
-
Mit „Easeus Partition Master“ teilen Sie Ihre Festplatte in zwei oder mehr Partitionen auf. Dabei steht Ihnen die Speicherplatzverteilung frei.
Mehr erfahren -
Der Partition Manager ist ein hervorragendes Tool für alle Aufgaben im Zusammenhang mit der Verwaltung von Laufwerken und Partitionen. Die Bedienung ist recht einfach und die Umsetzung fehlerfrei.
Mehr erfahren -
"Easeus Partition Master" bietet Ihnen alles, was Sie zum Verwalten von Partitionen brauchen, egal ob Sie mit einem 32 Bit- oder 64 Bit-System unterwegs sind.
Mehr erfahren
Verwandete Artikel
-
![author icon]() Maria/2025/05/21
Maria/2025/05/21
-
Windows 11/10: Was ist Windows Datenträgerverwaltung und wie funktioniert das Tool
![author icon]() Mako/2025/05/25
Mako/2025/05/25
-
So beheben Sie, dass die SD-Karte unter Windows 11/10 nicht angezeigt wird
![author icon]() Maria/2025/06/15
Maria/2025/06/15
-
3 Methoden: Festplatte in windows 10 defragmentieren
![author icon]() Mako/2025/08/17
Mako/2025/08/17








