Featured Artikel
- 01 Der Datenträger ist schreibgeschützt
- 02 USB Stick Schreibschutz entfernen
- 03 Verschlüsselte SD Karte formatieren
- 04 Schreibschutz von der SSD entfernen
- 05 USB-Sttick schreibschutz aufheben Tool
- 06 Datenträger schreibgeschützt
- 07 SD-Karte als schreibgeschützt gemountet
- 08 Aktueller schreibgeschützter Status Ja
- 09 Den Schreibschutz entfernen
F: Wie kann ich meine Micro-SD-Karte reparieren, die zu einer schreibgeschützten Speicherkarte wurde?
Ihre SD-Karte funktioniert nicht richtig und wurde auf Android so eingestellt, dass sie nur gelesen werden kann. Was ist diese Fehlermeldung? Da die externe Android-Speicherkarte plötzlich nur noch lesbar ist, kann ich nichts mehr hinzufügen, schreiben oder löschen. Wie kann ich die SD-Karte reparieren, die als schreibgeschützt bereitgestellt wurde?
Nur lesende SD-Karte, auch als "SD-Karte schreibgeschützt" bezeichnet, bezieht sich auf eine Speicherkarte oder Micro-SD-Karte, die Sie lesen können, jedoch keine Daten darauf ändern können.
| Praktische Lösungen | Schritt-für-Schritt-Anleitung |
|---|---|
| 1. Den Schreibschutzschalter abschalten | Schritt 1. Nehmen Sie die Speicherkarte, die sich derzeit im schreibgeschützten Zustand befindet, aus Ihrem Gerät heraus... Vollständige Schritte |
| 2. CMD-Befehl ausführen | Schritt 1. Schließen Sie die schreibgeschützte Micro-SD-Karte an den PC an und klicken Sie auf „Start“... Vollständige Schritte |
| 3. Software zum Schreibschutz-Entfernen benutzen | Schritt 1. Laden Sie EaseUS CleanGenius (kostenlos) herunter und installieren Sie es auf Ihrem Computer... Vollständige Schritte |
| 4. Einen FAT32-zu-NTFS-Konverter benutzen | Schritt 1. Installieren und starten Sie EaseUS Partition Master auf Ihrem Computer... Vollständige Schritte |
Hier sind die Symptome, wenn eine SD-Karte schreibgeschützt ist
Normalerweise wurde eine SD-Karte oder ein USB-Laufwerk selbst im "Nur-Lesen"-Modus gesperrt. Dies liegt daran, dass die Karte alt, beschädigt, beschädigt oder mit einem Virus infiziert ist. Manchmal führt menschliches Versagen auch dazu, dass die SD-Karte schreibgeschützt ist.
Wenn Ihre externe Android- oder Kamera-SD-Karte schreibgeschützt ist, ist das Löschen, das Kopieren oder das Schreiben auf SD-Karte nicht möglich. Hier zeigen wir Ihnen, wie Sie den SD-Karte Schreibschutz aufheben können, indem Sie [1] die Schreibschutz-Registerkarte überprüfen oder den [2] Windows-Befehl, [3] Software zum automatischen Entfernen des Schreibschutzes und [4] verwenden, ein FAT32-zu-NTFS-Konverter kann helfen. Solange Sie den Schreibschutz erfolgreich von der SD-Karte entfernen, können Sie die SD-Karte nach Belieben formatieren.
Wie kann man den SD-Karte Schreibschutz aufheben?
Methode 1. Den Schreibschutzschalter zu Deaktivieren verschieben
Die meisten Speicherkarten für die Verwendung mit Android oder Nintendo Switch sind normalerweise mit einer physischen Schreibschutzlasche ausgestattet. Wenn Sie eine solche Registerkarte auf Ihrer Karte finden, müssen Sie sie zuerst in die entsperrte Position schieben, um das schreibgeschützte Attribut zu entfernen.
Schritt 1: Entnehmen Sie die Speicherkarte, die sich derzeit im schreibgeschützten Zustand befindet, aus Ihrem Gerät.
Schritt 2: Überprüfen Sie, ob ein physischer Sperrschalter vorhanden ist.
Schritt 3: Stellen Sie den Sperrschalter von ON auf OFF und entsperren Sie die SD-Karte.

Methode 2. Den Schreischutz mit CMD-Befehl aufheben
Verwandter Beitrag: Externe Festplatte oder SD-Karte schreibgeschützt auf Mac repariert
Schritt 1: Stecken Sie die schreibgeschützte Micro-SD-Karte in Windows.
Schritt 2: Drücken Sie die Windows + R Tasten und geben Sie cmd in "Ausführen" ein.
Schritt 3: Geben Sie diskpart ein.
Schritt 4: Geben Sie list volume ein. Jetzt sehen Sie alle Ihre angeschlossenen Laufwerke und sehen, welches das Speicherkartenlaufwerk ist.
Schritt 5: Geben Sie select volume # ein. # steht für den Buchstaben Ihres Speicherkartenlaufwerks.
Schritt 6: Geben Sie attribute disk clear readonly ein > Schreibschutz entfernen.
Kopieren Sie alle Befehle hier:
- diskpart
- list volume
- select volume #
- attributes disk clear readonly
Methode 3. Die schreibgeschützte SD-Karte mit der Software entsperren
Machen Sie sich keine Sorgen, wenn Sie sich nicht als Computerbenutzer betrachten und mit Befehlszeilen nicht vertraut sind. Es gibt grafikbasierte Lösungen, mit denen Sie nicht nur die schreibgeschützten SD-Karten und USB-Stick entsperren sondern auch den SSD Schreibschutz entfernen können.
EaseUS CleanGenius ist eines dieser Tools, mit dem Sie die oben genannten Probleme auf Ihren Laufwerken beheben können, ohne etwas über die Befehlszeile zu wissen.
Hier ist eine leicht verständliche Anleitung zur Verwendung dieses Tools, um Ihre Probleme zu lösen:
Schritt 1: DOWNLOADEN und installieren Sie EaseUS CleanGenius (kostenlos) auf Ihrem Computer.
Schritt 2: Führen Sie EaseUS CleanGenius auf Ihrem PC aus, wählen Sie Optimierung und wählen Sie den Schreibschutzmodus.
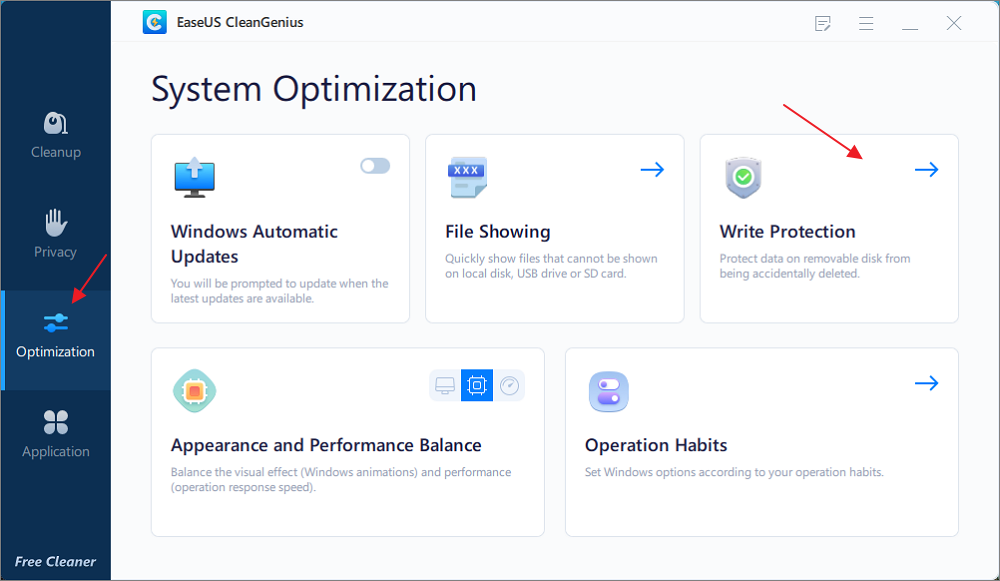
Schritt 3: Wählen Sie das schreibgeschützte Gerät aus und klicken Sie auf Deaktivieren, um den Schutz zu entfernen.
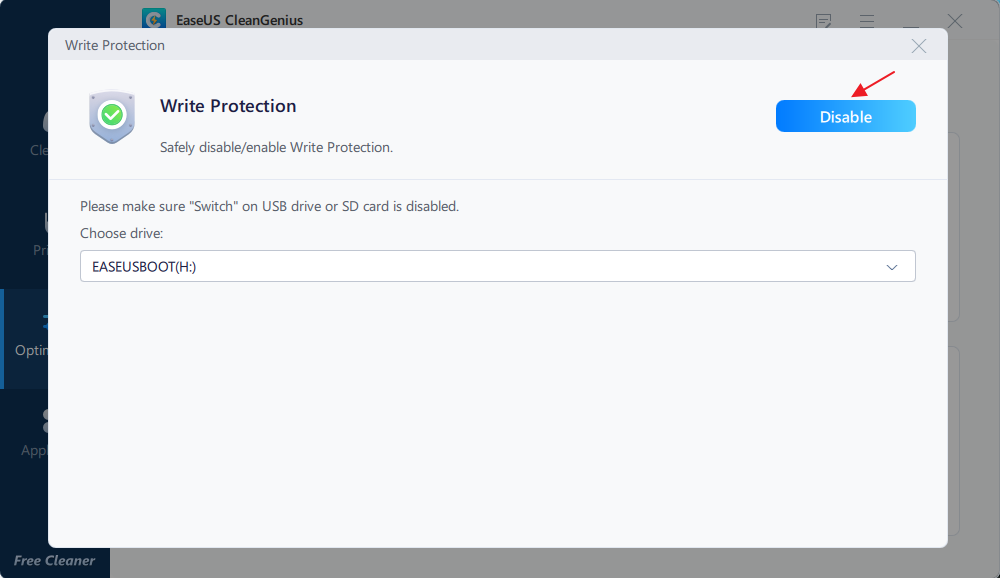
Öffnen Sie nun Ihre SD. Sie sollten Dateien problemlos bearbeiten, löschen, kopieren oder verschieben können.
Methode 4. Den Schreibschutz SD-Karte mit einem Partition Manager aufheben
SD-Karten sind normalerweise mit FAT32 formatiert. Eine Lösung zur Behebung des schreibgeschützten Problems der SD-Karte besteht darin, das FAT32-Dateisystem in NTFS zu konvertieren. Der Diskpart-Befehl kann Ihnen bei der Konvertierung helfen, jedoch bei einem vollständigen Datenverlust. Eine einfachere und sicherere Möglichkeit, ohne Datenverlust in NTFS zu konvertieren, ist die Hilfe des kostenlosen EaseUS-Partitionsmanagers.
Schritt 1: Installieren und starten Sie EaseUS Partition Master auf Ihrem PC.
Schritt 2: Klicken Sie auf die FAT32 Partiiton aus, die Sie auf NTFS konvertieren möchten, und wählen Sie "FAT zu NTFS" aus. Wenn Sie ein Speichergerät wie SD-Karten oder USB-Sticks konvertieren möchten, müssen Sie das Gerät an Ihren PC anschließen.
Schritt 3: Klicken Sie auf "Weiter", um die Konvertierung zu bestätigen.
Schritt 4: Schauen Sie in der oberen linken Ecke alle ausstehenden Operationen und klicken Sie anschließend auf "Anwenden".
Die schreibgeschützte SD-Karte auf Normal formatieren
Viele Menschen neigen dazu, eine Speicherkarte zu formatieren, wenn sie auf ihren Android-Telefonen als schreibgeschützt bereitgestellt wird. Sie enden jedoch alle mit einem Fehler, weil Windows die Formatierung nicht abschließen konnte, genau wie die Windows-Datenträgerverwaltung eine schreibgeschützte SD-Karte nicht formatieren kann. Erst wenn Sie die schreibgeschützte Zuordnung auf der SD-Karte entfernt haben, können Sie sie formatieren und die volle Kapazität der SD-Karte wiederherstellen.
Es ist einfach, eine schreibgeschützte SD-Karte erneut mit der EaseUS Partitionsverwaltungssoftware zu formatieren. Stecken Sie einfach Ihre SD-Karte mit dem von Ihnen behobenen schreibgeschützten Problem ein und befolgen Sie die einfachen Schritte, um eine vollständige Lösung zu erhalten.
Schritt 1. Suchen Sie Ihre SD-Karte und klicken Sie mit der rechten Maustaste auf die Partition, die Sie formatieren möchten, und wählen Sie „Formatieren“.
Schritt 2. Legen Sie eine neue Partitionsbezeichnung, ein neues Dateisystem (NTFS/FAT32/EXT2/EXT3/EXT4/exFAT) und eine Clustergröße für die ausgewählte Partition fest und klicken Sie dann auf „OK“.
Schritt 3. Klicken Sie im Popup-Fenster auf „OK“, um fortzufahren.
Schritt 4. Klicken Sie in der Symbolleiste auf die Schaltfläche „Operation ausführen“ und dann auf „Ausführen“, um mit der Formatierung Ihrer SD-Karte zu beginnen.
Durch das Formatieren einer SD-Karte, die als schreibgeschützt gemountet wurde, kann dazu beigetragen werden, ihre volle Kapazität wiederherzustellen und sie als neue Speicherkarte funktionieren zu lassen.
Das Fazit
In dem Artikel wird erklärt, warum eine SD-Karte nur als "Lesen" angezeigt wird. Dieses Problem kann auftreten, wenn der Schreibschutz aktiviert ist, die SD-Karte beschädigt ist, das Dateisystem beschädigt ist oder die Karte nicht richtig formatiert wurde. Es werden verschiedene Lösungen vorgeschlagen, um das Problem zu beheben, einschließlich Überprüfung des Schreibschutzes, Formatierung der SD-Karte, Reparatur des Dateisystems und Verwendung von Datenwiederherstellungssoftware. Es wird empfohlen, die SD-Karte regelmäßig zu überprüfen und Backups zu erstellen, um Datenverlust zu vermeiden.
War der Artikel hilfreich?
Maria ist begeistert über fast allen IT-Themen. Ihr Fokus liegt auf der Datenrettung, der Festplattenverwaltung, Backup & Wiederherstellen und den Multimedien. Diese Artikel umfassen die professionellen Testberichte und Lösungen.
Weitere Artikel & Tipps:
-
Umgehen des BitLocker-Wiederherstellungsschlüssels auf einem Dell Laptop Windows 11
![author icon]() Maria | 21.05.2025, 16:33
Maria | 21.05.2025, 16:33 -
ASUS Laptop geht nicht an? Wie kann man das Problem beheben? 🔥
![author icon]() Maria | 25.06.2025, 16:47
Maria | 25.06.2025, 16:47 -
Windows 11 Startreparatur funktioniert nicht | 7 Tipps
![author icon]() Markus | 21.05.2025, 16:33
Markus | 21.05.2025, 16:33 -
So klonen Sie eine Partition oder Festplatte mit einer Partitionskopiersoftware
![author icon]() Maria | 27.07.2025, 04:01
Maria | 27.07.2025, 04:01

