Gesamte Downloads
Hauptinhalt
Über den Autor
Aktuelle Themen
Der Samsung Smart TV gehört zu den beliebtesten Smart TV-Produkten. Er verwendet das Tizen-Betriebssystem, das auf einem Linux-Kernel basiert. Mit Smart TV können Sie TV-Inhalte, Websuchen, Online-Spiele, Videos auf Abruf und Online-Anwendungen genießen. Sie können auch ein externes USD-Laufwerk anschließen, um Ihre Lieblingsfilme, Musik, Fernsehsendungen und alle anderen Arten von Inhalten zu konsumieren.

Es kommt jedoch vor, dass das Fernsehgerät ein USB-Laufwerk nicht akzeptiert. Der Hauptgrund dafür ist das Format des USB-Dateisystems. Wenn das Format nicht unterstützt wird, wird es nicht auf dem Fernseher angezeigt. In diesem Artikel finden Sie eine vollständige Anleitung für das beste Samsung TV USB-Format.
Was ist das beste Samsung TV USB-Format ?
Die Wahl des besten USB-Formats ist für jeden Samsung-Fernseher unterschiedlich. Sie hängt von der Modellbezeichnung, dem Betriebssystem und der Art der Inhalte ab. Sehen wir uns an, welche Möglichkeiten wir in dieser Hinsicht haben.
Gemeinsames Dateisystem USB-Format
Verschiedene Fernsehgeräte verwenden unterschiedliche Dateiformate für angeschlossene USB-Laufwerke. Das Dateiformat sollte mit Ihrem Fernsehgerät kompatibel sein, um ein USB-Laufwerk auszuführen.
Die Standard-USB-Dateiformate sind:
- Samsung-Fernseher: FAT-, exFAT- und NTFS-Dateisysteme
- TCLs, Hisense und Roku TV: FAT16, FAT32, NTFS, EXT2, EXT3 und HFS+ Dateisysteme
- LG TV: FAT32 und NTFS
- Sony TV: FAT, FAT32 und exFAT
Die meisten Computer sind für das FAT-Format geeignet. FAT steht für File Allocation Table. Es ist ein System zum Speichern von Dateien auf einer Festplatte oder einem USB-Stick. FAT 16 kann nicht mehr als 2 GB an Daten speichern. FAT-32 kann bis zu 32 GB an Daten speichern und eignet sich daher für kleine USB-Laufwerke. Ex-FAT kann die Daten in TBs speichern; es ist hilfreich für die Speicherung großer Mengen.
Welches Format muss ein USB für Samsung TV haben?
Samsung unterteilt sein TV-Sortiment in drei verschiedene Kategorien, basierend auf der TV-Reihe. Diese sind Samsung QLED smart UHD TV, Premium UHD TV und Full HD TV. Das beste Dateiformat ist für jeden Typ unterschiedlich.
- QLED smart UHD TV unterstützt FAT, exFAT, NTFS File
- Premium UHD TV unterstützt auch FAT, exFAT, NTFS File
- Full HD TV unterstützt NTFS (schreibgeschützt), FAT 32, FAT 16
Dies sind die richtigen Dateiformate für Samsung-Fernseher. Wenn Sie jedoch Hilfe bei der Konfiguration des besten Formats für Ihr Samsung-Fernsehgerät benötigen, können Sie sich an die Website des Herstellers oder an Ihren Samsung-Vertreter vor Ort wenden, um Hilfe zu erhalten.
Samsung TV USB Format Lösung: Samsung TV USB formatieren
Wenn Sie also Probleme mit dem USB-Dateiformat haben, machen Sie sich keine Sorgen. In diesem Abschnitt werden zwei Methoden vorgestellt, mit denen Sie Ihre Dateien in kompatible Formate umwandeln können, so dass Sie die Inhalte genießen können. Welche Methode Sie wählen, hängt hauptsächlich von Ihrem Computersystem ab. In diesem Abschnitt erfahren Sie, wie Sie das Samsung TV USB-Format unter Windows und Mac einstellen können.
Die Methoden zum Formatieren von Samsung TV USB sind:
1. Formatieren von Samsung TV USB unter Windows mit EaseUS Partition Master
2. Samsung TV USB auf Mac über das Festplattendienstprogramm formatieren
Beim Formatieren des USB-Laufwerks wird jedoch alles darauf gelöscht. Sie sollten vor dem Formatieren eine Sicherungskopie des USB-Laufwerks erstellen, um unnötigen Datenverlust zu vermeiden.
Schauen wir uns nun die Schritt-für-Schritt-Anleitung für die beiden Möglichkeiten an.
Methode 1. Formatieren von Samsung TV USB unter Windows mit EaseUS Partition Master
EaseUS Partition Master Free ist ein Online-Tool zur Konvertierung eines Geräts in ein beliebiges Format. Wenn Sie ein Windows-Betriebssystem verwenden, sollten Sie EaseUS Partition Master verwenden, um alle Speichergeräte zu konvertieren, einschließlich externer oder interner Festplatten, SD-Karten, SSDs, externer USB-Laufwerke, etc.
1
Dies sind die Schritte, die Sie zum Formatieren von USB durchführen sollten:
Schritt 1. Starten Sie EaseUS Partition Master, klicken Sie mit der rechten Maustaste auf die Partition auf Ihrer externen Festplatte/USB/SD-Karte, die Sie formatieren möchten, und wählen Sie die Option "Formatieren".
Schritt 2. Weisen Sie der ausgewählten Partition eine neue Partitionsbezeichnung, ein Dateisystem (NTFS/FAT32/EXT2/EXT3/EXT4/exFAT) und eine Clustergröße zu und klicken Sie dann auf "OK".
Schritt 3. Klicken Sie im Warnfenster auf "Ja", um fortzufahren.
Schritt 4. Klicken Sie auf die Schaltfläche "1 Aufgabe(n) ausführen" in der oberen linken Ecke, um die Änderungen zu überprüfen, und klicken Sie dann auf "Übernehmen", um die Formatierung Ihrer externen Festplatte/USB/SD-Karte zu starten.
Was kann EaseUS Partition Master sonst noch tun?
Mit EaseUS Partition Master können Sie Ihr USB-Format in jedes beliebige Format konvertieren. Als All-in-One-Tool für die Festplattenverwaltung verfügt es über viele weitere Funktionen.
- 64GB SD-Karte zu FAT32 formatieren
- NTFS in FAT32 konvertieren und umgekehrt
- Festplatte prüfen und reparieren Sie das beschädigte Dateisystem
- Ändern der Größe, Zusammenführen, Löschen und Erstellen von Partitionen
EaseUS Partition Master kann Ihnen helfen, mehr Festplattenprobleme zu lösen. Laden Sie es herunter und genießen Sie den Komfort, den es Ihnen bei der Festplattenverwaltung bietet.
1
Außerdem gibt es viele andere Methoden (wie die Datenträgerverwaltung und der Diskpart Befehle in Windows), um das USB-Dateiformat einzustellen. Allerdings bietet keine Methode die Vielfalt von Ease US Partition Master. Wenn Sie die detaillierten Anweisungen wissen wollen, können Sie auf die Schaltfläche unten klicken.
Methode 2. Samsung TV USB auf Mac über das Festplattendienstprogramm formatieren
Das Mac Festplattendienstprogramm ist ein von Apple entwickeltes Programm, das alle speicherbezogenen Probleme auf internen und externen Geräten behebt. Es kann viele nützliche, sogar beängstigende Optionen mit Ihrem Mac-System durchführen.
Sie können ein USB-Format mit der Option Festplattendienstprogramm konvertieren. Das Verfahren ist wie folgt:
Schritt 1: Schließen Sie das gewünschte USB-Gerät an einen Mac-PC an.
Schritt 2: Gehen Sie zu Anwendungen > Dienstprogramme, doppelklicken Sie auf die Option, um das Festplattendienstprogramm zu öffnen.
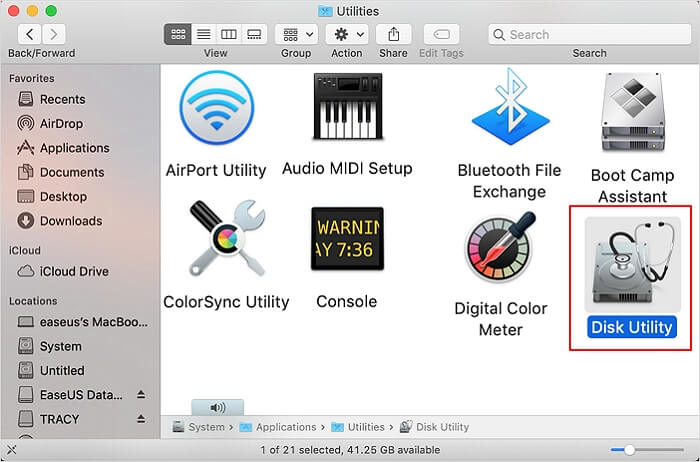
Schritt 3: Wählen Sie das Gerät, das Sie formatieren möchten, und klicken Sie auf die Registerkarte "Löschen".
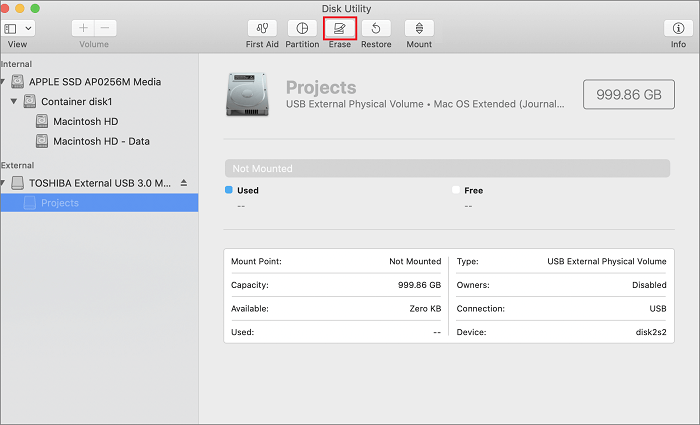
Schritt 4: Wählen Sie das Dateiformat und das Schema.
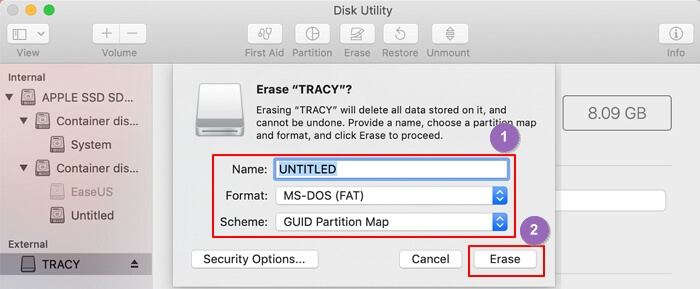
Schritt 5: Klicken Sie auf die Schaltfläche "Löschen" und warten Sie, bis der Vorgang abgeschlossen ist.
Das USB-Laufwerk ist formatiert und bereit zur Verwendung auf dem Samsung Smart TV. Mit diesen einfachen Schritten können Sie jedes USB-Laufwerk in das gewünschte Format konvertieren, um es auf Ihrem Samsung Smart TV auszuführen. Wenn das USB-Stick lässt sich auf Mac nicht löschen, können Sie auch das NTFS auf dem Mac-Terminal formatieren verwenden.
Fazit
Samsung TV ist stolz auf seine qualitativ hochwertigen Grafiken und seine Benutzerfreundlichkeit. Für eine exzellente Wiedergabe schließen die Nutzer oft externe Festplatten an, um die Inhalte ihrer Wahl zu sehen. Bei ordnungsgemäßer Formatierung erkennt Samsung TV das USB-Laufwerk jedoch.
Die idealen USB-Formate für einen Samsung-Fernseher sind FAT 32, exFAT und NTFS. Sie können den USB mit EaseUS Partition Master unter Windows und mit der Festplattendienstprogramm-Methode unter Mac formatieren. Zum besseren Verständnis haben wir eine schrittweise Anleitung für beide Methoden erstellt.
Befolgen Sie diese einfachen Schritte und genießen Sie das ununterbrochene Fernseherlebnis mit Ihrem Samsung TV.
FAQ zum Samsung TV USB-Format
Es gibt einige häufig gestellte Fragen über das Samsung TV USB-Format, wenn Sie daran interessiert sind, lesen Sie weiter.
1. Warum liest mein Samsung-Fernseher meinen USB-Anschluss nicht?
Hierfür kann es viele Gründe geben:
- Wenn der USB-Anschluss mit einem USB-Verlängerungskabel an das Fernsehgerät angeschlossen ist, kann das Lösen des Kabels die Verbindung stören.
- Ein falsches Dateisystem kann dieses Problem verursachen.
- Das System kann einige Dateien nicht lesen, wenn das USB-Laufwerk zu viele Dateien enthält.
- Wenn die Dateien beschädigt sind, kann der Samsung-Fernseher sie nicht lesen.
2. Welches Format sollte USB für Samsung TV haben?
Das hängt von Ihrem TV-Typ ab. Der Samsung TV hat drei Arten von TV-Displays: Samsung QLED smart UHD TV, Premium UHD TV und Full HD TV. Der Samsung QLED smart UHD TV und Premium UHD TV sind mit den Dateisystemen FAT, exFAT und NTFS kompatibel. Während Full HD TVs gut mit der Unterstützung von FAT, exFAT und NTFS Dateisystemen funktionieren.
3. Wie bringe ich meinen USB-Anschluss an meinem Samsung-Fernseher zum Laufen?
Befolgen Sie diese einfachen Schritte, um einen beliebigen USB-Anschluss an Ihren Samsung-Fernseher anzuschließen.
Schritt 1. Stecken Sie Ihr USB-Gerät in den USB-Anschluss an der Rückseite Ihres Fernsehers oder in den Minianschluss an Ihrem Fernseher.
Schritt 2. Drücken Sie die Option "Quelle" auf Ihrer Fernbedienung.
Schritt 3. Wählen Sie danach USB-Laufwerk.
Schritt 4. Wählen Sie eine beliebige Mediendatei zur Ausführung.
Schritt 5. Der USB-Inhalt wird angezeigt.
Wie wir Ihnen helfen können
Über den Autor
Markus
Markus verfügt über 10+ Jahre Praxiserfahrung in Datenwiederherstellung, Festplatten-/Partitionsverwaltung und Multimedia-Technologien. Er beherrscht die Kunst, komplexe Probleme zu vereinfachen und effiziente Lösungsanleitungen zu erstellen. Privat liebt er Filme, Reisen und kulinarische Genüsse.
Produktbewertungen
-
Mit „Easeus Partition Master“ teilen Sie Ihre Festplatte in zwei oder mehr Partitionen auf. Dabei steht Ihnen die Speicherplatzverteilung frei.
Mehr erfahren -
Der Partition Manager ist ein hervorragendes Tool für alle Aufgaben im Zusammenhang mit der Verwaltung von Laufwerken und Partitionen. Die Bedienung ist recht einfach und die Umsetzung fehlerfrei.
Mehr erfahren -
"Easeus Partition Master" bietet Ihnen alles, was Sie zum Verwalten von Partitionen brauchen, egal ob Sie mit einem 32 Bit- oder 64 Bit-System unterwegs sind.
Mehr erfahren
Verwandete Artikel
-
Fehler "BOOTMGR fehlt" unter Windows 10/11 beheben [12 Lösungen]
![author icon]() Mako/2025/05/21
Mako/2025/05/21
-
Kann man Windows 11 auf MBR installieren? Hier finden Sie die Antwort.
![author icon]() Maria/2025/08/10
Maria/2025/08/10
-
USB-Stick für Xbox 360 formatieren
![author icon]() Mako/2025/05/21
Mako/2025/05/21
-
Überprüfung von SSDs auf fehlerhafte Sektoren | 5 Testmöglichkeiten
![author icon]() Maria/2025/05/21
Maria/2025/05/21










