Hauptinhalt:
![]() Über den Autor
Über den Autor
![]() Reviews und Preise
Reviews und Preise
Was ist das Festplattendienstprogramm und wie kann das Tool Ihnen helfen?
Wenn es sich um die Festplattenverwaltung auf Mac handelt, wird das eingebautes Tool “Festplattendienstprogramm” häufig genutzt. Wie die Windows Datenträgerverwaltung, das Festplattendienstprogramm wird auf jedem Mac installiert und ermöglicht Benutzern, den Datenträger auf dem Mac zu formatieren, initialisieren, partitionieren. Eine andere grundlegende Funktion vom Festplattendienstprogramm ist, die Festplatten-Fehler auf dem Mac zu überprüfen und zu reparieren. Wenn der Mac nicht gestartet werden kann oder ein Programm auf dem Mac nicht richtig funktioniert, kann man mit dem Festplattendienstprogramm die Festplatten-Fehler aufzufinden und zu reparieren. Darunter haben wir die Hauptfunktionen und die Haupt-Anwendungsszenarien aufgelistet, damit Sie sich mehr über das Tool erfahren können.
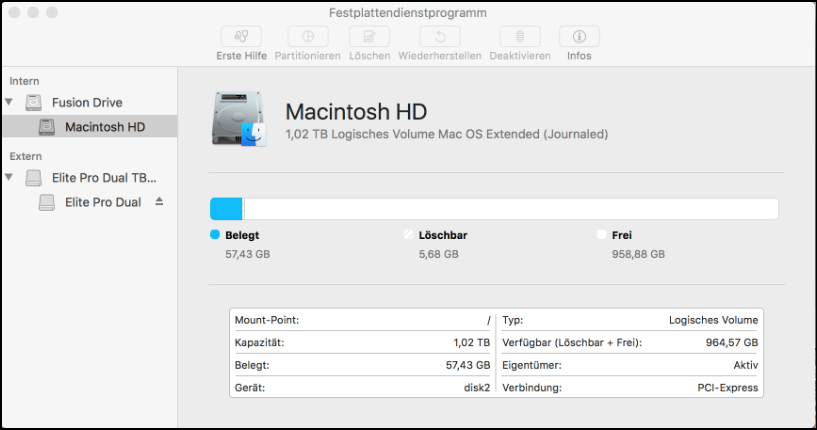
🎯Hauptfunktionen vom Mac Festplattendienstprogramm
- Das Dateisystem eines Volumes überprüfen und reparieren.
- Die Festplatten partitionieren, den Partitionsstil zwischen GPT, MBR und APM konvertieren.
- Das Dateisystem eines Volumes zwischen APFS, HFS+, FAT und exFAT konvertieren.
- Die Volumes hinzufügen und löschen.
- Die Volumes-Größe ändern, z.B., erweitern und verkleinern.
- Einen neuen Datenträger für macOS formatieren oder initialisieren.
- Die Software-RAID-Konfigurationen mit dem RAID-Assistenten erstellen.
- Eine Image-Datei des Volumes erstellen und wiederherstellen.
- Einzelne Partitionen oder die ganze Festplatte löschen.
- Die allgemeinen Informationen eines Datenträgers anzeigen.
💻Die Haupt-Anwendungsszenarien vom Mac Festplattendienstprogramm
- Der Mac kann nicht normal gestartet werden.
- Eine oder mehrere Apps auf dem Mac werden unerwartet ausgeschaltet.
- Einige wichtige Dateien auf dem Mac sind beschädigt.
- Ein Datenträger muss eingehängt, ausgehängt oder ausgeworfen werden.
- Festplatten-Fehler befinden sich auf dem Datenträger.
- Aufgrund von manchen Anforderungen müssen die Volume oder die Festplatten gelöscht oder formatiert werden.
- Hinweis:
- Das Festplattendienstprogramm ist sehr hilfreich. Aber bei der Verwendung können Sie auch von verschiedenen Probleme betroffen sein. Wenn Sie einige Vorgänge falsch ausgeführt haben und zum Datenverlust geführt ist, haben wir im letzten Teil des Artikels eine einfache Lösung für die Datenrettung angeboten.
Wie kann man das Mac Festplattendienstprogramm öffnen?
Auf dem Mac-Schreibtisch können Sie das Festplattendienstprogramm nicht finden. Deswegen in diesem Teil werden wir Ihnen vier Methoden anbieten, damit Sie das Tool auf Ihrem Mac schnell öffnen können.
Methode 1. Direkt über “Gehe zu” öffnen
Schritt 1. Auf dem Mac-Schreibtisch klicken Sie auf “Gehe zu”.
Schritt 2. Dann wählen Sie “Dienstprogramme” aus. Doppelklicken Sie auf das Symbol von Festplattendienstprogramm. Das Festplattendienstprogramm befindet sich auf diesem Pfad: /Programme/Dienstprogramme.
Methode 2. Den Mac Finder benutzen
Schritt 1. Auf Ihrem Mac öffnen Sie Finder.
Schritt 2. Im linken Bereich wählen Sie “Anwendungen” aus.
Schritt 3. Doppelklicken Sie auf den Dienstprogramm-Ordner und dann können Sie Festplattendienstprogramm Mac starten.
Methode 3. Die Spotlight-Suche benutzen
Schritt 1. Drücken Sie die Tastenkombination von [Befehlstaste] + [Leertaste], um die Spotlight-Suche zu öffnen.
Schritt 2. Geben Sie “Festplattendienstprogramm” in die Suchleiste ein und drücken Sie die Enter-Taste. Auf diese Weise können Sie auch das Tool öffnen.
Methode 4. Das Launchpad verwenden
Schritt 1. Drücken Sie die F4-Taste, um das Launchpad zu öffnen.
Schritt 2. Im Launchpad öffnen Sie den Andere-Ordner.
Schritt 3. Finden Sie Festplattendienstprogramm. Jetzt können Sie das Tool öffnen.
Ihre Festplatte mit dem Festplattendienstprogramm effizient verwalten
Wie können Sie das Festplattendienstprogramm verwenden, um den Festplattenspeicher effizient zu verwenden, die Festplatten-Fehler zu beheben, die Image-Datei zu erstellen, usw.
Ein Volume formatieren/löschen
Das ist eine der häufigsten genutzten Funktionen von Festplattendienstprogramm. Wenn Sie eine Partition oder ein USB-Laufwerk auf dem Mac formatieren wollen, führen Sie die folgenden Schritte durch.
Schritt 1. Starten Sie das Festplattendienstprogramm auf Ihrem Mac.
Schritt 2. Im linken Bereich wählen Sie die gewünschte Partition aus und am oben klicken Sie auf “Löschen”.
Schritt 3. Dann können Sie die Einstellungen der Formatierung sehen. Legen Sie die Einstellungen fest und klicken Sie auf “Löschen”. Dann warten Sie auf die Formatierung der Partition.
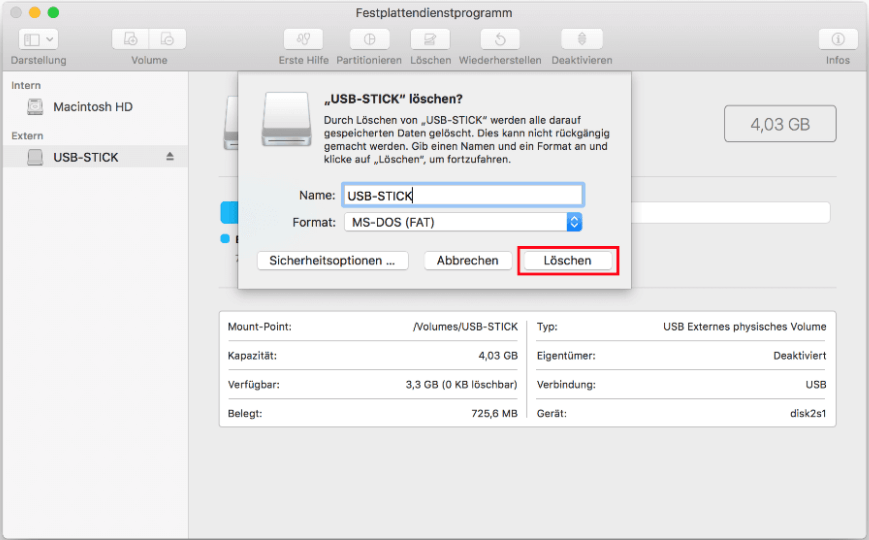
Eine Festplatte partitionieren
Falls Sie eine neue Festplatte haben, können Sie zuerst die Festplatte partitionieren, bevor Sie Ihre Daten auf der Festplatte speichern. Die Partitionierung kann Ihnen auch helfen, die Festplatten Kapazität voll auszunutzen.
Schritt 1. Starten Sie das Mac Festplattendienstprogramm. Hier können Sie die Festplatte finden.
Schritt 2. Im linken Bereich wählen Sie die gewünschte Festplatte aus und dann klicken Sie auf “Partitionieren”.
Schritt 3. Über den “+”- und “-”-Button können Sie das Festplatten-Layout anpassen.
Schritt 4. Stellen Sie den Partitionsnamen, die Partitionsgröße und das Partitionsformat ein.
Schritt 5. Anschließend klicken Sie auf “Anwenden”, um die neue Partition zu erstellen. Warten Sie geduldig auf die Partitionierung.
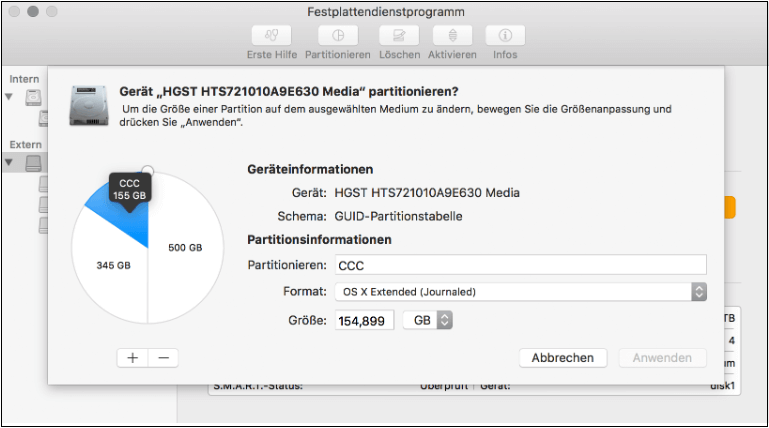
Ein Disk-Image des Datenträgers erstellen
Wollen Sie das Volume auf Ihrem Mac sichern, damit Sie Ihre wichtigen Daten vor dem Datenverlust schützen können? Sie können die Sicherungskopien auch durch das Festplattenverwaltung erstellen.
Schritt 1. Im Festplattendienstprogramm gehen Sie zu “Ablage” > “Neues Image” > “Leeres Image”.
Schritt 2. Geben Sie einen Namen der Image-Datei ein, damit Sie später diese Datei nach dem Namen suchen können, und wählen Sie einen Speicherort für das Disk-Image.
Schritt 3. Sie können auch die Größe der Image-Datei die Verschlüsselung und das Image-Format festlegen.
Schritt 4. Anschließend klicken Sie auf “Sichern”. Auf diese Weise können Sie eine Image-Datei der gewünschten Festplatte erhalten.
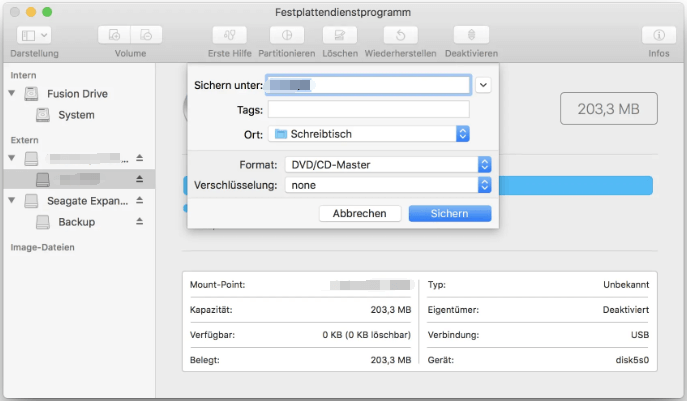
Mehrere Festplatten zu einem RAID-System kombinieren
Schritt 1. Öffnen Sie das Festplattendienstprogramm. Dann gehen Sie zu “Ablage” > “RAID-Assistent”.
Schritt 2. Dann wählen Sie einen gewünschten Systemtyp aus: Veraltet (RAID 0), Gespiegelt (RAID 1), Zusammengefasst (JBOD).
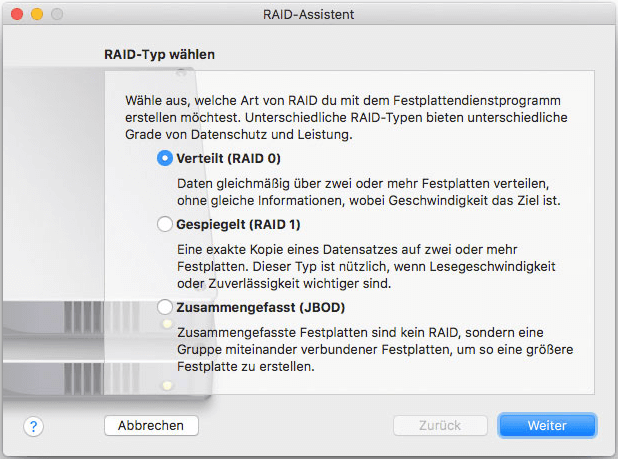
Schritt 3. Wählen Sie die Festplatten aus, welche Sie in das System einbeziehen wollen. Bei jeder Festplatte wählen Sie “RAID-Teilbereich” oder “Reserve” aus, um jede Festplatte als Standartfestplatte oder als Ersatzfestplatte einzustellen. Dann klicken Sie auf “Weiter”.
Schritt 4. Geben Sie einen Namen des RAID-Systems ein, wählen Sie das Volumeformat und die Blockgröße aus.
Schritt 5. Anschließend klicken Sie auf “Erstellen” und auf “Fertig”.
Partitionen mit dem Festplattendienstprogramm reparieren
Wenn Sie einen Datenträger auf dem Mac reparieren wollen , können Sie die Funktion “Erste Hilfe” im Festplattendienstprogramm benutzen. Die Reparatur ist sehr einfach und schnell.
Schritt 1. Im Festplattendienstprogramm gehen Sie zu “Darstellung” > “Alle Geräte einblenden”.
Schritt 2. Wählen Sie ein Volume aus und klicken Sie auf “Erste Hilfe”.
Schritt 3. Bei “Erste Hilfe” klicken Sie auf “Ausführen”. Folgen Sie der Anleitung auf dem Bildschirm.
Schritt 4. Nach der Reparatur klicken Sie auf “Fertig”.
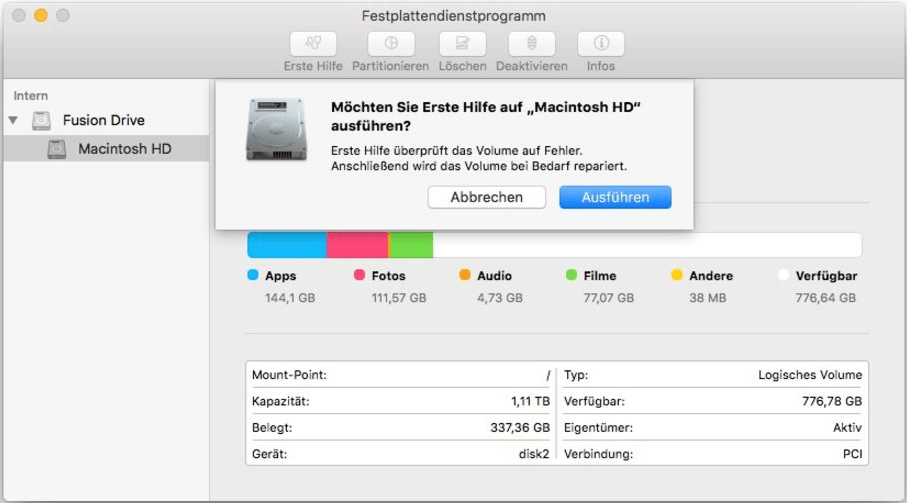
Beim Verwenden des Festplattendienstprogramms verlorene Daten wiederherstellen
Mac Festplattendienstprogramm wird häufig genutzt. Aber die falsche Behandlungen und die anderen Fehler können manchmal zum Datenverlust führen. Wenn Sie vorher die wichtigen Daten bereits durch Time Machine gesichert haben, können Sie die verlorenen Daten direkt von den Backups wiederherstellen. Aber wenn Sie keine Sicherungskopien haben oder das Time Machine Backup fehlgeschlagen ist, was tun? Eine professionelle Mac-Datenrettungssoftware wird empfohlen.
EaseUS Data Recovery Wizard for Mac ist eine professionelle aber einfach zu bedienende Datenrettungssoftware für Mac Benutzer. Das Programm unterstützt fast alle Dateitypen, z.B., Dokumente, Videos, Fotos, Audio-Dateien. Mit dem Programm können Sie die gelöschten, formatierten und anderen verlorenen Daten in nur drei Schritten zurückholen. Jetzt laden Sie die Software herunter und starten Sie die Wiederherstellung wie folgt.
Schritt 1: Starten Sie EaseUS Data Recovery Wizard for Mac und wählen Sie das Laufwerk aus.

Schritt 2: Lassen Sie die Software den Datenträger scannen, um verschwundene Daten aufzufinden.

Schritt 3: Die gefundenen Dateien werden aufgelistet. Dann können Sie die Dateien wählen und klicken Sie auf Wiederherstellen.

Mac Festplattendienstprogramm öffnen und verwenden FAQs
1. Wie öffne ich das Festplattendienstprogramm auf einem Mac?
Um das Festplattendienstprogramm auf einem Mac zu öffnen, gehen Sie zu "Programme" im Finder und suchen Sie nach "Dienstprogramme". Klicken Sie auf "Dienstprogramme" und wählen Sie das Festplattendienstprogramm aus der Liste aus.
2. Wofür wird das Festplattendienstprogramm auf einem Mac verwendet?
Das Festplattendienstprogramm auf einem Mac wird verwendet, um die Festplattenpartitionen zu verwalten, Formatierungen durchzuführen, Festplatten zu reparieren, Datenträger zu löschen oder zu klonen und vieles mehr.
3. Wie formatiere ich eine Festplatte mit dem Festplattendienstprogramm auf einem Mac?
Um eine Festplatte mit dem Festplattendienstprogramm auf einem Mac zu formatieren, öffnen Sie das Programm, wählen Sie die entsprechende Festplatte aus der Liste auf der linken Seite aus, klicken Sie auf die Registerkarte "Löschen" und wählen Sie das gewünschte Dateisystem und Schema aus. Klicken Sie dann auf "Löschen", um den Vorgang zu starten.
4. Kann ich mit dem Festplattendienstprogramm auf einem Mac Daten wiederherstellen?
Das Festplattendienstprogramm auf einem Mac ist hauptsächlich für die Verwaltung von Festplattenpartitionen und Formatierungen gedacht und bietet keine Funktionen zur Datenwiederherstellung. Für die Datenwiederherstellung empfiehlt es sich, spezielle Datenwiederherstellungssoftware zu verwenden.
5. Wie kann ich mit dem Festplattendienstprogramm auf einem Mac eine Festplatte reparieren?
Um eine Festplatte mit dem Festplattendienstprogramm auf einem Mac zu reparieren, öffnen Sie das Programm, wählen Sie die betroffene Festplatte aus der Liste auf der linken Seite aus und klicken Sie auf die Registerkarte "Erste Hilfe". Klicken Sie dann auf "Festplatte prüfen" oder "Festplatte reparieren", um den Reparaturvorgang zu starten.
Ist der Artikel hilfreich?
Updated by Markus
Markus verfügt über 10+ Jahre Praxiserfahrung in Datenwiederherstellung, Festplatten-/Partitionsverwaltung und Multimedia-Technologien. Er beherrscht die Kunst, komplexe Probleme zu vereinfachen und effiziente Lösungsanleitungen zu erstellen. Privat liebt er Filme, Reisen und kulinarische Genüsse.
Written by Mako
Nach dem Studium der Germanistik ist Mako seit 2013 Teil des EaseUS-Teams und hat sich in den letzten 11 Jahren intensiv mit Software-Themen beschäftigt. Der Schwerpunkt liegt auf Datenrettung, Datenmanagement, Datenträger-Verwaltung und Multimedia-Software.
Bewertungen
-
EaseUS Data Recovery Wizard ist eine leistungsstarke Systemwiederherstellungs-Software, mit der Sie versehentlich gelöschte, durch Malware oder aufgrund von Partitionsverlust verlorene Dateien wiederherstellen können.
Mehr erfahren -
EaseUS Data Recovery Wizard ist das beste Programm, das wir bisher getestet haben. Er ist nicht perfekt, weil die heutige fortschrittliche Festplattentechnologie die Datenwiederherstellung schwieriger macht .
Mehr erfahren -
EaseUS Data Recovery Wizard Pro ist eines der besten Programme zur Datenwiederherstellung auf dem Markt. Es bietet Ihnen umfassenden fortschrittlichen Funktionen, z.B., Wiederherstellung formatierter Laufwerke und Reparatur beschädigter Dateien.
Mehr erfahren
Verwandete Artikel
-
8 Wege: Macbook Pro schwarzer Bildschirm reparieren
![author icon]() Markus/Sep 15, 2025
Markus/Sep 15, 2025 -
Time Machine bleibt bei Backup vorbereiten hängen
![author icon]() Mako/Sep 15, 2025
Mako/Sep 15, 2025 -
![author icon]() Maria/Sep 15, 2025
Maria/Sep 15, 2025 -
Wird bei der Neuinstallation von macOS im Wiederherstellungsmodus alles auf dem Mac gelöscht?
![author icon]() Katrin/Sep 15, 2025
Katrin/Sep 15, 2025