Gesamte Downloads
Hauptinhalt
Über den Autor
Aktuelle Themen
Können Sie den Mac nicht starten? In diesem Fall können Sie den Mac von einem bootfähigen USB-Stick aus booten. Wenn Sie den bootfähigen USB-Stick erstellen wollen, sollten Sie zuerst den USB-Stick auf Mac formatieren. Auch es kann manchmal passieren, der USB-Stick lässt sich auf Mac nicht formatieren. Was tun? Wie kann man das Problem in diesem Fall lösen.
In diesem Artikel finden Sie die Hauptgründe und die effektiven Lösungen für diesen Formatierungs-Fehler auf Mac. Dies ist sehr hilfreich und notwendig, um USB-Laufwerk auf Mac zu FAT32 oder exFAT zu formatieren, und Sie können auch interne Probleme mit Ihrem Mac ohne Behinderung von USB-Laufwerken entdecken.
Hauptgründe - USB-Stick lässt sich auf Mac nicht formatieren
Bevor Sie die Fehlerbehebungen ausführen, können Sie zuerst die Hauptgründe für das Problem "USB-Laufwerk kann auf Mac nicht gelöscht werden" kennenlernen.
- Der zu löschende Datenträger ist stark beschädigt.
- Der Datenträger, den Sie löschen wollen, ist möglicherweise nicht einmal gemountet.
- Möglicherweise handelt es sich um die Startdiskette, die Sie zu löschen versuchen.
- Der Mac könnte von Viren oder Malware angegriffen werden sein.
- Manche Systemdateien könnte die Formatierung unerwartet beenden.
Wie behebt man den Fehler "USB-Stick lässt sich auf Mac nicht löschen" [10 Lösungen]
Nachdem Sie die Hauptgründe erfahren haben, können Sie jetzt mit den Fehlerbehebungen beginnen.
Lösung 1. Die Erste Hilfe im Festplattendienstprogramm ausführen
Da Sie das Festplattendienstprogramm verwenden, um Ihr USB-Laufwerk auf dem Mac zu formatieren, müssen Sie als Erstes die Funktion "Erste Hilfe" für das betreffende Laufwerk ausführen, um die Probleme mit Ihrem USB-Laufwerk zu beheben. Um diesen Prozess durchzuführen, sollten Sie die unten beschriebenen Schritte befolgen:
Schritt 1: Öffnen "Programme" im Finder auf Ihrem Mac und suchen Sie "Festplattendienstprogramm" in der Liste über dem Ordner "Dienstprogramme". Starten Sie es und wählen Sie das USB-Laufwerk aus, welches Sie löschen möchten.
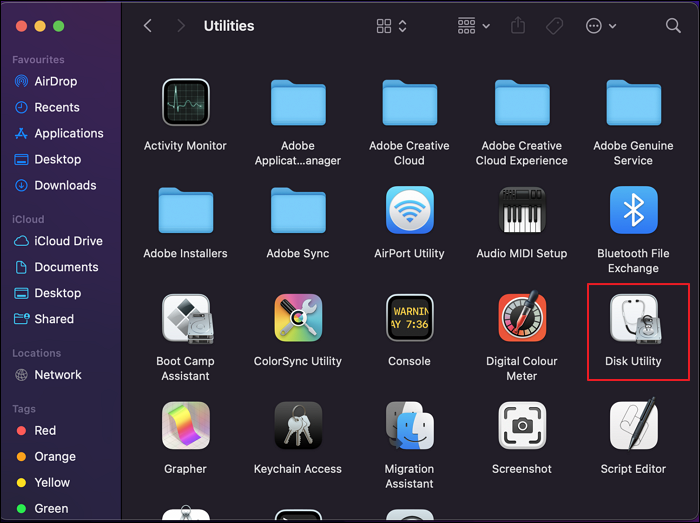
Schritt 2: Wählen Sie das Laufwerk aus und klicken Sie auf die Schaltfläche "Erste Hilfe" in der oberen Symbolleiste. Es öffnet sich ein Popup-Fenster, in dem Sie aufgefordert werden, den Vorgang zu bestätigen. Klicken Sie auf "Ausführen", um die Erste Hilfe für das Laufwerk zu starten und die Probleme zu lokalisieren. Bei der Erkennung von Fehlern werden alle Probleme innerhalb einer bestimmten Zeit repariert, die hauptsächlich von der Größe des Laufwerks abhängt.
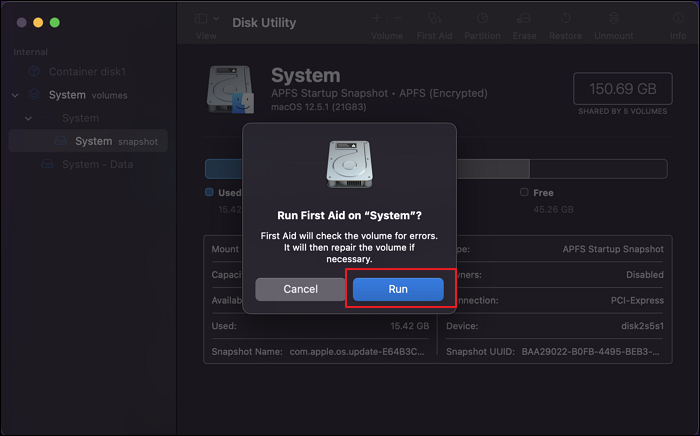
Hinweis: Es spielt keine Rolle, ob Sie versehentlich die Festplatte im Festplatten-Dienstprogramm gelöscht haben, Sie können sich an eine zuverlässige Datenrettungssoftware wie EaseUS Data Recovery Wizard for Mac wenden, um die verlorenen Dateien vollständig wiederherzustellen.
Lösung 2. Erlaubnis zum Löschen von USB auf Mac erhalten
Wenn Sie das USB-Laufwerk auf dem Mac nicht löschen können, ist es auch möglich, dass Sie nicht genügend Berechtigungen haben. Wenn Sie nicht genügend Berechtigungen haben, müssen Sie die Berechtigung zum Löschen von USB auf dem Mac erhalten. Im Folgenden finden Sie eine einfache Schritt-für-Schritt-Anleitung.
Schritt 1. Klicken Sie auf das USB-Laufwerk und wählen Sie "Get Info".
Schritt 2. Erweitern Sie die "Freigabe und Berechtigungen" und sperren Sie zur Authentifizierung.
Schritt 3. Wählen Sie "Eigentum an diesem Volume ignorieren".
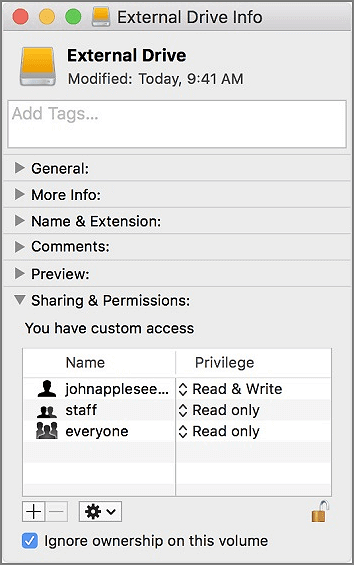
Lösung 3. Ausgewählte Volume löschen
Wenn Sie das USB-Laufwerk auf dem Mac nicht löschen können, müssen Sie einen geeigneten Ablauf für die Ausführung dieser Aufgabe finden. Versuchen Sie, den ausgewählten Datenträger auf Ihrem Mac mit Hilfe des Festplattendienstprogramms zu löschen. Um dies zu tun, schauen Sie sich die unten aufgeführten einfachen Schritte an:
Schritt 1: Starten Sie den Finder auf Ihrem Mac und gehen Sie zur Registerkarte "Programme". Suchen Sie "Disk Utility" in der Liste der Programme im Ordner "Utilities" und starten Sie es in einem neuen Fenster.
Schritt 2: Sobald es sich öffnet, müssen Sie auf der linken Seite des Fensters nach dem entsprechenden USB-Laufwerk suchen. Wenn Sie es ausgewählt haben, gehen Sie zur Symbolleiste oben auf der anderen Seite des Fensters. Klicken Sie auf die Schaltfläche "Löschen", die sich in der Liste befindet, um ein neues Pop-up-Fenster zu öffnen.
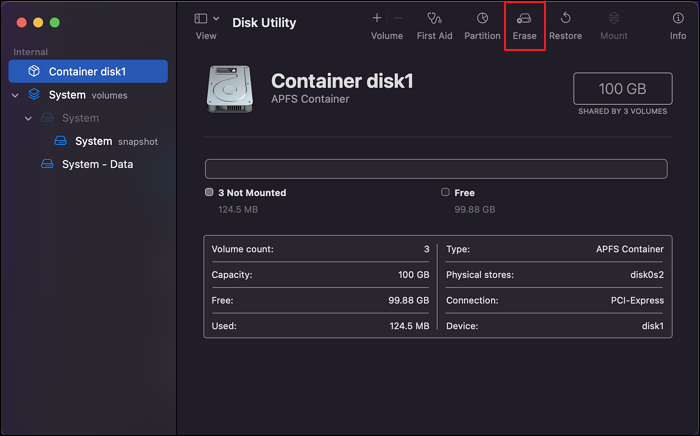
Schritt 3: Stellen Sie den "Namen" und das "Format" des Laufwerks ein, nachdem es vom Mac gelöscht wurde. Wenn Sie diese Parameter eingestellt haben, klicken Sie auf "Löschen", um den Vorgang auszuführen.
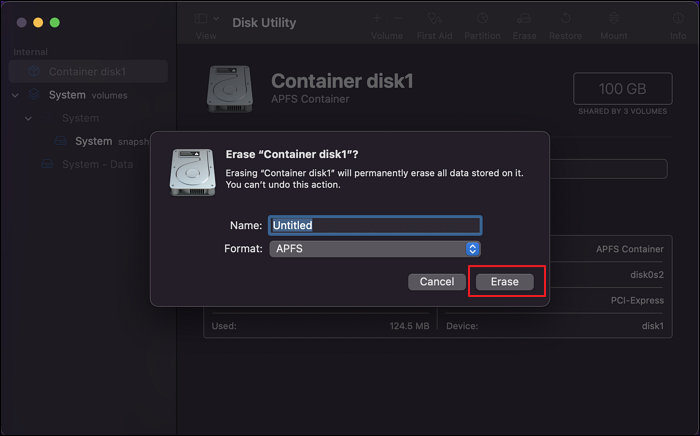
Lösung 4. USB-Laufwerk mit dem Terminal-Befehl löschen
Wir haben Probleme mit einem nicht eingebundenen Laufwerk oder einem problematischen USB-Laufwerk, das nicht ordnungsgemäß über das Festplattendienstprogramm verarbeitet wird, erwähnt. Um solche Probleme zu lösen, können Sie das USB-Laufwerk mit Hilfe von Terminal-Befehlen löschen. Sehen wir uns an, wie das ganz einfach geht:
Schritt 1: Öffnen Sie den Ordner "Programme" im Finder auf Ihrem Mac. Wenn Sie auf die Anwendungen zugreifen, finden Sie "Terminal" im Ordner "Dienstprogramme" und starten Sie die Befehlszeile auf Ihrem Gerät.
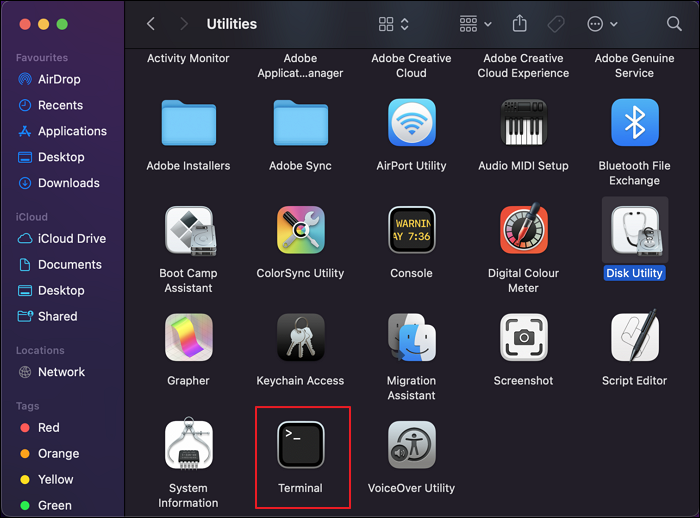
Schritt 2: Geben Sie den folgenden Befehl ein, um alle auf Ihrem Mac verfügbaren Laufwerke aufzulisten:
diskutil list
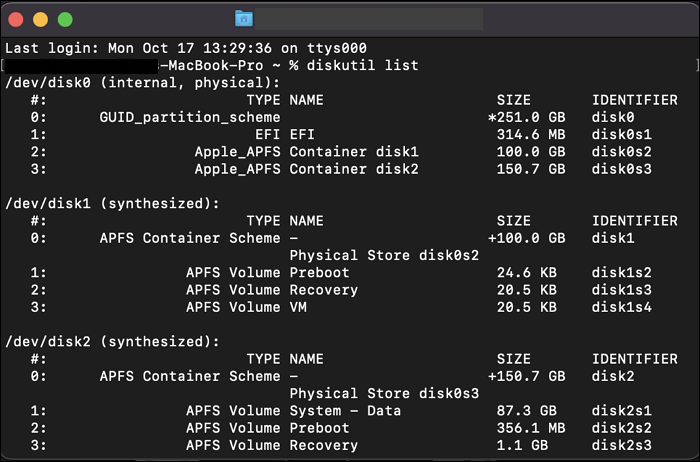
Schritt 3: Vergewissern Sie sich, dass Sie den "Geräteknoten" notiert haben, der das USB-Laufwerk darstellt. Verwenden Sie nun diese Befehlszeile, um den Datenträger zu löschen. Zu diesem Zweck werden wir das Gerät im APFS-Format formatieren.
diskutil eraseDisk APFS Geräteknoten
Lösung 5. USB-Laufwerk im Wiederherstellungsmodus löschen
Wenn man bedenkt, dass man ein Laufwerk löscht, das direkt mit dem Startvorgang des Macs zusammenhängt, muss man bei diesem Vorgang vorsichtig sein. In solchen Fällen müssen Sie sich in den Wiederherstellungsmodus begeben, um das USB-Laufwerk zu löschen. Bevor wir uns damit befassen, wie Sie das USB-Laufwerk im Wiederherstellungsmodus löschen können, wollen wir uns ansehen, wie Sie beide Mac-Typen in den Wiederherstellungsmodus versetzen können:
Für Intel-Macs:
Schritt 1: Schalten Sie Ihren Mac aus und halten Sie die Taste "Befehl + R" gedrückt, während Sie ihn wieder einschalten.
Schritt 2: Sobald das Apple-Logo erscheint, verlassen Sie die Schaltflächen und geben Sie Ihren Benutzernamen und Ihr Passwort ein. Dies wird Ihnen helfen, zum Bildschirm "macOS Utilities" zu gelangen.
Für Apple Silicon Macs:
Schritt 1: Sie müssen Ihren Mac ausschalten und beim erneuten Starten die Einschalttaste gedrückt halten.
Schritt 2: Verlassen Sie die Schaltfläche, wenn Sie feststellen, dass der Bildschirm "Optionen" auf der Vorderseite erscheint. Klicken Sie darauf und geben Sie Ihren Benutzernamen ein, um sich am Mac anzumelden und den Bildschirm "macOS Utilities" aufzurufen.
Wenn sich der Mac im Wiederherstellungsmodus befindet, müssen Sie nun diese einfachen Schritte ausführen, um das USB-Laufwerk zu löschen:
Schritt 1: Suchen Sie im Fenster "macOS-Dienstprogramme" das Festplatten-Dienstprogramm und starten Sie es. Wenn es sich öffnet, wählen Sie das USB-Laufwerk aus, das Sie löschen möchten.
Schritt 2: Wählen Sie die Schaltfläche "Löschen" und folgen Sie den Anweisungen auf dem Bildschirm, um sie zu formatieren. Beenden Sie das Festplattendienstprogramm und starten Sie Ihren Mac neu, um ihn aus dem Wiederherstellungsmodus zu holen.
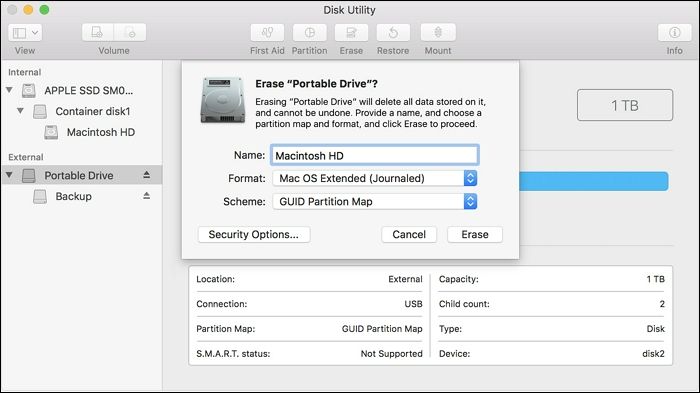
Lösung 6. Mac im abgesicherten Modus neu starten
Das Problem könnte mit dem macOS selbst zusammenhängen, das ordnungsgemäß behoben werden muss. In solchen Fällen können Sie auf die Option des abgesicherten Modus zugreifen, um Ihren Mac richtig neu zu starten. Dies könnte alle vorherrschenden Probleme auf dem Mac beheben, die auch Probleme mit Malware und Viren umfassen.
Für Intel-Macs:
Schritt 1 : Wenn Ihr Mac eingeschaltet ist, müssen Sie ihn neu starten. Halten Sie beim Start die Umschalttaste auf Ihrem Mac gedrückt und lassen Sie sie los, wenn Sie den Anmeldebildschirm sehen.
Schritt 2: Geben Sie die Anmeldedaten für Ihren Mac ein und melden Sie sich bei Ihrem Gerät an. Möglicherweise müssen Sie diesen Vorgang zweimal durchführen, bevor Sie bei Ihrem Mac angemeldet werden. Zur Bestätigung sehen Sie in der oberen rechten Ecke des Fensters den Hinweis "Abgesicherter Modus".
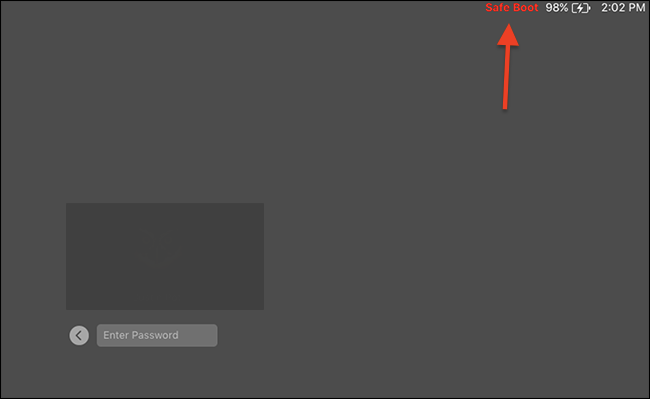
Für Apple Silicon Macs:
Schritt 1: Schalten Sie zunächst den Mac aus und lassen Sie ihn vollständig herunterfahren. Starten Sie das Gerät neu und halten Sie die "Power"-Taste gedrückt, bis die Meldung "Loading startup options" erscheint.
Schritt 2: Wählen Sie einen Datenträger aus und halten Sie die Umschalttaste gedrückt, um die Option "Abgesicherter Modus" zu finden. Klicken Sie auf "Im abgesicherten Modus fortfahren", um Ihren Mac in den abgesicherten Modus zu bringen.
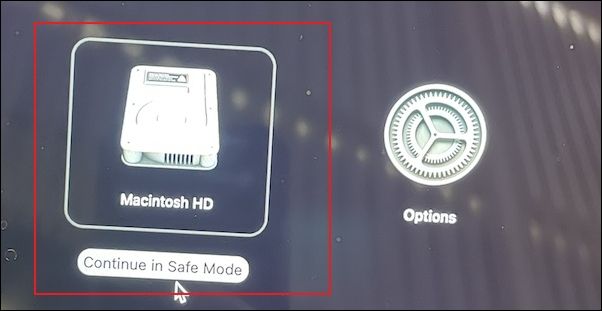
Lösung 7. macOS auf die neueste Version aktualisieren
Sie können sogar versuchen, Ihr macOS zu aktualisieren, um eine effektive Lösung für das Problem zu finden, das USB-Laufwerk kann auf einem Mac nicht gelöscht werden. Befolgen Sie dazu die einfachen Schritte, die im Folgenden gezeigt werden:
Schritt 1: Klicken Sie auf das "Apple"-Symbol in der oberen linken Ecke des Fensters, um das Menü zu öffnen. Wählen Sie "Über diesen Mac" aus den Optionen, um ein neues Fenster zu öffnen.
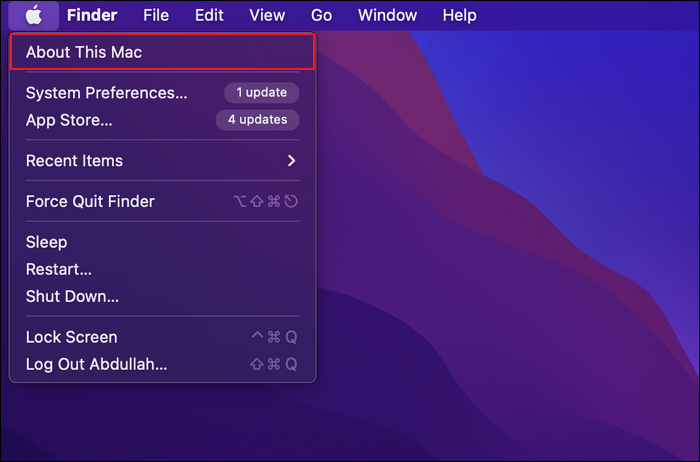
Schritt 2: Klicken Sie auf die Schaltfläche "Software Update...", um das entsprechende Fenster zu öffnen.
Schritt 3: Es wird auf dem Gerät nach macOS-Updates gesucht. Wenn es Updates gibt, klicken Sie auf die Schaltfläche "Jetzt aktualisieren", um damit fortzufahren.
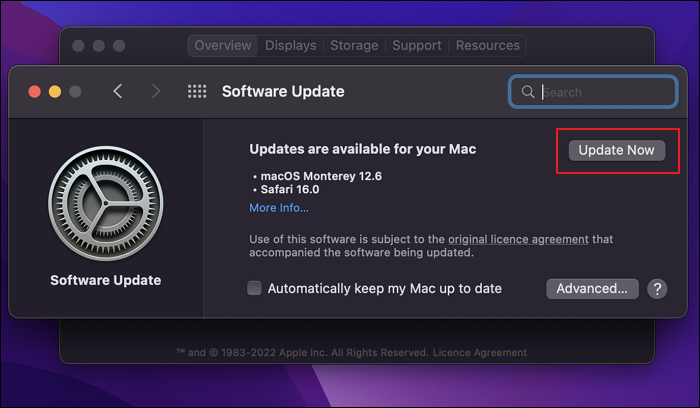
Lösung 8. Die Sicherheitsstufe senken
Um das Problem zu vermeiden, dass das USB-Laufwerk auf einem Mac nicht gelöscht werden kann, können Sie die Sicherheitsstufen des USB-Laufwerks herabsetzen, wenn Sie es mit dem Festplatten-Dienstprogramm formatieren. Dazu müssen Sie die unten beschriebenen Schritte befolgen:
Schritt 1: Öffnen Sie das Festplattendienstprogramm auf Ihrem Mac, indem Sie den Ordner "Dienstprogramme" unter "Programme" im Finder aufrufen. Wenn Sie das USB-Laufwerk anschließen, suchen Sie es auf der linken Seite, um auf seine Einstellungen zuzugreifen.
Schritt 2: Als Nächstes suchen Sie oben die Schaltfläche "Löschen", um den Vorgang zu starten. Während Sie das Laufwerk formatieren, können Sie auf die "Sicherheitsoptionen" zugreifen.
Schritt 3: Ändern Sie die Sicherheitsstufen mit Hilfe des Schiebereglers, der sich im nächsten Fenster befindet. Je niedriger die Stufe, desto geringer ist die Wahrscheinlichkeit, dass der Formatierungsfehler auftritt.
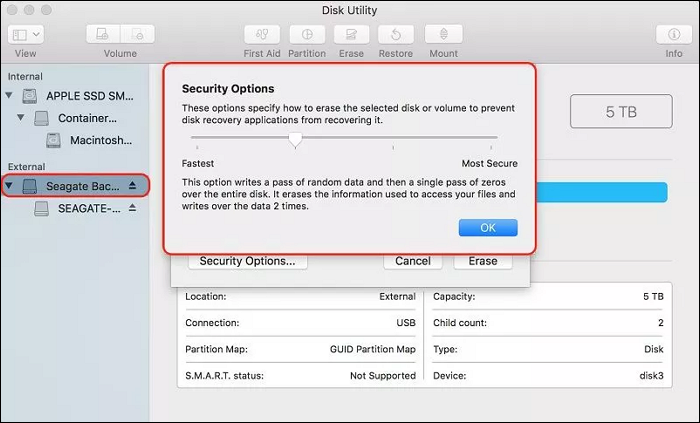
Lösung 9. Die Partition löschen
Sie können die Partition Ihres Macs löschen, wenn Sie das Problem lösen möchten, dass Sie das USB-Laufwerk auf Ihrem Mac nicht löschen können. Um diesen Prozess auszuführen, folgen Sie der unten stehenden Anleitung:
Schritt 1: Sie müssen "Festplattendienstprogramm" aus dem Ordner "Dienstprogramm" starten. Greifen Sie über den Bereich "Programme" im Finder darauf zu.
Schritt 2: Sobald es sich öffnet, klicken Sie auf die Schaltfläche "Partition" oben, um ein neues Fenster zu öffnen. Wählen Sie die entsprechende Laufwerkspartition, die Sie löschen möchten, und klicken Sie auf die Schaltfläche "-". Geben Sie einen Namen und ein Format für die neue Partition an und klicken Sie auf "Übernehmen", um die Änderungen zu speichern.
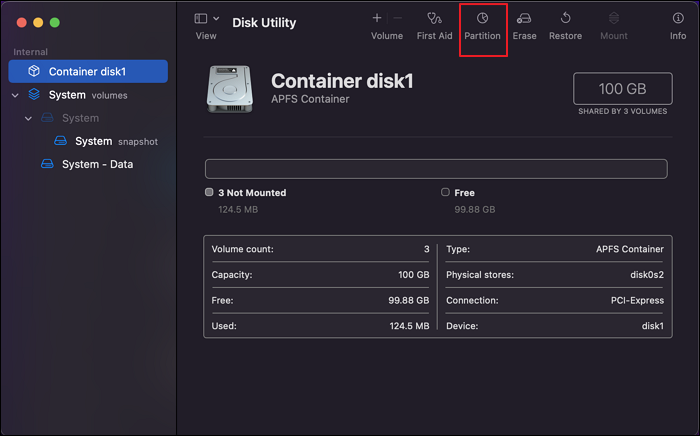
Lösung 10. USB-Stick auf einem Windows PC formatieren
Wenn Sie das USB-Laufwerk auf dem Mac nicht formatieren können, kann es daran liegen, dass macOS das Dateisystem nicht unterstützt. Sie können also zuerst das Format unter Windows einstellen und dann das USB-Laufwerk an den Mac anschließen. EaseUS Partition Master Free ist eine gute Wahl. Es ist ein All-in-One Partitionsmanager. Sie können das USB-Laufwerk auf exFAT oder FAT32 für Mac formatieren. Befolgen Sie die folgenden Schritte, um den Vorgang abzuschließen.
- Klicken Sie mit der rechten Maustaste auf das externe Laufwerk oder den USB-Stick, den Sie formatieren möchten, und wählen Sie "Formatieren".
- Legen Sie die Partitionsbezeichnung, das Dateisystem (NTFS/FAT32/EXT2/EXT3/EXT4/exFAT) und die Clustergröße fest und klicken Sie dann auf "OK".
- Klicken Sie auf "Ja", um fortzufahren.
- Klicken Sie auf die Schaltfläche "1 Aufgabe(n) ausführen" und dann auf "Übernehmen", um die Festplattenpartition zu formatieren.
Dies sind die zehn Möglichkeiten zur Lösung des Problems "USB-Laufwerk kann auf dem Mac nicht gelöscht werden". Wenn Sie auf andere Probleme bei der Formatierung stoßen, können Sie auch über die Schaltflächen unten nach Lösungen suchen.
Das Fazit
Haben Sie eine Lösung für das Problem gefunden, das USB-Laufwerk kann auf einem Mac nicht gelöscht werden? Mit einem Überblick über die Gründe, gefolgt von den Lösungen zur Behebung des Problems mit Ihrem USB-Laufwerk auf Ihrem Mac, war dieser Artikel ein vollständiger Leitfaden zur Behebung dieses Fehlers. Wenn Sie Vorschläge für unseren Artikel haben, lassen Sie es uns in Ihren Kommentaren wissen. Wir hoffen, dass Sie unseren Artikel mit anderen Lesern teilen werden, wenn er Ihnen gefallen hat.
Häufig gestellte Fragen
Haben Sie weitere Fragen zum Thema "USB-Laufwerk kann auf einem Mac nicht gelöscht werden"? Wir haben eine Liste von Fragen mit ausführlichen Antworten für Sie zusammengestellt:
1. Warum kann ich keine Dinge von meinem USB-Mac löschen?
Wenn Sie keine Dateien von einem USB-Stick auf Ihrem Mac löschen können, ist dieser möglicherweise mit einem Schreibschutz versehen. Bei schreibgeschützten Eigenschaften besteht eine weitere Möglichkeit, dass die Dateien auf dem USB-Gerät beschädigt werden könnten.
2. Wie kann ich meinen Mac zwingen, eine Festplatte zu löschen?
Sie müssen Ihren Mac in den Wiederherstellungsmodus versetzen, um ihn zwangsweise zu löschen. Dafür haben wir Ihnen eine vollständige Lösung im obigen Artikel zur Verfügung gestellt.
3. Welches Format ist das beste für eine externe Mac-Festplatte?
Apple File System (APFS) ist das Standardsystem für macOS 10.13 oder spätere Versionen und ersetzt das bekannte HFS+ Dateisystem von Mac. Es ist vielseitiger und stabiler und ist das beste Format für die Formatierung einer externen Mac-Festplatte.
Wie wir Ihnen helfen können
Über den Autor
Mako
Nach dem Studium der Germanistik ist Mako seit 2013 Teil des EaseUS-Teams und hat sich in den letzten 11 Jahren intensiv mit Software-Themen beschäftigt. Der Schwerpunkt liegt auf Datenrettung, Datenmanagement, Datenträger-Verwaltung und Multimedia-Software.
Produktbewertungen
-
Mit „Easeus Partition Master“ teilen Sie Ihre Festplatte in zwei oder mehr Partitionen auf. Dabei steht Ihnen die Speicherplatzverteilung frei.
Mehr erfahren -
Der Partition Manager ist ein hervorragendes Tool für alle Aufgaben im Zusammenhang mit der Verwaltung von Laufwerken und Partitionen. Die Bedienung ist recht einfach und die Umsetzung fehlerfrei.
Mehr erfahren -
"Easeus Partition Master" bietet Ihnen alles, was Sie zum Verwalten von Partitionen brauchen, egal ob Sie mit einem 32 Bit- oder 64 Bit-System unterwegs sind.
Mehr erfahren
Verwandete Artikel
-
Was ist macOS-Basissystem? [Alles was Sie wissen müssen]
![author icon]() Markus/2025/07/22
Markus/2025/07/22
-
Wie man Raspberry Pi nicht bootet [4 effiziente Lösungen]
![author icon]() Maria/2025/07/22
Maria/2025/07/22
-
Mac Mail lädt keine Inhalte, 5 wirksame Methoden zur Behebung
![author icon]() Maria/2025/07/22
Maria/2025/07/22
-
![author icon]() Maria/2025/07/22
Maria/2025/07/22








