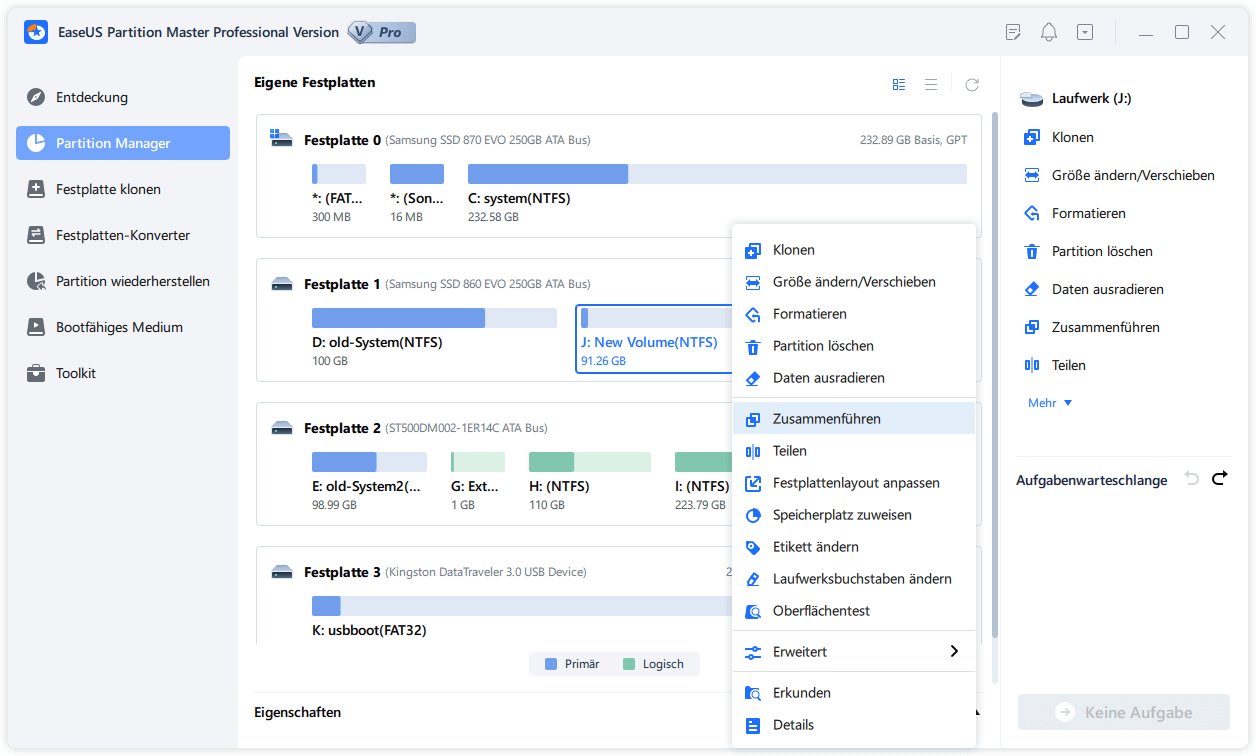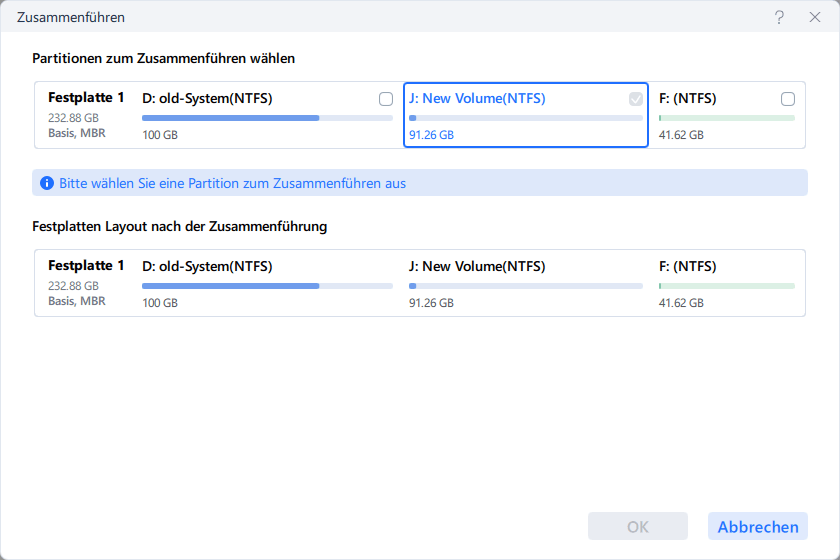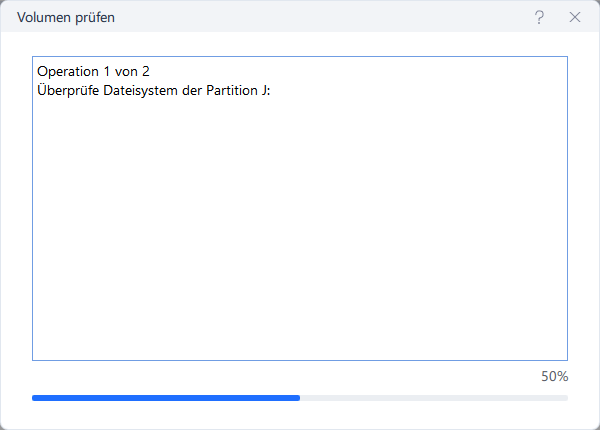Gesamte Downloads
Hauptinhalt
Über den Autor
Aktuelle Themen
Kann man nicht zugeordneten Speicherplatz zur Systempartition hinzufügen?
Ich habe eine 2 TB Seagate Festplatte als als den internen Speicher meines Computers gebraucht. Diese Festplatte hat 4 Partitionen: das OS ist auf C: gespeichert, die Applikationen sind auf D: gespeichert und die andere 2 Partitionen sind für meine persönliche Daten. Jetzt ist das Laufwerk C: schon fast voll, während es auf dem Laufwerk D: noch nicht zugeordneten Speicherplatz gibt. Ist es möglich, den nicht zugeordneten Speicherplatz zur Systempartition hinzufügen?
Wenn das Laufwerk C unter Windows 10 nicht genügenden Speicherplatz hat, kann man normalerweise nicht zugeordneten Speicherplatz zur Systempartition hinzufügen, um die Kapazität des Laufwerk C: erweitern und Systempartition vergrößern zu können. Das Problem kann man einfach lösen. Zum Beispiel, wenn der Speicherplatz auf dem Laufwerk D: noch schon viel, können Sie es verkleinern und den nicht zugeordneten Speicherplatz zur Systempartition in Windows 10 zusammenführen. Dann ist der Speicherplatz der Systempartition größer geworden. Sie brauchen nicht dafür zu sorgen, dass Sie die Programme auf dem Laufwerk D: nicht zugreifen können oder die Windows 10 Systempartition durcheinander machen.
- Methode 1. Nicht zugewiesenem Speicherplatz mit EaseUS Partition Master zu Laufwerk C hinzufügen
- Methode 2. Nicht zugeordneten Speicherplatz mit der Datenträgerverwaltung zu Laufwerk C hinzufügen
- Methode 3. Nicht zugewiesenen Speicherplatz mit Diskpart zu Laufwerk C verschieben
Nicht zugewiesenem Speicherplatz zu Laufwerk C hinzufügen - 3 Methoden
Das Verschieben von nicht zugewiesenem Speicherplatz auf das Laufwerk C ist eine effektive Lösung, das Systemlaufwerk zu erweitern, damit Sie mehr Programme installieren und ordnungsgemäß ausführen können. In diesem Teil werden drei Möglichkeiten vorgestellt, nicht zugewiesenen Speicherplatz auf das Laufwerk C zu verschieben.
Hier finden Sie eine Tabelle, die Ihnen bei der Auswahl einer geeigneten Methode zum Verschieben von nicht zugewiesenem Speicherplatz auf Laufwerk C hilft. Es ist klar, dass EaseUS Partition Master einfacher zu bedienen ist, nicht wahr?
| Eigenschaften | EaseUS Partition Master | Datenträgerverwaltung | Diskpart |
|---|---|---|---|
| Schwierigkeit | Einfach |
Mittel |
Schwierig |
| Sicherheit | Sicher | Sicher | Fehleranfälligkeit |
| Schnittstelle | Klar mit Aufforderungen | Einfache Eingabeaufforderungen | Komplexe |
| Funktionen | Einfach, fortgeschritten, unbegrenzt | Einfach, begrenzt | Einfach, begrenzt |
Wenn sich der nicht zugewiesene Speicherplatz auf der rechten Seite des Laufwerks C befindet, ermöglicht Windows den Benutzern, das Volume mithilfe der Datenträgerverwaltung oder von Diskpart direkt zu erweitern.

Es kann jedoch sein, dass die Option "Volume erweitern" ausgegraut ist und in Diskpart die Fehlermeldung "Diskpart konnte das Volume nicht erweitern" angezeigt wird, weil der von Ihnen gewählte freie Speicherplatz nicht an das Laufwerk C auf der rechten Seite angrenzt.

Unter diesen Umständen benötigen Sie vielleicht Ihren netten Helfer, EaseUS Partition Master. Dieses Tool durchbricht die Beschränkungen von Windows und kann Ihnen dabei helfen, den nicht zugewiesenen Speicherplatz neben Ihrem C-Laufwerk zu verschieben, was andere integrierte Dienstprogramme nicht können.
Nun, nachdem Sie den nicht zugewiesenen Speicherplatz neben Ihr C-Laufwerk verschoben haben, lassen Sie uns damit beginnen, den nicht zugewiesenen Speicherplatz auf das C-Laufwerk zu übertragen. Natürlich müssen Sie den nicht zugewiesenen Speicherplatz nicht im Voraus auf das Laufwerk C verschieben, wenn Sie den nicht zugewiesenen Speicherplatz mit EaseUS Partition Master auf das Laufwerk C verschieben.
Lösung 1. Die Systempartition mit EaseUS Partition Master erweitern [Empfohlen]
EaseUS Partition Master ist ein professionelles Festplattenverwaltungsprogramm für Windows-Benutzer. Es unterstützt fast jede Version von Windows, so dass Sie sich keine Sorgen über die Kompatibilität machen müssen. Dieses Tool hilft Ihnen, nicht zugewiesenen Speicherplatz einer beliebigen Seite der Partition zuzuweisen. Es ist einfach zu bedienen, und seine übersichtliche Oberfläche wird Ihnen sicher gefallen. Es bietet 2 Optionen, um das Laufwerk C mit nicht zugewiesenem Speicherplatz zusammenzuführen. Laden Sie diese praktische Software herunter und folgen Sie diesen Schritten, um nicht zugeordneten Speicherplatz auf Laufwerk C zu verschieben.
Schritt 1. Starten Sie EaseUS Partition Master. Klicken Sie mit der rechten Maustaste auf der gewünschten Partition und wählen Sie "Zusammenführen".
Schritt 2. Wählen Sie eine andere Partition aus, die Sie mit der eigenen zusammenführen wollen. Klicken Sie auf OK.
Schritt 3. Am unten Bereich der Hauptfläche klicken Sie auf “1 Aufgabe(n) ausführen”. Hier können Sie die Änderung finden. Klicken Sie auf “Anwenden”. Dann wird die Änderung durchführen.
Lösung 2.Windows 10 Systempartition mit der Datenträgerverwaltung erweitern
Wenn Sie die Datenträgerverwaltung zum Erweitern der Windows 10-Systempartition verwenden, muss hinter der Windows 10-Systempartition zusammenhängender Speicherplatz vorhanden sein. Andernfalls können Sie die Systempartition nicht erweitern.
In dieser Situation benötigen Sie eine Partitionsmanager-Software eines Drittanbieters wie EaseUS Partition Master zur Hilfe.
Schritt 1. Öffnen Sie die Datenträgerverwaltung durch Rechtsklick auf das Windows-Symbol und wählen Sie "Datenträgerverwaltung"(Computerverwaltung).
Schritt 2. Klicken Sie mit der rechten Maustaste auf die Systempartition, die Sie erweitern möchten, und wählen Sie "Volume erweitern" aus dem Menü.
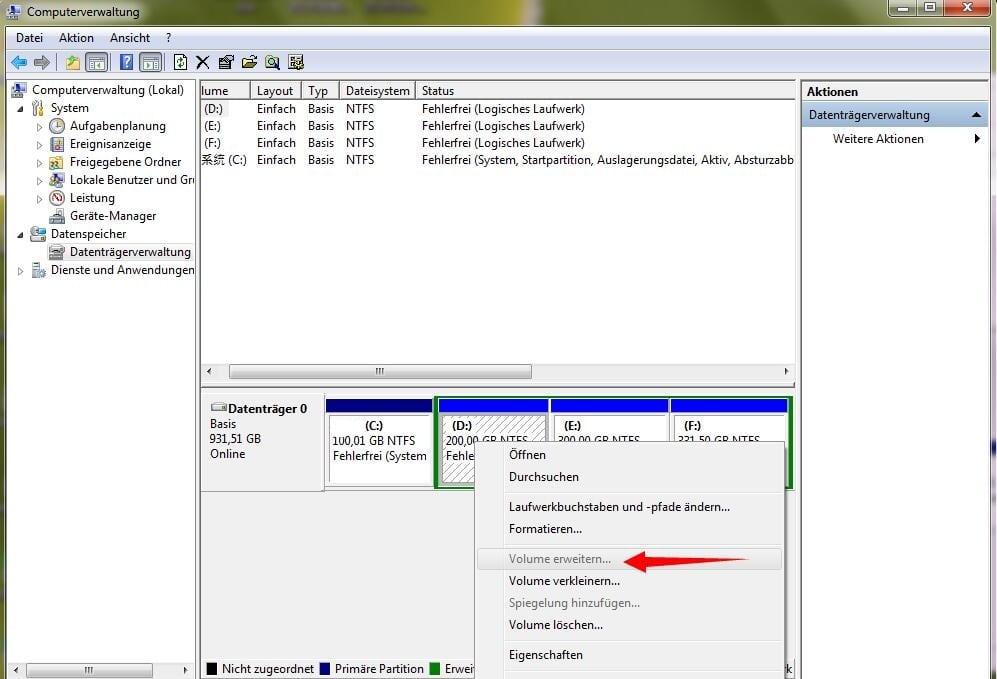
Schritt 3. Klicken Sie auf "Weiter" und geben Sie die Größe des nicht zugewiesenen Speicherplatzes an, den Sie dem Laufwerk C hinzufügen möchten, klicken Sie auf "Weiter", um fortzufahren.
Schritt 4. Klicken Sie auf "Fertigstellen", um den Vorgang abzuschließen.
Lösung 3. Systempartition unter Windows 10 mit DiskPart erweitern
Sie können auch DiskPart verwenden, um das Systemlaufwerk C in Windows 10 zu erweitern.
Beachten Sie, dass DiskPart nur funktioniert, wenn sich der nicht zugewiesene Speicherplatz hinter dem Systemlaufwerk C auf Ihrem PC befindet.
Hier sind die Schritte:
Schritt 1. Klicken Sie mit der rechten Maustaste auf das Windows-Symbol und wählen Sie "Suchen", geben Sie: cmd ein und drücken Sie Enter.
Schritt 2. Geben Sie: diskpart ein und drücken Sie die Eingabetaste. Klicken Sie auf "Ja", um DiskPart zu öffnen.
Schritt 3. Geben Sie den folgenden Befehl ein und drücken Sie jeweils die Eingabetaste:
list volume
select volume 0 (Ersetzen Sie 0 durch die Volume-Nummer Ihres Systemlaufwerks C.)
extend
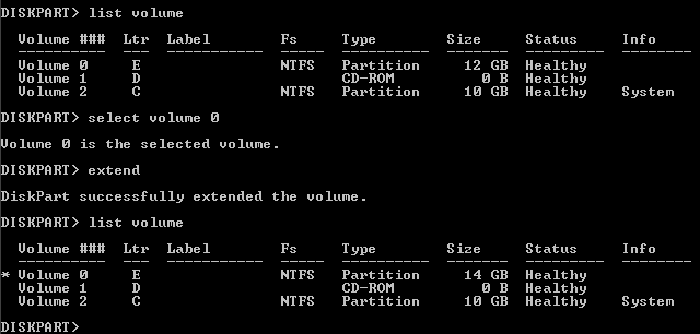
Warum wird nicht zugeordneter Speicherplatz neben Laufwerk C verschoben?
Das Laufwerk C ist der Speicherort, auf dem das Betriebssystem installiert ist. Und viele Programme werden standardmäßig auf dem Laufwerk C installiert. Daher gibt es folgende Gründe, den nicht zugewiesenen Speicherplatz auf Laufwerk C zu verschieben:
- Die Computerleistung optimieren
- Das Problem "Laufwerk C ist voll" vermeiden
- Persönliche Dateien und Programme sicher speichern
- Die Festplatte-Kapazität voll ausnutzen
Bei täglicher Nutzung werden auch viele temporäre Dateien oder Caches erzeugt. Dann kann sich das Laufwerk C leicht füllen und einen roten Balken im Windows Datei-Explorer anzeigen. Erschwerend kommt hinzu, dass der Benutzer gelegentlich eine Warnung erhält, dass der Speicherplatz auf der Festplatte knapp wird. In diesem Fall ist es wichtig, den nicht zugewiesenen Speicherplatz auf das Laufwerk C zu verschieben und es zu vergrößern.
Wenn Sie jedoch keinen freien Speicherplatz auf der Festplatte haben, ist die beste Option, einige Ihrer Programme vom Laufwerk C auf ein anderes Laufwerk zu übertragen, um Laufwerk C Speicherpaltz freizugeben. Im folgenden Artikel erfahren Sie mehr darüber.
🚩Lesen Sie auch: Programme von Laufwerk C auf Laufwerk D übertragen
Viele Benutzer sind durch das Problem des nicht angrenzenden nicht zugewiesenen Speicherplatzes verwirrt. Sie können auf die Schaltfläche unten klicken, um zu helfen und zu teilen.
Das Fazit
Dies sind die drei Möglichkeiten, wie Sie Ihren zugewiesenen Speicherplatz auf Laufwerk C verschieben können. Aber Diskpart und Disk Management können nur funktionieren, wenn der nicht zugewiesene Speicherplatz rechts neben dem C-Laufwerk liegt. Wenn Ihr nicht zugewiesener Speicherplatz separat auf dem Laufwerk verteilt ist, ist EaseUS Partition Master eine gute Wahl. Sie werden es mögen. Wenn Sie weitere Fragen haben, hilft Ihnen der nächste Teil vielleicht weiter.
Das könnte Sie auch interessieren:
Festplattenspeicher freigeben Laufwerk C formatieren
Häufig gestellte Fragen
Wissen Sie jetzt, wie Sie nicht zugeordneten Speicherplatz auf das Laufwerk C verschieben können? In diesem Teil werden drei weitere Fragen zum Verschieben oder Übertragen von nicht zugewiesenem Speicherplatz auf das Laufwerk C beantwortet. Ich hoffe, es kann helfen.
1. Wie verschiebe ich nicht zugewiesenen Speicherplatz neben Laufwerk C?
Sie können eine Festplattensoftware eines Drittanbieters ausprobieren, EaseUS Partition Master. Sie kann dabei helfen, den nicht zugewiesenen Speicherplatz neben das Laufwerk C zu verschieben, und danach können Sie den Speicherplatz zum Laufwerk C hinzufügen.
2. Warum kann ich dem Laufwerk C keinen nicht zugewiesenen Speicherplatz hinzufügen?
Das kann daran liegen, dass der von Ihnen gewählte nicht zugewiesene Speicherplatz nicht an das Laufwerk C auf der rechten Seite angrenzt. Sie können ein Tool eines Drittanbieters verwenden, um den nicht zugewiesenen Speicherplatz auf das Laufwerk C zu verschieben.
3. Wie führe ich in Windows 10 nicht zugewiesenen Speicherplatz auf Laufwerk C zusammen?
Sie können das in Windows 10 integrierte Tool Datenträgerverwaltung zur Hilfe nehmen. Folgen Sie nun diesen Schritten:
- Installieren und starten Sie die Datenträgerverwaltung.
- Klicken Sie mit der rechten Maustaste auf die Zielpartition, der Sie Ihren nicht zugewiesenen Speicherplatz hinzufügen möchten, und wählen Sie dann die Option "Volume erweitern", um die Partitionen zusammenzuführen.
- Folgen Sie dem Assistenten und klicken Sie dann auf "Fertig stellen".
Wie wir Ihnen helfen können
Über den Autor
Mako
Nach dem Studium der Germanistik ist Mako seit 2013 Teil des EaseUS-Teams und hat sich in den letzten 11 Jahren intensiv mit Software-Themen beschäftigt. Der Schwerpunkt liegt auf Datenrettung, Datenmanagement, Datenträger-Verwaltung und Multimedia-Software.
Produktbewertungen
-
Mit „Easeus Partition Master“ teilen Sie Ihre Festplatte in zwei oder mehr Partitionen auf. Dabei steht Ihnen die Speicherplatzverteilung frei.
Mehr erfahren -
Der Partition Manager ist ein hervorragendes Tool für alle Aufgaben im Zusammenhang mit der Verwaltung von Laufwerken und Partitionen. Die Bedienung ist recht einfach und die Umsetzung fehlerfrei.
Mehr erfahren -
"Easeus Partition Master" bietet Ihnen alles, was Sie zum Verwalten von Partitionen brauchen, egal ob Sie mit einem 32 Bit- oder 64 Bit-System unterwegs sind.
Mehr erfahren
Verwandete Artikel
-
![author icon]() Maria/2025/05/21
Maria/2025/05/21
-
Verkleinern von Datenträgern mit nicht verschiebbaren Dateien - 2 Wege
![author icon]() Maria/2025/05/21
Maria/2025/05/21
-
Gelöst: EXT4 Partitionen unter Windows 11/10 vergrößern/verkleinern/verändern
![author icon]() Mako/2025/05/21
Mako/2025/05/21
-
So partitionieren, formatieren oder löschen Sie eine Festplatte ohne Betriebssystem
![author icon]() Maria/2025/07/20
Maria/2025/07/20