Featured Artikel
- 01 Dateien von einem PC auf einen anderen übertragen
- 02 Dateien von PC zu PC über WLAN übertragen
- 03 Daten zwischen PCs mit Ethernet-Kabel übertragen
- 04 Daten von PC zu PC mit/ohne USB-Kabel übertragen
- 05 Großer Dateien über das Netzwerk übertragen
- 06 Installierte Programme auf neuen PC übertragen
- 07 Programme von Laufwerk C auf D verschieben
- 08 Microsoft Office von einem Laptop auf den anderen übertragen
Kann man unter Windows Programme von C auf D verschieben?
Ja, die meisten Programme können Sie von C: nach D: verschieben, aber es gibt wichtige technische Einschränkungen, die Sie beachten sollten. Lesen Sie diesen Artikel, um alle wichtigen Details zur Programmübertragung unter Windows zu erfahren.
Wenn Ihr Laufwerk C in Windows 11/10 ein Problem mit geringem Speicherplatz bekommt, ist es eine gute Idee, installierte Programme von Laufwerk C auf ein anderes Laufwerk zu übertragen. Es kann Ihnen helfen, die installierte Anwendung vom Betriebssystem zu trennen, um den Computer zu entlasten und zu beschleunigen.
Auf dieser Seite erfahren Sie, wie Programme von C auf D Windows 11/10 verschieben können, z. B. Programme von Laufwerk C auf D ohne Neuinstallation verschieben.
| ⏱️Dauer | 3-5 Minuten |
| 💻Unterstützte Systeme | Windows 11/10 |
| ⛑️ Vorbereitungen | Windows-PC, Übertragungstool, Datenträger |
| ⛏️Werkzeuge |
✔️(Empfohlen) PC-Übertragungssoftware - EaseUS Todo PCTrans ✔️In Windows integriertes Tool – Windows-Einstellungen |
| ✍️Schwierigkeit |
3 einfache Schritte mit einem professionellen Werkzeug... Vollständige Schritte Vier komplexe manuelle Methoden... Vollständige Schritte |
Wie kann ich Programme von Laufwerk C auf Laufwerk D verschieben in Windows 11/10 verschieben?
Ich habe Windows 10 installiert und gefunden, dass meine Festplatte immer langsamer und langsamer läuft. Manchmal kann ich nicht einmal arbeiten. Dann habe ich die Festplatte geprüft und fand, dass mein Laufwerk C fast voll ist. Einige Freunde von mir haben empfohlen, dass ich Windows 10 Partitionen zusammenzufügen kann, um mehr freien Speicherplatz zu erstellen und das Problem zu lösen. Möchte ich es aber nicht tun. Eigentlich bevorzuge ich, einige Programme von Laufwerk C auf D zu übertragen. Gibt es eine sichere Lösung? Bitte helfen Sie mir!
Es ist wirklich eine gute Idee, die installierten Anwendungen und Programme, die auf Laufwerk C gespeichert werden, auf D zu übertragen, wenn Ihr Laufwerk C schon sehr geringen Speicherplatz hat. Es kann Ihnen helfen, die installierten Anwendungen von dem Betriebssystem zu trennen. Deshalb ist es nicht benötigt, alle Apps neuzuinstallieren, wenn unerwartete System-Probleme wie Systemabsturz oder Systemausfall auftreten sollten.
Viele Windows-Benutzer haben möglicherweise das gleiche Problem auf ihren Computern. Wie kann man das also beheben? Laut Microsoft und professionellen Administratoren gibt es grundsätzlich zwei Methoden, die die Aufgabe erfüllen können - das Verschieben von Programmen von C auf ein anderes Laufwerk:
1. PC-Transfer-Software verwenden
2. Windows-Einstellungen verwenden - "Apps & Features" oder "Apps & Spiele"
Anstatt Anwendungen manuell zu deinstallieren und auf einem neuen Laufwerk neu zu installieren, würde jeder kluge Windows-Benutzer lieber diese beiden Lösungen für die Anwendungsmigration anwenden. Im Folgenden zeigen wir Ihnen, wie Sie installierte Anwendungen, Programme, Software und sogar Spiele ohne Neuinstallation von C: auf D: verschieben können, indem Sie PC-Transfer-Software oder die manuelle Methode mit Windows-Einstellungen verwenden.
Aber wie können Sie dies schaffen? Manuell deinstallieren und dann neu installieren? Nein, es ist wirklich kein guter Weg. Ich denke,
Methode 1. Mit Übertragungssoftware Programme von Laufwerk C auf Laufwerk D verschieben
Gilt für: Übertragen Sie installierte Anwendungen, Programme, Software und sogar Spiele von Laufwerk C auf ein anderes lokales Laufwerk in Windows 11/10/8/7/Vista/XP.
EaseUS Todo PCTrans als eine professionelle Datenübertragungssoftware wird hier empfohlen, die die Anwendungen, Daten und Einstellungen zwischen verschiedenen Computern oder verschiedenen Partitionen auf dem gleichen Computer übertragen kann. Es kann Ihnen viel Zeit und Mühe sparen, wenn man Windows 10 Programme von Laufwerk C auf D übertragen muss. Während des Prozesses sind keine technischen Kenntnisse erforderlich. Außerdem ist EaseUS PCTrans ein alternativer Easy Transfer Windows 10, der Daten von PC auf den anderen übertragen kann, sowie die Partitionen und die Festplatten.Jetzt können Sie die kostenlose Testversion herunterladen und ausprobieren.
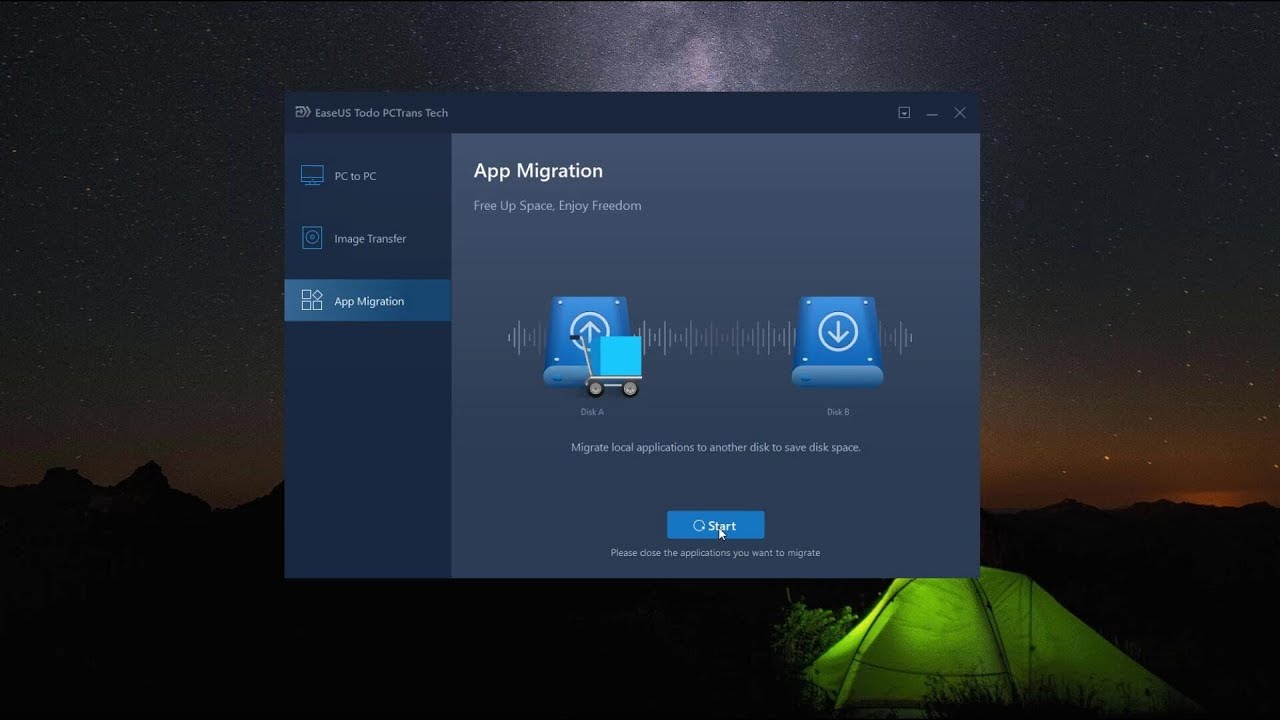
Schritt 1. Starten Sie EaseUS Todo PCTrans und wählen Sie einen Übertragungs-Modus.
Im linken Bereich wählen Sie "Lokale Übertragung" aus und klicken Sie auf "Start".

Schritt 2. Wählen Sie die Apps und den Ziel-Ort aus.
1. Wählen Sie zuerst den Quell-Ort und dann die gewünschten Programme aus, welche Sie migrieren wollen.
2. Bei "Übertragen nach" wählen Sie den Ziel-Ort aus. Anschließend klicken Sie auf "Übertragen".

Schritt 3. Führen Sie die Übertragung aus.
Warten Sie auf die Übertragung. Wenn der Vorgang abgeschlossen ist, starten Sie den Computer neu und jetzt können Sie die übertragenen Programme benutzen.

Methode 2. Programme von Laufwerk C auf D mit Windows-Einstellungen verschieben
Gilt für: Verschieben von teilweise auf Laufwerk C installierten Anwendungen und Programmen auf Laufwerk D unter Windows 11/10. Es ist nicht für alle installierten Programme verfügbar.
Laut dem Microsoft-Support-Team und professionellen Geeks online können Apps & Funktionen und Apps & Spiele in den Windows-Einstellungen Ihnen helfen, einige installierte Programme von Laufwerk C auf Laufwerk D zu übertragen.
Schauen wir uns die detaillierten Schritte an:
Programme in Apps & Features verschieben
Schritt 1. Klicken Sie mit der rechten Maustaste auf das Windows-Symbol und wählen Sie "Apps und Funktionen". Oder gehen Sie zu Einstellungen > Klicken Sie auf "Apps", um "Apps & Features" zu öffnen.
Schritt 2. Wählen Sie das Programm aus und klicken Sie auf "Verschieben", um fortzufahren. Wählen Sie dann ein anderes Festplattenlaufwerk, z. B. Laufwerk D:, um die ausgewählte App zu verschieben, und klicken Sie zur Bestätigung auf "Verschieben".
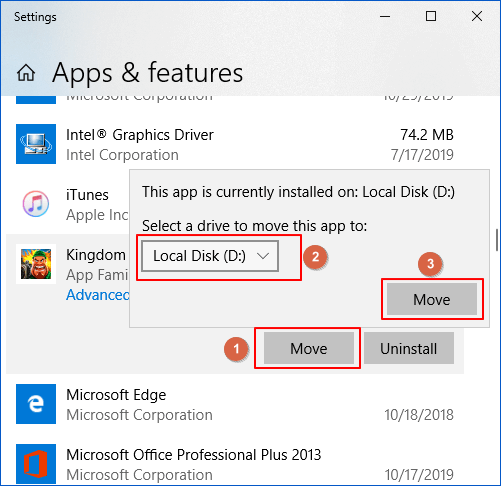
Sie brauchen nur zu warten, bis der Vorgang abgeschlossen ist.
Programme in Apps & Spiele verschieben
Schritt 1. Öffnen Sie die Speichereinstellungen, indem Sie in der Suchleiste "Speicher" eingeben und "Speicher" auswählen.
Schritt 2. Klicken Sie auf "Dieser PC (C:) ", um die Speichernutzung des Laufwerks C: zu öffnen. Und klicken Sie auf "Apps & Spiele", um fortzufahren.
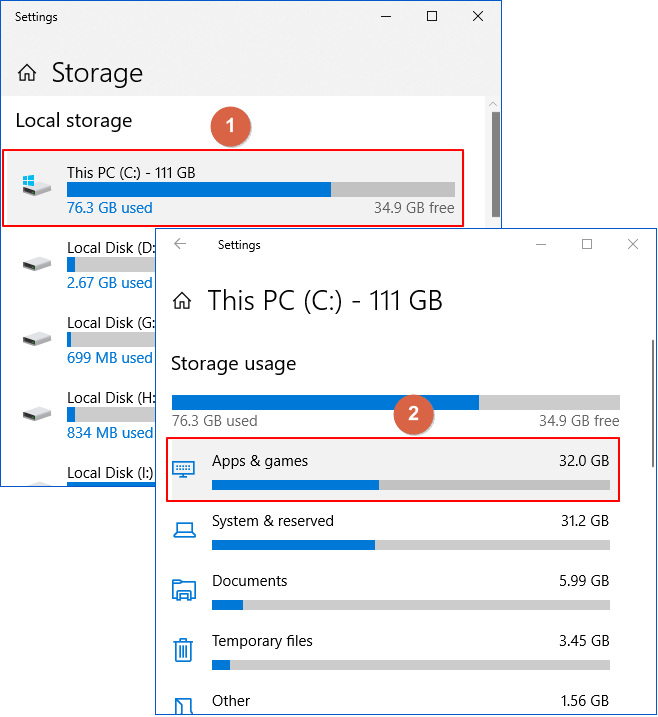
Schritt 3. Scrollen Sie unter "Apps & Spiele" nach unten zu "Apps & Features", wählen Sie die gewünschte Anwendung oder das Programm aus und klicken Sie auf die Schaltfläche "Verschieben".
Wählen Sie dann Laufwerk D: oder ein anderes Laufwerk als Zielspeicherort und klicken Sie auf "Verschieben", um das ausgewählte Programm zu übertragen.
Schritt 4. Warten Sie, bis die Migration abgeschlossen ist.
Danach können Sie das verschobene Programm auf Ihrem Laufwerk D: neu starten und weiter verwenden.
Hinweis: Wenn neben dem ausgewählten Programm nur die Option "Ändern" angezeigt wird oder die Optionen "Verschieben" und "Ändern" neben der ausgewählten Anwendung ausgegraut sind, bedeutet dies, dass der Herausgeber Ihnen nicht erlaubt, das Programm an einen anderen Ort zu verschieben.
Mit anderen Worten: Wenn neben dem ausgewählten Programm keine Option "Verschieben" vorhanden ist, können Sie es in den Windows-Einstellungen nicht auf ein anderes Laufwerk verschieben.
Seien Sie nicht verärgert, wenn die ausgewählten Anwendungen oder Programme in den Windows-Einstellungen nicht zum Übertragen verfügbar sind. Sie haben immer noch eine alternative Lösung, indem Sie zuverlässige PC-Transfer-Software - EaseUS Todo PCTrans zur Hilfe nehmen.
Bonus-Tipp (Mit Vorsicht verwenden): Programme durch Registry-Änderung verschieben
Gilt für: Nur für erfahrene Benutzer. Diese Methode erfordert nicht nur das Kopieren von Dateien, sondern auch die Aktualisierung aller Registrierungseinträge, Verknüpfungen und Systemkomponenten. Ein falscher Schritt kann dazu führen, dass Programme nicht mehr starten oder das System instabil wird.
Wichtiger Hinweis: Diese Methode wird nicht für Standardbenutzer empfohlen. Verwenden Sie stattdessen lieber die zuverlässige PCTrans-Software oder eine Neuinstallation.
Im folgenden Fall zeigen wir Ihnen, wie Sie Programme mit einer anderen Methode auf ein anderes Laufwerk verschieben können. Diese Methode wird von Microsoft erwähnt. Wenn Sie jedoch die Registry missbrauchen, kann es zum Systemabsturz kommen.
Schritt 1. Erstellen Sie auf dem Laufwerk C oder einem anderen externen Laufwerk einen Ordner mit dem Namen "Program Files (86)".
Schritt 2. Um den Ordner "Programme" an den neuen Speicherort zu kopieren und einzufügen, geben Sie CMD in das Suchfeld ein. Führen Sie CMD als Administrator aus.
Geben Sie die folgende Befehlszeile ein und drücken Sie die Eingabetaste:
Robocopy" C:\ Program Files" " D:\ Program Files" / mir
Robocopy" C:\ Programmdateien(x86)" " D:\ Programmdateien(x86)" / mir
Schritt 3. Starten Sie Regedit.exe durch Drücken von "Windows + R".
Schritt 4. Suchen Sie den Ordnerpfad und ändern Sie das C in ein anderes Laufwerk.
Für Windows 7/8/8.1: "HKEY_LOCAL_MACHINE \ SOFTWARE \ Microsoft \ Windows \ AktuelleVersion"
Für Windows 10: "HKEY_LOCAL_MACHINE \ SOFTWARE \ SOFTWARE \ Wow6432Node \ Microsoft \ Windows \ CurrentVersion"
Das Fazit
Wenn Sie feststellen, dass die Windows-Einstellungen Ihnen nicht helfen können, das ausgewählte Programm auf ein anderes, nicht systemeigenes Laufwerk zu verschieben, lassen Sie sich von der EaseUS PC Transfer Software - EaseUS Todo PCTrans helfen.
Sie unterstützt die Übertragung von mehreren auf dem Laufwerk C installierten Programmen, Anwendungen und Software auf eine systemfremde Partition. Um die auf dem Laufwerk C installierten Programme auf D: oder andere Laufwerke zu übertragen, lesen Sie bitte die detaillierte Anleitung unter Methode 1.
Auch wenn Ihr ausgewähltes Programm derzeit nicht von EaseUS Todo PCTrans unterstützt wird, können Sie eine Anfrage stellen. Die Techniker von EaseUS Todo PCTrans werden Ihr Feedback sammeln und es zur Unterstützungsliste hinzufügen, um mehr Menschen zu helfen, die gewünschten Anwendungen zu verschieben und Speicherplatz auf Laufwerk C freizugeben.
Programme von C auf D verschieben Windows 11/10 FAQs
1. Kann ich alle Programme von C: nach D: verschieben?
Ja, die meisten Programme können Sie von C: nach D: verschieben - aber nicht alle.
Verschiebbare Programme: Die meisten Drittanbieter-Apps (z. B. Office, Photoshop, Spiele) lassen sich problemlos verschieben, entweder über Windows-Einstellungen oder Tools wie EaseUS Todo PCTrans.
Ausnahmen:
- Windows-Systemprogramme (z. B. Defender, Edge) sind fest integriert und können nicht verschoben werden.
- Manche Sicherheitssoftware (z. B. Antivirenprogramme) benötigen spezielle Pfade auf C: - hier ist eine Neuinstallation auf D: die bessere Wahl.
- Apps mit strengen Registry-Abhängigkeiten könnten nach dem Verschieben nicht mehr starten.
2. Warum ist die Schaltfläche „Verschieben“ in den Windows-Einstellungen ausgegraut?
Nicht alle Programme unterstützen die offizielle Verschiebe-Funktion von Windows. Falls die Option deaktiviert ist, können Sie:
- EaseUS Todo PCTrans verwenden (unterstützt mehr Apps).
- Das Programm deinstallieren und neu auf D: installieren.
- Symbolische Links (mklink) nutzen (für fortgeschrittene Benutzer).
3. Werden meine Programme nach dem Verschieben langsamer?
Das hängt vom Ziellaufwerk ab:
- Wenn D: eine SSD ist - kaum Geschwindigkeitsunterschied.
- Wenn D: eine HDD ist -Programme könnten etwas langsamer starten (besonders bei großen Anwendungen wie Spielen oder Videobearbeitungssoftware).
4. Warum wird der Speicherplatz auf C: nach dem Verschieben nicht freigegeben?
Mögliche Gründe:
- Restdateien in C:\Users\[Benutzername]\AppData\Local oder ProgramData.
- Registry-Einträge oder temporäre Dateien wurden nicht bereinigt.
Tipp: Nutzen Sie die Windows-„Datenträgerbereinigung“ oder Tools wie EaseUS Partition Master, um überflüssige Dateien zu löschen.
5, Kann ich Programme zurück auf C: verschieben, falls Probleme auftreten?
Ja, Sie können die Programme zurück auf C: verschieben aber:
Über EaseUS Todo PCTrans (falls die Software verwendet wurde).
Manuell über Windows-Einstellungen > Apps & Features (falls unterstützt).
Bei Registry-Änderungen: Systemwiederherstellung nutzen oder das Programm neu installieren.
6. Funktioniert das Verschieben auch mit Spielen (z. B. Steam, Epic Games)?
Ja, aber:
- Steam/Epic Games: Nutzen Sie die integrierte „Bibliothek verschieben“-Funktion (nicht manuell kopieren!).
- Andere Spiele: Am sichersten ist eine Neuinstallation auf D:, da Spiele oft Registry-Einträge und Systemdateien benötigen.
7. Was tun, wenn ein Programm nach dem Verschieben nicht mehr startet?
- Überprüfen Sie die Verknüpfungen (Rechtsklick auf die .exe - „Eigenschaften“ - Pfad korrigieren).
- Führen Sie eine Reparaturinstallation durch (über „Apps & Features“- „Ändern“).
- Setzen Sie die Registry zurück (nur für Experten, via regedit).
8, Kann ich Programme auf eine externe Festplatte verschieben?
Technisch ja, aber:
- Externe HDDs/SSDs sind langsamer als interne Laufwerke.
- Programme mit Internetverbindung (z. B. Cloud-Tools) könnten instabil laufen, wenn die Festplatte nicht angeschlossen ist.
War der Artikel hilfreich?
Jahrgang 1990; Studierte Deutscher Philologie an SISU, China; Seit 2011 zum festen Team der EaseUS-Redaktion. Seitdem schreibte sie Ratgeber und Tipps. Zudem berichtete sie über Neues und Aufregendes aus der digitalen Technikwelt.
Weitere Artikel & Tipps:
-
Top 8 Lösungen für beste sichere Dateifreigabe für 2025
![author icon]() Maria | 03.09.2025, 13:46
Maria | 03.09.2025, 13:46 -
4 kostenlose Möglichkeiten, Google Drive auf ein anderes Konto zu übertragen
![author icon]() Maria | 05.09.2025, 15:31
Maria | 05.09.2025, 15:31 -
Den Speicherort des Desktop-Ordners auf Windows Server ändern
![author icon]() Maria | 03.09.2025, 13:46
Maria | 03.09.2025, 13:46 -
Wie stellt man Fotos von einem Laptop mit kaputtem Bildschirm wieder her? [Vollständige Anleitung]
![author icon]() Maria | 03.09.2025, 13:46
Maria | 03.09.2025, 13:46