Gesamte Downloads
Hauptinhalt
Über den Autor
Aktuelle Themen
Warum kann ich die Dateien unter Windows 11/10/8/7 nicht löschen
Manchmal stoßen Sie möglicherweise auf einen Ordner, den Sie nicht löschen können. Wenn Sie dieses Problem beheben möchten, müssen Sie zuerst den Grund kennen. Im Allgemeinen wäre die Datei verwendet oder gesperrt der Hauptgrund. Andernfalls muss mit einem Virus gerechnet werden.
Dies liegt höchstwahrscheinlich daran, dass ein anderes Programm gerade versucht, die Datei zu verwenden. Dies kann auch dann auftreten, wenn keine Programme ausgeführt werden. Wenn eine Datei von einer anderen App oder einem anderen Prozess geöffnet wird, versetzt Windows 11/10 die Datei in einen gesperrten Zustand, und Sie können sie nicht löschen, ändern oder an einen anderen Speicherort verschieben. Nachdem die Datei nicht mehr verwendet wird, entsperrt die Anwendung sie normalerweise automatisch, aber das ist nicht immer der Fall. Manchmal wird eine Datei möglicherweise nicht erfolgreich entsperrt, und selbst wenn Sie versuchen, eine Aktion auszuführen, wird eine Warnung angezeigt, dass der Vorgang nicht abgeschlossen werden kann, da sie von einem anderen Programm geöffnet wird.
Bevor Sie Maßnahmen ergreifen, um die nicht löschbaren Dateien zu löschen, können Sie zunächst diese einfachen Tipps ausprobieren und diese Dateien löschen:
- Schließen Sie alle Programme.
- Starte deinen Computer neu.
- Lassen Sie das Antivirenprogramm Ihren Computer scannen, um festzustellen, ob sich ein Virus auf Ihrem Computer befindet, und ihn entfernen.
Wenn diese Dateien noch vorhanden sind, würden Ihnen die folgenden Methoden einen Gefallen tun.
Methode 1. Erzwingen Sie das Löschen einer Datei, die nicht gelöscht werden kann Windows 11/10
Dateien können nicht gelöscht werden, wenn die Datei in einer Anwendung geöffnet ist. Normalerweise erhalten Sie die Informationen, wenn Sie eine Datei nicht löschen können, wie das unten gezeigte Bild.
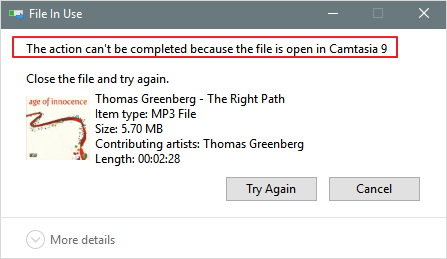
Um Windows 11/10 zum Löschen einer Datei zu zwingen, können Sie die folgenden Schritte ausführen:
Schritt 1. Gehen Sie zu Start, geben Sie Task-Manager ein und wählen Sie „Task-Manager“, um ihn zu öffnen.
Schritt 2. Suchen Sie die Anwendung, die die Datei gerade verwendet, und wählen Sie „Task beenden“.
Schritt 3. Versuchen Sie dann erneut, die Datei auf Ihrem Windows-PC zu löschen.
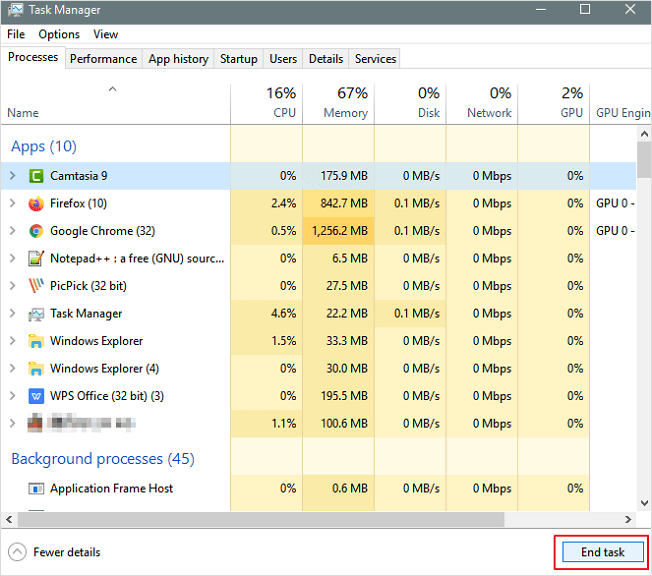
Methode 2. Löschen Sie die Datei/den Ordner mit der Eingabeaufforderung
Die Verwendung der Eingabeaufforderung zum Löschen ist manchmal effizienter, und Sie sollten es auf jeden Fall versuchen. Folgendes müssen Sie tun, um eine bestimmte Datei oder einen bestimmten Ordner mit der Eingabeaufforderung zu löschen:
Schritt 1. Drücken Sie die Windows-Taste + R und geben Sie cmd ein, um die Eingabeaufforderung zu öffnen, oder suchen Sie am Anfang einfach nach Eingabeaufforderung.
Schritt 2. Geben Sie in der Eingabeaufforderung del und den Speicherort des Ordners oder der Datei ein, die Sie löschen möchten, und drücken Sie die Eingabetaste (z. B. del c:\users\JohnDoe\Desktop\text.txt ).
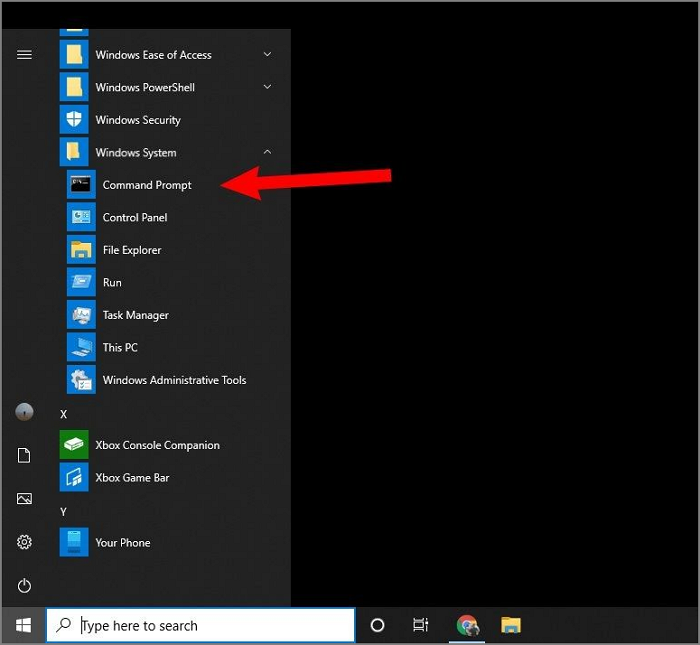
Methode 3. Wechseln Sie in den abgesicherten Modus, um Dateien zu entsperren und zu löschen
Wenn Sie auf eine gesperrte Datei stoßen, können Sie Ihr Gerät normalerweise einfach neu starten, um sie zu entsperren. Wenn es nicht funktioniert, können Sie in den abgesicherten Modus booten, um die Datei zu entsperren und zu löschen.
Schritt 1. Öffnen Sie „Einstellungen“ > Klicken Sie auf „Update & Sicherheit“ > Klicken Sie auf „Wiederherstellung“ > Klicken Sie unter „Erweiterter Start“ auf die Schaltfläche „Jetzt neu starten“.
Schritt 2. Klicken Sie auf „Problembehandlung“ > „Erweiterte Optionen“ > „Starteinstellungen“.
Schritt 3. Klicken Sie auf die Schaltfläche „Neu starten“.
Schritt 4. Drücken Sie unter „Starteinstellungen“ F4 , um den abgesicherten Modus zu aktivieren.
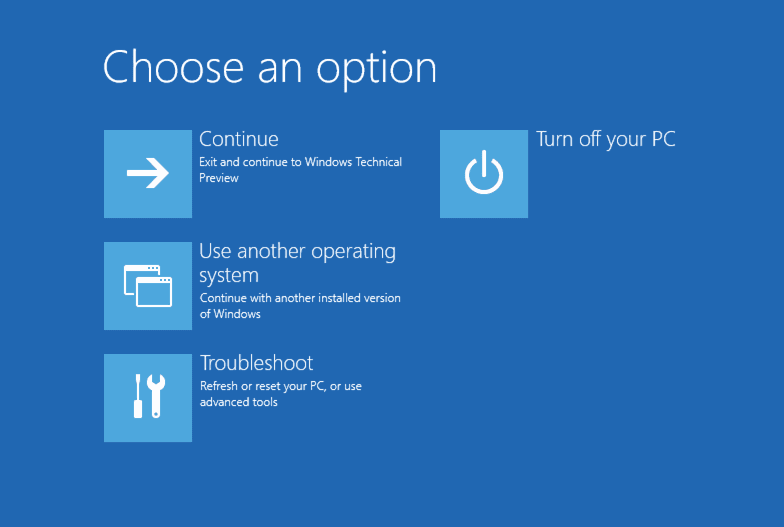
Verwenden Sie im abgesicherten Modus den Datei-Explorer, um die zuvor gesperrten Dateien zu suchen und zu löschen, und starten Sie Ihr Gerät dann einfach wie gewohnt neu, um den abgesicherten Modus zu beenden.
- Tipp
- Bevor wir die nicht löschbaren Dateien löschen, indem wir die gesamte Partition löschen, müssen Sie andere nützliche Dateien im Voraus sichern. Sobald Sie den Löschvorgang gestartet haben, können Sie ihn nicht mehr abbrechen, bis er abgeschlossen ist. Denken Sie daran, die Ordner erneut zu überprüfen, um Datenverlust zu vermeiden.
Methode 4. Datei löschen, die mit einem Drittanbieter-Tool nicht gelöscht werden kann
Es gibt viele Anwendungen von Drittanbietern, die Ihnen bei diesem Problem helfen und gesperrte Dateien löschen können. Ein Tool, das Ihnen bei diesem Problem helfen könnte, ist EaseUS BitWiper. Es kann helfen, Junk-Dateien zu bereinigen und die gesamten Daten zu löschen. Es ist voll kompatibel mit Windows 11/10/8/7 usw.
Laden Sie diese Software kostenlos herunter und beginnen Sie jetzt mit dem Löschen nicht löschbarer Dateien.
Schritt 1. Starten Sie EaseUS BitWiper und klicken Sie auf „Datei-Schredder“.
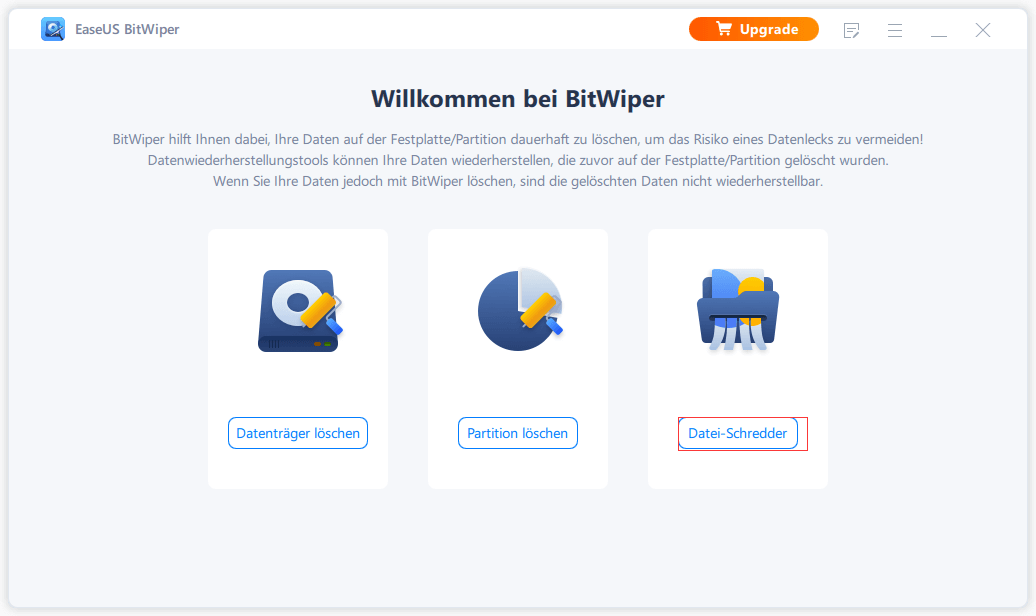
Schritt 2. Klicken Sie auf „Dateien hinzufügen“ um die zu schreddernden Dateien auszuwählen, oder Sie können Dateien, Dokumente, Bilder, Musikdateien usw. in den mittleren Bereich ziehen.
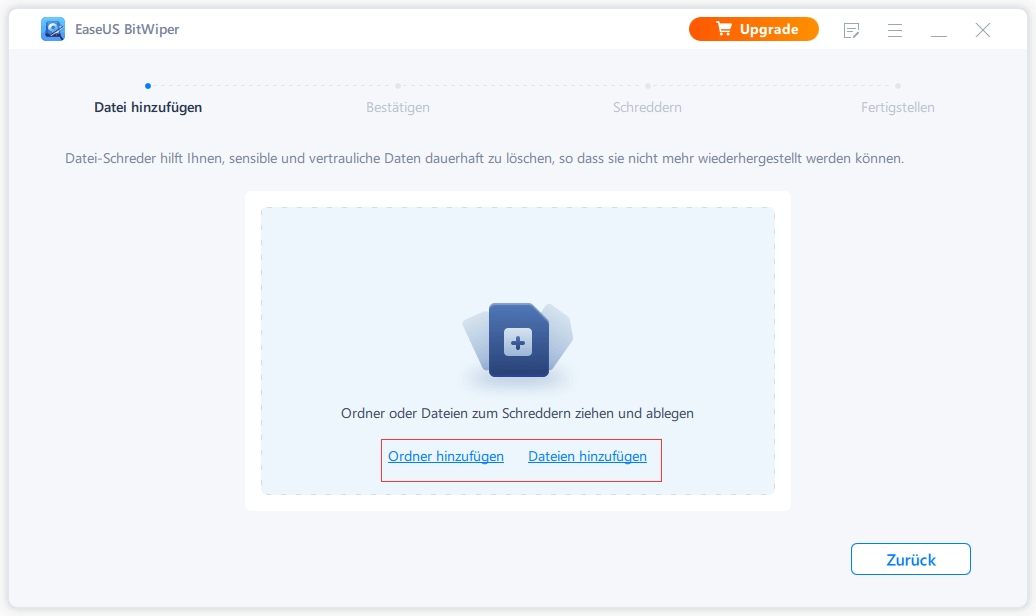
Schritt 3. Wählen Sie die zu schreddernden Dateien erneut aus und klicken Sie zur Bestätigung auf „Schreddern“.
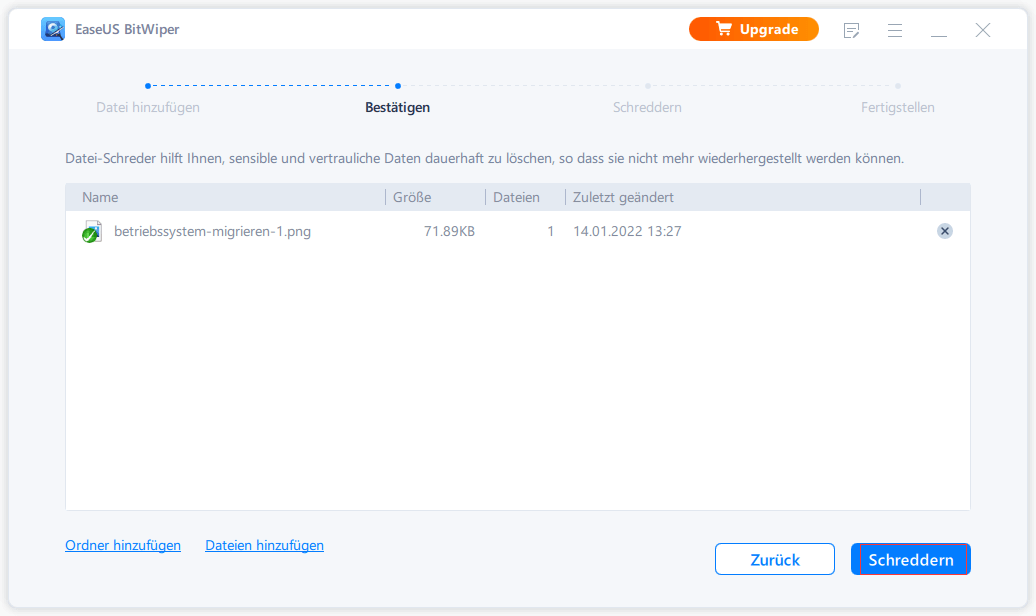
Schritt 4. Das Programm schreddert sofort alle ausgewählten Dateien. Wenn es fertig ist, klicken Sie auf "Fertig".
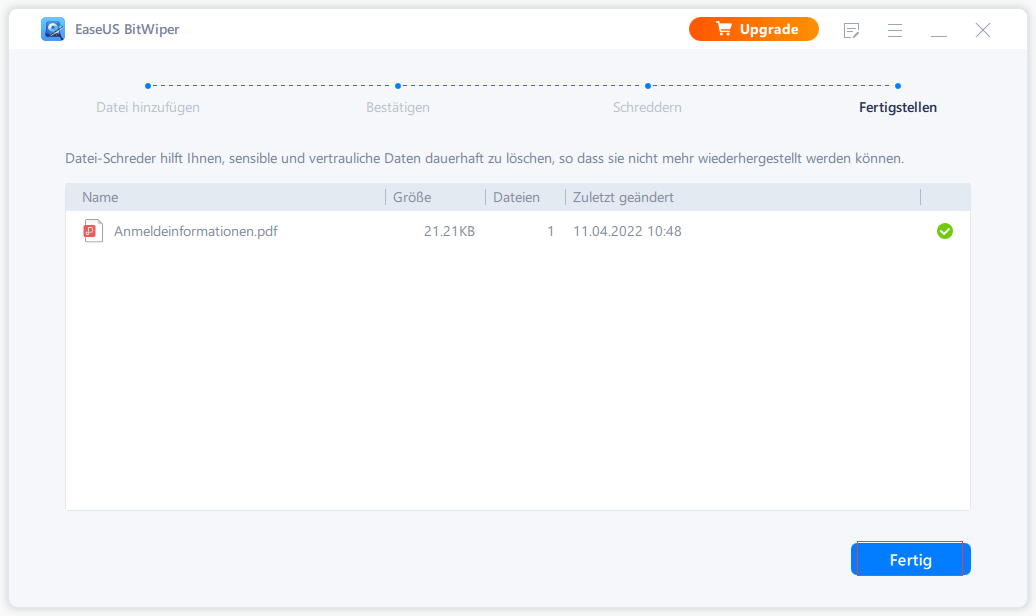
Es ist wichtig zu beachten, dass das Entsperren und Löschen von Dateien unter Windows 11/10 je nach Dateityp, den Sie entsperren möchten, zu System- und Programmproblemen führen kann. Achten Sie also darauf, was Sie löschen, wenn Sie sich der Folgen nicht sicher sind.
Bonus-Tipps - So stellen Sie gelöschte Dateien oder Ordner wieder her
Es kommt vor, dass Sie versehentlich eine benötigte Datei auf Ihren Computern mit Windows 11, 10, 8.1, 8, 7 gelöscht haben, wir bieten Ihnen auch zusätzliche Hilfe. Sie können gelöschte Dateien mit einer benutzerfreundlichen Datenwiederherstellungssoftware wiederherstellen. EaseUS Data Recovery Wizard ist meine Empfehlung. Es ist die beste Dateiwiederherstellungssoftware, mit der Sie:
- Wiederherstellen von Daten von internen und externen Festplatten, SSDs, USB-Sticks, SD-Karten usw.
- Stellen Sie verlorene Videos, Fotos, Word-Dateien, Musik und mehr wieder her.
- Reparieren Sie beschädigte/beschädigte Fotos und MP4/MOV-Dateien.
- Laden Sie den EaseUS Data Recovery Wizard herunter und installieren Sie ihn auf Ihrem Computer und führen Sie die folgenden Schritte aus, um gelöschte Dateien wiederherzustellen.
1. Nach dem Start des EaseUS Datenrettungssoftware wählen Sie den Speicherplatz aus, auf dem Sie die Daten endgültig gelöscht haben und klicken Sie auf Scan.

2. Das Programm scannt zuerst oberflächlich nach gelöschten oder verlorenen Daten. Dann werden noch einmal alle Sektoren auf dem Laufwerk gescannt, um noch mehr Daten zu finden.

3. Schauen Sie die wiederherstellbaren Dateien durch den Verzeichnisbau oder die Filter Funktion an. Wenn Sie Ihre Daten im Verzeichnisbaum nicht auffinden können, können Sie oben auf „RAW“ Ordner klicken. Vielleicht befinden sich Ihre gelöschte Dateien in dieser Liste. Dann klicken Sie auf "Wiederherstellen", damit Sie die Daten wieder bekommen.

Häufig gestellte Fragen zum Löschen von Dateien, die nicht gelöscht werden können
Zum Löschen von Dateien, die unter Windows 11/10 nicht gelöscht werden können, hoffen wir, dass die oben genannten Lösungen helfen können. Wenn Sie immer noch Probleme haben, lesen Sie die folgenden Fragen und Antworten.
Wie erzwingen Sie das Löschen einer Datei?
- Öffnen Sie dazu zunächst das Startmenü (Windows-Taste), geben Sie Ausführen ein und drücken Sie die Eingabetaste.
- Geben Sie im angezeigten Dialogfeld cmd ein und drücken Sie erneut die Eingabetaste.
- Geben Sie bei geöffneter Eingabeaufforderung del /f Dateiname ein, wobei Dateiname der Name der Datei oder Dateien ist (Sie können mehrere Dateien mit Kommas angeben), die Sie löschen möchten.
Kann eine im System geöffnete Datei nicht löschen?
So umgehen Sie den Fehler „Datei wird verwendet“:
- Schließe das Programm. Beginnen wir mit dem Offensichtlichen.
- Starte deinen Computer neu.
- Beenden Sie die Anwendung über den Task-Manager.
- Ändern Sie die Prozesseinstellungen des Datei-Explorers.
- Deaktivieren Sie das Vorschaufenster des Datei-Explorers.
- Erzwingen Sie das Löschen der verwendeten Datei über die Eingabeaufforderung.
Wie beende ich einen DLL-Prozess?
- Gehen Sie und finden Sie die Schaltfläche "Suchen" im Menü "Start". Sie sollten nach "Alle Dateien und Ordner" suchen.
- Geben Sie dann den Namen der DLL-Datei, die Sie nicht mehr ausführen möchten, in das Suchdialogfeld ein.
- Suchen Sie die DLL-Datei und notieren Sie sich den vollständigen Dateipfad für die DLL-Datei.
Kann ich Aow_drv löschen?
Nein. Egal wie sehr Sie es versuchen, Sie können aow_drv nicht löschen. Es ist eine Protokolldatei und Sie können diese Datei nicht löschen.
Fazit
Dieser Beitrag bietet Ihnen vier effektive Lösungen. Die meisten Benutzer sagen, dass sie ihre Probleme gelöst haben, nachdem sie Methode 1 ausprobiert haben. Und Methode 1 ist meine erste Wahl. Wenn Sie eine alternative Lösung für dieses Problem haben und diese mit uns teilen möchten, teilen Sie uns dies bitte mit, unsere Leser würden sie gerne lesen.
Wie wir Ihnen helfen können
Über den Autor
Maria
Maria ist begeistert über fast allen IT-Themen. Ihr Fokus liegt auf der Datenrettung, der Festplattenverwaltung, Backup & Wiederherstellen und den Multimedien. Diese Artikel umfassen die professionellen Testberichte und Lösungen.
Produktbewertungen
-
Mit „Easeus Partition Master“ teilen Sie Ihre Festplatte in zwei oder mehr Partitionen auf. Dabei steht Ihnen die Speicherplatzverteilung frei.
Mehr erfahren -
Der Partition Manager ist ein hervorragendes Tool für alle Aufgaben im Zusammenhang mit der Verwaltung von Laufwerken und Partitionen. Die Bedienung ist recht einfach und die Umsetzung fehlerfrei.
Mehr erfahren -
"Easeus Partition Master" bietet Ihnen alles, was Sie zum Verwalten von Partitionen brauchen, egal ob Sie mit einem 32 Bit- oder 64 Bit-System unterwegs sind.
Mehr erfahren
Verwandete Artikel
-
Externe Festplatte auf NTFS formatieren (ohne Datenverlust)
![author icon]() Maria/2025/07/08
Maria/2025/07/08
-
USB-Stick kann nicht zu NTFS formatiert werden | Gründe und Lösungen
![author icon]() Mako/2025/05/21
Mako/2025/05/21
-
WD Quick Formatter zum Formatieren externer Laufwerke unter Windows 11/10/8/7 [Vor- und Nachteile]
![author icon]() Maria/2025/07/27
Maria/2025/07/27
-
Wie kann man den Zustand der Samsung SSD überprüfen?
![author icon]() Mako/2025/05/21
Mako/2025/05/21








