Gesamte Downloads
Hauptinhalt
Über den Autor
Aktuelle Themen
Warum ist das Laufwerk C in Windows 11 Computer voll?
In den meisten Versionen von Windows werden alle Programme und Downloads standardmäßig auf dem lokalen Laufwerk C gespeichert. Dies kann ein Grund dafür sein, dass der Speicherplatz auf dem Laufwerk C in Windows 11 voll ist. Daneben gibt es noch einige andere Gründe, die auf mysteriöse Weise den Speicherplatz auf Laufwerk C füllen können.
- Viren- oder Malware-Probleme können dazu führen, dass Ihre Dateien den Speicherplatz im System füllen.
- Wie bereits erwähnt, werden die meisten Dateien standardmäßig auf dem Laufwerk C gespeichert. Es kann also sein, dass Sie eine große Datei gespeichert haben, deren Sie sich nicht bewusst sind.
- Windows hat möglicherweise Cache, temporäre Downloads oder Junk auf dem lokalen Laufwerk C erzeugt.
- Benutzerdaten wie Fotos, Downloads oder persönliche Informationen können auf dem lokalen Laufwerk C gespeichert worden sein.
Dies können Gründe dafür sein, dass Ihr Laufwerk C vollgelaufen ist und Ihr Windows-System langsamer geworden ist.
Was passiert, wenn das Laufwerk C voll ist?
Ihr Windows-Gerät hat Sie möglicherweise über eine Meldung über ein volles System informiert, aber wenn das nicht der Fall ist, können auch Sie einige der unten aufgeführten Situationen erleben.
- Windows arbeitet extrem langsam.
- Geringer Speicherplatz.
- Laufwerk C ist für die Programminstallation nicht verfügbar.
- Windows lässt sich nicht aktualisieren.
Wie behebt man das Problem, wenn das Laufwerk C in Windows 11 voll ist?
Jetzt, da Sie wissen, warum Ihr Laufwerk C voll sein kann oder welche Symptome auftreten, wenn das Laufwerk voll ist, ist es an der Zeit, das Problem zu beheben. Um Ihr Laufwerk C effektiv zu erweitern und zu verhindern, dass Ihr Windows 11 mit diesem Problem konfrontiert wird, finden Sie hier ein paar Lösungen:
1. Verwenden Sie EaseUS Partition Master, um das Windows-Laufwerk C zu erweitern
Wenn Sie Ihre C-Laufwerk-Partition erweitern möchten, ohne etwas von Ihrem C-Laufwerk zu löschen, müssen Sie einen effizienten Partitionsmanager herunterladen. EaseUS Partition Master ist eine professionelle und einfach zu bedienende Partitionssoftware, mit der Sie Ihr C-Laufwerk erweitern können, ohne Daten zu verlieren.
Diese Software hat einige außergewöhnliche Funktionen, von denen einige beinhalten:
- Sie können damit Ihre Festplatten effektiv verwalten.
- Sie erlaubt Ihnen, Ihre Partitionen sicher zu verwalten.
- Es ermöglicht Ihnen, Ihren MBR in GPT zu konvertieren, ohne das Risiko eines Datenverlustes.
- Es ermöglicht Ihnen, Ihre Partitionen zusammenzuführen
Verwenden Sie diese Software für eine problemlose Erfahrung.
Option 1. Erweitern des Systemlaufwerk C mit nicht zugewiesenem Speicherplatz
- 1. Klicken Sie mit der rechten Maustaste auf das Laufwerk C: und wählen Sie "Größe ändern/verschieben".
- 2. Ziehen Sie das Ende der Systempartition in den nicht zugewiesenen Bereich, um es dem Laufwerk C: hinzuzufügen. Klicken Sie dann auf "OK".
- 3. Klicken Sie auf "Operation ausführen" und "Anwenden", um die Operationen auszuführen und das Laufwerk C zu erweitern.
Option 2. Erweitern des Laufwerks System C ohne nicht zugewiesenen Speicherplatz
- 1. Klicken Sie mit der rechten Maustaste auf eine große Partition mit ausreichend freiem Speicherplatz auf der Systemfestplatte und wählen Sie "Speicherplatz zuweisen".
- 2. Wählen Sie das Systemlaufwerk im Abschnitt "Speicherplatz zuweisen von (*) bis" und ziehen Sie das Ende des Systemlaufwerks C in den nicht zugewiesenen Speicherplatz. Klicken Sie zum Bestätigen auf "OK".
- 3. Klicken Sie auf "Execute Operation", die ausstehenden Operationen werden aufgelistet, und klicken Sie auf "Apply", um die Änderungen zu speichern und das Laufwerk C zu erweitern.
0:00-0:32 Erweitern des Systemlaufwerks mit nicht zugewiesenem Speicherplatz; 0:32-1:00 Erweitern des Systemlaufwerks ohne nicht zugewiesenen Speicherplatz.
2. Datenträgerbereinigung in Windows 11 anwenden
Windows verfügt über ein integriertes Tool namens Datenträgerbereinigung, das zum Löschen von Dateien aus dem Windows-Explorer verwendet werden kann.
Sie können dieses Tool verwenden, indem Sie die folgenden Schritte ausführen, um Speicherplatz auf Ihrem Laufwerk C freizugeben:
SCHRITT 1
Um den Datei-Explorer zu öffnen, drücken Sie "Windows + E".
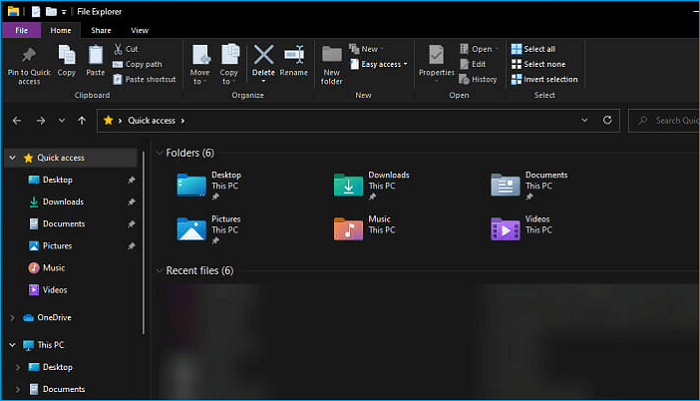
SCHRITT 2
Klicken Sie auf "Dieser PC" und dann, nachdem Sie Laufwerk C ausgewählt haben, auf "Eigenschaften".
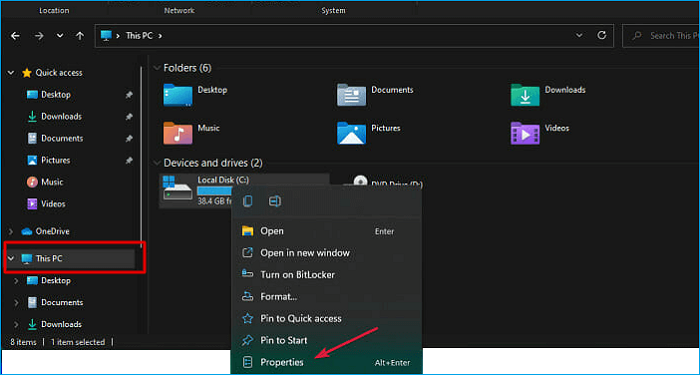
SCHRITT 3
Klicken Sie auf "Datenträgerbereinigung".
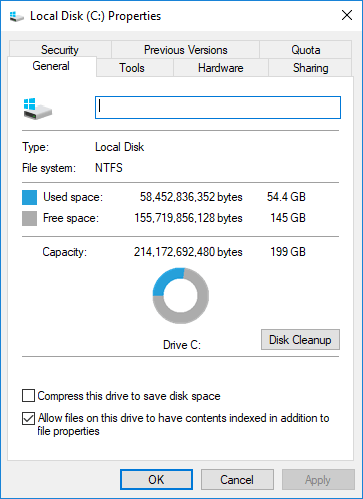
SCHRITT 4
Wählen Sie die Dateien aus, die Sie aus der Datenträgerbereinigung löschen möchten, und wählen Sie dann "OK"..
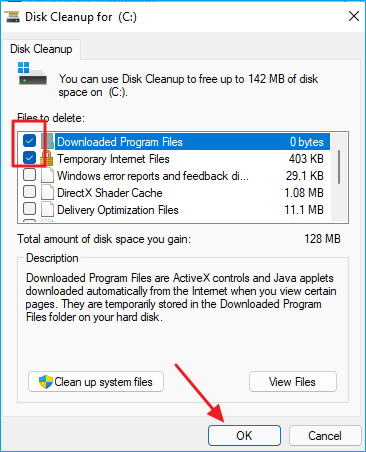
Mit dieser einfachen Methode können Sie unerwünschte Dateien vom Laufwerk C löschen und einen großen Bereich des Laufwerks C säubern.
3. Temporäre Dateien in Windows 11 löschen
Wenn Sie mehrere Anwendungen auf Ihrem Laptop verwenden, werden im Hintergrund einige Dateien und Zwischenspeicher erstellt, von denen Sie wahrscheinlich nichts wissen. Idealerweise sollten Sie diese Dateien sofort nach Beendigung einer Aufgabe löschen. Wenn Sie dies jedoch lange Zeit nicht tun, häufen sie sich an und verlangsamen die Leistung des Systems. Im Folgenden werden die beiden Methoden zum Löschen von temporären Dateien in Windows 11 beschrieben.
- Temporäre Dateien mit dem Datei-Explorer löschen
Um die temporären Dateien zu löschen, folgen Sie den unten aufgeführten Schritten.
SCHRITT 1
Um den Befehl "Ausführen" zu starten, drücken Sie "Windows + R". Geben Sie "%temp%" in das Textfeld "Ausführen" ein und drücken Sie "OK".
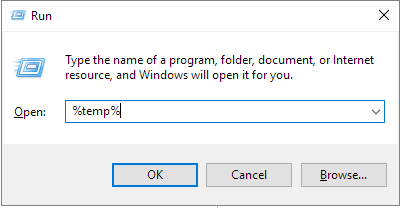
SCHRITT 2
Drücken Sie "Strg+A", um alle Dateien auszuwählen. Wählen Sie das Symbol "Löschen".
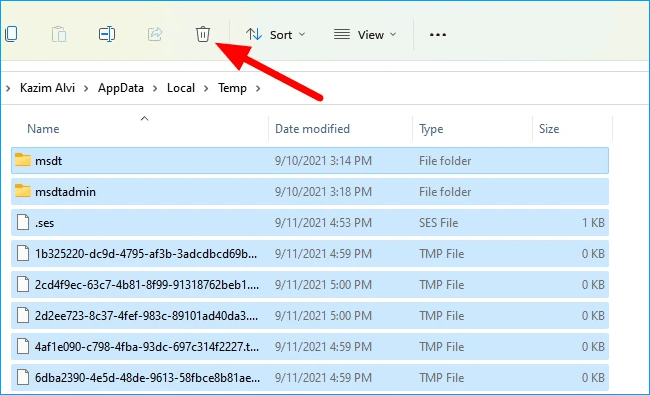
SCHRITT 3
Möglicherweise wird nach einem Administrator-Zugang gefragt. Klicken Sie auf "Weiter", um den Vorgang fortzusetzen. Es werden alle temporären Dateien von Ihrem System gelöscht.
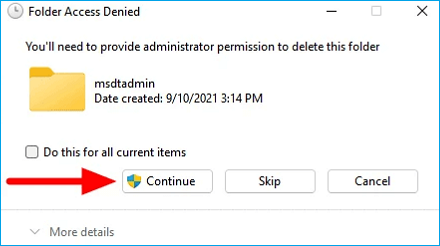
- Löschen temporärer Dateien über die Eingabeaufforderung
Um temporäre Dateien über die Eingabeaufforderung zu löschen, befolgen Sie die folgenden Schritte:
SCHRITT 1
Um das Suchmenü aufzurufen, drücken Sie "Windows + S". Geben Sie "windows terminal" in das Suchmenü ein. Klicken Sie mit der rechten Maustaste und wählen Sie "Als Administrator ausführen".
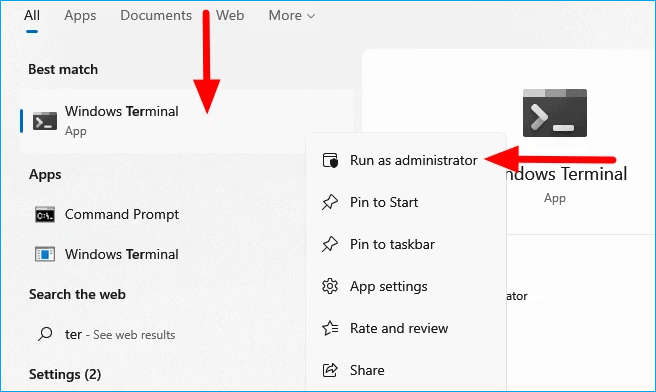
SCHRITT 2
Eine Eingabeaufforderung wird angezeigt. Geben Sie den folgenden Befehl ein und drücken Sie die Eingabetaste.
del /q/f/s %TEMP%\*
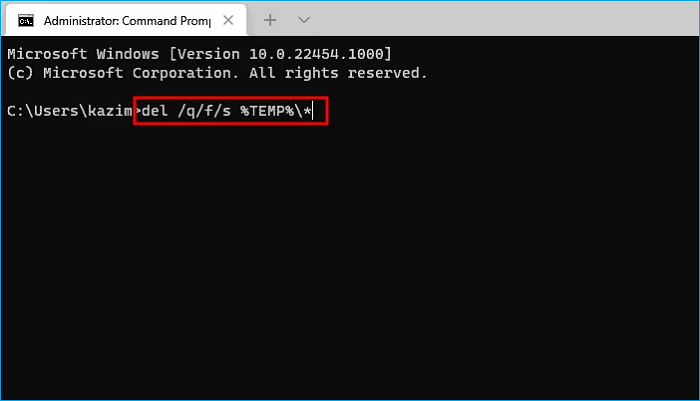
Es werden alle temporären Dateien aus dem System gelöscht.
4. Leeren des Papierkorbs in Windows 11
Windows bietet die Möglichkeit, alle gelöschten Elemente im Papierkorb zu speichern, so dass Sie Ihre Elemente bei Bedarf wiederherstellen können. Windows speichert diese für 30 Tage im Papierkorb.
Eine andere Methode, um Speicherplatz auf dem Laufwerk C freizugeben, ist das rechtzeitige Leeren des Papierkorbs. Wenn Sie Ihren Papierkorb noch nie geleert haben, kann es sein, dass er einen bestimmten Bereich auf Ihrem Laufwerk C einnimmt, so dass es voll wird.
Mit den folgenden einfachen Schritten können Sie den Platz in Ihrem Papierkorb leeren:
- Manuelles Leeren des Papierkorbs
Sie können Ihren Papierkorb manuell leeren, indem Sie ihn vom Desktop aus öffnen. Wählen Sie das Papierkorbsymbol auf dem Desktop. Klicken Sie auf "Papierkorb leeren".
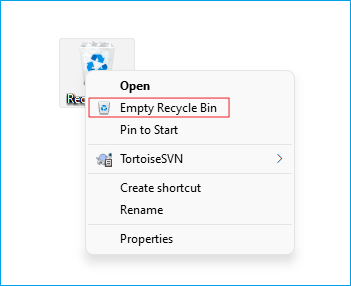
Sie werden gefragt, ob Sie die Dateien endgültig löschen möchten. Wählen Sie "Ja", dann werden alle Dateien von Ihrem System gelöscht.
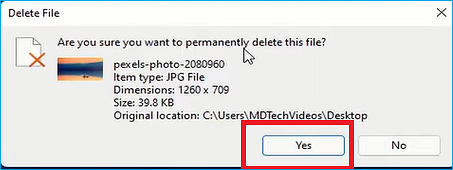
Hinweis: Bevor Sie mit dem Leeren des Papierkorbs beginnen, vergewissern Sie sich, dass keine wichtigen Dateien vorhanden sind, die Sie später noch benötigen könnten. Wenn es welche gibt, stellen Sie sie an ihren ursprünglichen Speicherort zurück, bevor Sie den Papierkorb leeren.
5. Übertragen Sie große Dateien auf eine externe Festplatte
Wenn Ihr Laufwerk C voll ist und die Arbeit Ihres PCs verlangsamt, versuchen Sie, die großen Dateien auf ein externes Laufwerk zu übertragen, um Platz auf Ihrem Laufwerk freizugeben. Das Hinzufügen einer neuen Festplatte oder das Verschieben Ihrer Dateien auf eine externe Festplatte wird die Leistung Ihres Computers verbessern.
6. Festplatte aufrüsten
Wenn Ihr gesamtes System keinen Platz mehr hat, ist Ihr Laufwerk C klein und kann nicht alle Ihre Dateien aufnehmen. Sie können in Erwägung ziehen, die aktuelle Festplatte gegen eine neue mit mehr Kapazität auszutauschen.
Die Funktion "Festplattenkopie" von EaseUS Partition Master kann Ihnen helfen, auf eine größere Festplatte aufzurüsten, ohne das Betriebssystem oder die Anwendung neu zu installieren. Sie können die Festplatte aufrüsten, indem Sie die Quellfestplatte auswählen, die Sie kopieren möchten. Dann wählen Sie Ihr Ziel. Bearbeiten Sie nun die Partitionsgröße der Zielfestplatte; wenn das Programm warnt, dass es alle Daten auf der Zielfestplatte löscht, klicken Sie auf "Weiter".
Sie können entweder wählen:
- Autofill der Festplatte
- Festplattenlayout bearbeiten
- Klonen als Quelle
Mit diesen Optionen können Sie das Festplattenlayout nach Ihren Wünschen anpassen. Starten Sie anschließend den Klonvorgang.
Fazit
Wir haben alle effektiven Schritte besprochen, die Sie unternehmen können, damit Ihr C-Laufwerk effektiv arbeitet, ohne Ihren Prozessor zu verlangsamen.
Um unnötige Datenverluste zu vermeiden, ist es immer wichtig, Ihre Daten auf einem anderen Laufwerk zu sichern. Um eine nahtlose Erfahrung zu genießen, ohne Angst vor Datenverlust zu haben und den Speicherplatz auf dem C-Laufwerk zu verbessern, können Sie den EaseUS Partition Master verwenden. Dieses Tool ist professionell und eines der besten, um Ihr Laufwerk C zu erweitern.
Wie wir Ihnen helfen können
Über den Autor
Maria
Maria ist begeistert über fast allen IT-Themen. Ihr Fokus liegt auf der Datenrettung, der Festplattenverwaltung, Backup & Wiederherstellen und den Multimedien. Diese Artikel umfassen die professionellen Testberichte und Lösungen.
Produktbewertungen
-
Mit „Easeus Partition Master“ teilen Sie Ihre Festplatte in zwei oder mehr Partitionen auf. Dabei steht Ihnen die Speicherplatzverteilung frei.
Mehr erfahren -
Der Partition Manager ist ein hervorragendes Tool für alle Aufgaben im Zusammenhang mit der Verwaltung von Laufwerken und Partitionen. Die Bedienung ist recht einfach und die Umsetzung fehlerfrei.
Mehr erfahren -
"Easeus Partition Master" bietet Ihnen alles, was Sie zum Verwalten von Partitionen brauchen, egal ob Sie mit einem 32 Bit- oder 64 Bit-System unterwegs sind.
Mehr erfahren
Verwandete Artikel
-
SD-Karten-Klon-Tool kostenlos herunterladen | Anleitungen
![author icon]() Maria/2025/05/21
Maria/2025/05/21
-
So umgehen Sie Bitlocker auf Lenovo | 5 einfache Möglichkeiten
![author icon]() Maria/2025/05/21
Maria/2025/05/21
-
Wenn Toshiba Laptop Bildschirm schwarz geworden ist, wie behebt man das Problem?
![author icon]() Maria/2025/06/10
Maria/2025/06/10
-
Wie kann man Windows 10 von HDD auf SSD übertragen/umziehen
![author icon]() Katrin/2025/05/21
Katrin/2025/05/21








