Gesamte Downloads
Hauptinhalt
Über den Autor
Aktuelle Themen
Haben Sie beschlossen, Ihre M.2-SSD zu formatieren, um ihre Leistung zu verbessern oder weil Sie planen, das Dateisystem auf ein aktuelleres, wie exFAT, für Ihren Windows 10-PC zu ändern? Was auch immer der Grund ist, es gibt mehrere Methoden, die Sie ausprobieren können. Lesen Sie diesen Artikel weiter, da EaseUS Ihnen zeigen wird, wie Sie Ihre M.2 SSD in Windows 10 formatieren können und welche verschiedenen Methoden Sie dafür verwenden können.
Formatieren einer M.2 SSD in Windows 10 - 3 Methodee
Es gibt drei verschiedene Möglichkeiten, eine M.2-SSD in Windows 10 zu formatieren. Sie sind alle einfach und schnell auszuführen. Hier ist ein umfassender Blick auf sie, um zu entscheiden, welche für Sie geeignet ist, und diese Lösung zu verwenden, um Ihre M.2-SSD schnell zu formatieren.
| ⏱️Zeitdauer | Etwa 5 Minuten |
| 💻Ziel | Formatieren einer M.2 SSD in Windows 10 |
| 🧰Vorbereitung | Computer, eine M.2 SSD, EaseUS Partition Master |
| 🛠️Methoden |
✔️[Einfach] EaseUS Partition Master ✔️[Medium] Datenträgerverwaltung ✔️[Komplex] CMD/BIOS |
Methode 1. M.2 SSD in Windows 10 mit EaseUS Partition Master formatieren
Wenn Sie Ihr Laufwerk formatieren, um das Dateisystem zu ändern, versuchen Sie, EaseUS Partition Master zu verwenden. Es ist eine Partitionsverwaltungssoftware mit allen Funktionen, die es Ihnen ermöglicht, M.2 SSD erfolgreich und effizient von NTFS auf FAT32 oder exFAT zu formatieren. Mit Hilfe der leistungsstarken "Partition Manager"-Funktion können Sie Ihre M.2 SSD in nur 4 Schritten formatieren. Probieren Sie es noch heute aus und formatieren Sie Ihre SSD im Handumdrehen!
Schnelle Schritte zum Formatieren von M.2 SSD in Windows 10 mit EaseUS Partition Master:
Schritt 1. Starten Sie EaseUS Partition Master, klicken Sie mit der rechten Maustaste auf die Partition auf Ihrer externen Festplatte/USB/SD-Karte, die Sie formatieren möchten, und wählen Sie die Option "Formatieren".

Schritt 2. Weisen Sie der ausgewählten Partition eine neue Partitionsbezeichnung, ein Dateisystem (NTFS/FAT32/EXT2/EXT3/EXT4/exFAT) und eine Clustergröße zu und klicken Sie dann auf "OK".

Schritt 3. Klicken Sie im Warnfenster auf "Ja", um fortzufahren.

Schritt 4. Klicken Sie auf die Schaltfläche "1 Aufgabe(n) ausführen" in der oberen linken Ecke, um die Änderungen zu überprüfen, und klicken Sie dann auf "Übernehmen", um die Formatierung Ihrer externen Festplatte/USB/SD-Karte zu starten.

EaseUS Partition Master ist ein vielseitiges Tool zur Festplattenverwaltung, das über die SSD-Formatierung hinausgeht. Mit dieser Software können Sie die folgenden Operationen durchführen:
- Behebung des Problems, dass M.2 SSDs in Windows 11 nicht angezeigt werden.
- M.2 SSD-Geschwindigkeit unter Windows testen
- Windows 10 auf M.2 SSD installieren
- M.2 Temperaturmonitor: Diese Software kann die Temperatur Ihrer M.2 SSD überprüfen.
- Einfaches Überprüfen der M.2 SSD-Leistung.
Methode 2. Verwenden der Datenträgerverwaltung zum Formatieren einer M.2 SSD in Windows 10
Sie können die auf Ihrem Computer installierten Laufwerke mit dem Dienstprogramm Datenträgerverwaltung für Windows anzeigen, erstellen und verwalten. Hier erfahren Sie, wie Sie damit Ihre M.2-SSD formatieren können:
Schritt 1. Klicken Sie mit der rechten Maustaste auf die Option "Start" und wählen Sie "Datenträgerverwaltung".
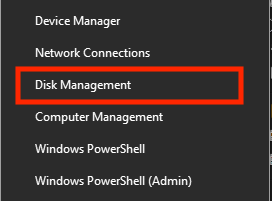
Schritt 2. Wählen Sie die SSD aus, die Sie formatieren möchten. Klicken Sie mit der rechten Maustaste darauf und wählen Sie "Formatieren".
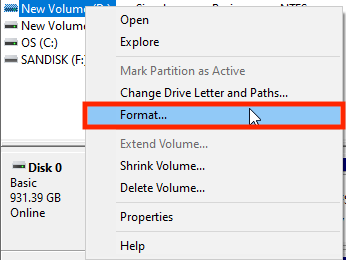
Schritt 3. Wählen Sie das Dateisystem, in das Sie Ihre M.2 SSD formatieren möchten, indem Sie auf das Dropdown-Menü "Dateisystem" klicken.
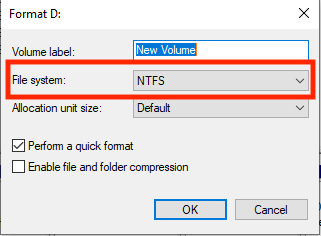
Schritt 4. Klicken Sie auf "OK".
Schritt 5. Ein Pop-up-Fenster wird geöffnet. Klicken Sie auf "OK".
Wenn die Formatierungsoption der Datenträgerverwaltung ausgegraut ist, können Sie die folgenden zuverlässigen Methoden anwenden, um dieses Problem zu beheben:
Wie man die Formatierungsoption der Datenträgerverwaltung in Windows 11/10/8/7 behebt
In diesem Artikel lernen Sie drei nützliche Methoden kennen, um die Formatierungsoption zu reparieren, die in der Datenträgerverwaltung auf Ihrem Windows-PC ausgegraut ist.
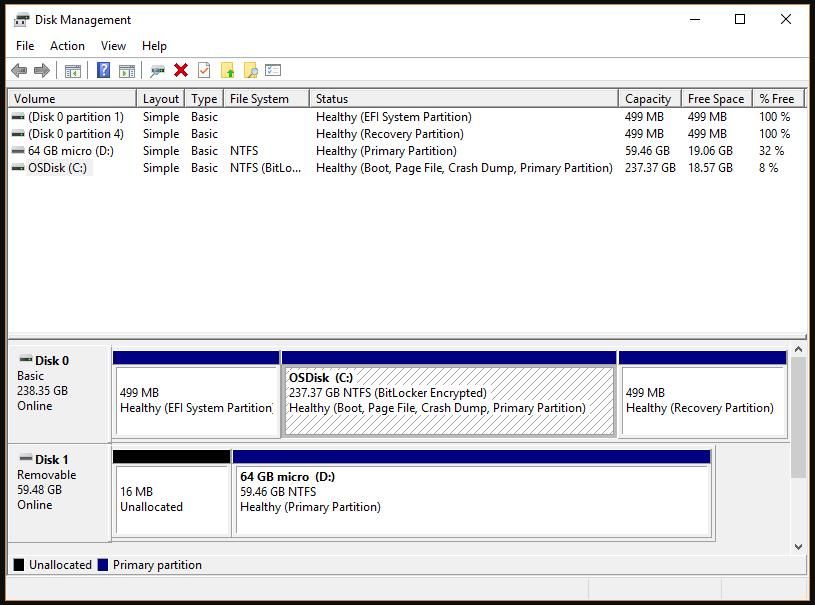
Methode 3. CMD/BIOS ausführen, um M.2 SSD in Windows 10 zu formatieren
Sie können auch die Eingabeaufforderung verwenden, um Ihre M.2-SSD zu formatieren. Dieser Schritt ist von Vorteil, wenn Ihre SSD abstürzt und Windows nicht mehr bootet oder nicht mehr richtig funktioniert. Sie können die Eingabeaufforderung vom BIOS aus öffnen und Ihre M.2-SSD formatieren, damit sie wieder funktioniert.
Und so geht's:
Schritt 1. Starten Sie Ihren Computer im BIOS von dem Windows 10-Installationsmedium. Klicken Sie im Einrichtungsfenster auf "Weiter".
Schritt 2. Wählen Sie die Optionen "Computer reparieren" und "Problembehandlung".
Schritt 3. Wählen Sie im nächsten Fenster "Eingabeaufforderung", wo Sie den folgenden CMD eingeben können:
- diskpart
- list volume
- select volume (ersetzen Sie P durch die Nummer Ihres SSD-Laufwerks, das Sie formatieren möchten).
- format fs=ntfs quick label=test (Sie können "ntfs" durch ein beliebiges Dateisystem ersetzen, das Sie formatieren möchten).
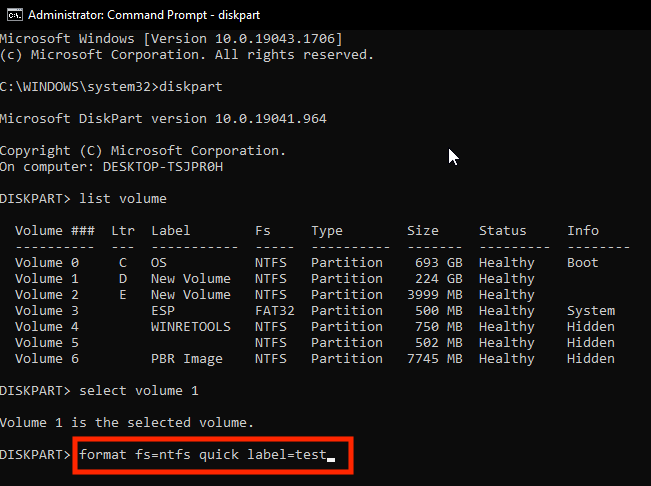
Schritt 4. Zum Schluss geben Sie exit ein, um das Programm zu beenden.
Für weitere Lösungen zum Formatieren von Festplatten aus BISO, klicken Sie auf den Link unten:
Dieser Abschnitt enthält drei effektive Methoden zur Formatierung einer M.2-SSD, die Sie auf Ihren sozialen Medien teilen können, um mehr Benutzern in solchen Schwierigkeiten zu helfen:
Wann sollte ich M.2 SSD in Windows 10 formatieren?
Es gibt mehrere Gründe, warum Sie die Formatierung Ihrer M.2 SSD in Betracht ziehen sollten. Einige der Gründe, warum Sie das tun sollten:
- Behebung von Leistungs- oder anderen Problemen: Eine SSD wird mit der Zeit langsamer, weil es viele temporäre Dateien gibt oder die Festplatte fragmentiert ist. Das Formatieren des Laufwerks löscht alles und verbessert die Leistung des Laufwerks.
- Ändern des Dateisystems: Ein weiterer Grund, warum Sie die Formatierung Ihrer M.2 SSD in Betracht ziehen sollten, ist, wenn Sie das Dateisystem ändern möchten. Verschiedene Dateisysteme haben ihre Vor- und Nachteile. Wenn Sie das vorhandene Dateisystem Ihres Laufwerks durch ein anderes ersetzen möchten, sollten Sie die Formatierung Ihrer M.2 SSD in Betracht ziehen.
- Wiederverwendung einer gebrauchten M.2 SSD: Wenn Sie eine gebrauchte M.2-SSD gekauft haben, sollten Sie in Erwägung ziehen, sie zu formatieren. Wenn sie Viren oder Malware enthält, wird sie Ihren Computer infizieren und unbrauchbar machen. Durch das Formatieren der SSD wird alles entfernt und sie ist sicher zu verwenden.
Das Fazit
Wenn Sie ein Problem mit Ihrer M.2-SSD haben, wenn sie im Laufe der Zeit langsam geworden ist, oder wenn Sie Ihre SSD kaufen oder verkaufen, egal aus welchem Grund, müssen Sie sie formatieren. Wenn Sie Ihre SSD formatieren möchten, nur weil Sie das Dateisystem ändern möchten, können Sie mit EaseUS Partition Master das Dateisystem ohne Formatierung ändern und so wertvolle Dateien und viel Zeit sparen. Es ist auch Ihre All-in-One-Lösung für Ihre SSD. Andernfalls können Sie Ihre SSD auch mit der Datenträgerverwaltung oder der Eingabeaufforderung formatieren, aber diese sind nicht so fortschrittlich und einfach zu bedienen.
FAQs
Haben Sie weitere Fragen zur Formatierung einer M.2 SSD unter Windows 10? Hier beantworten wir ein paar Fragen dazu.
1. Sollte ich M.2 SSD vor der Installation von Windows 10 formatieren?
Am besten formatieren Sie Ihre M.2-SSD vor der Installation von Windows. Dadurch wird nicht nur die Leistung verbessert, sondern Sie können auch das Dateisystem im Voraus auswählen. Andernfalls müssen Sie Ihre SSD neu formatieren und Windows erneut installieren, wenn Sie das Dateisystem ändern möchten. Und dann können Sie Windows 10 auf der SSD installieren.
2. Wie kann ich das M.2-Laufwerk auf NTFS formatieren?
Sie können EaseUS Partition Master verwenden, um Ihr M.2-Laufwerk auf NTFS zu formatieren, oder Sie können auch die Datenträgerverwaltung oder die Eingabeaufforderung verwenden, um dies ebenfalls zu tun. Wir haben Ihnen in unseren obigen Lösungen gezeigt, wie Sie Ihre SSD formatieren können, aber denken Sie daran, NTFS statt eines anderen Dateisystems auszuwählen.
3. Wie formatiert man eine neue SSD über das BIOS von Windows 10?
Hier erfahren Sie, wie Sie eine neue SSD über das BIOS formatieren:
Schritt 1. Starten Sie Ihren Computer mit dem Windows 10-Installationsmedium im BIOS. Wählen Sie im Einrichtungsfenster "Weiter".
Schritt 2. Suchen Sie "Computer reparieren" und wählen Sie "Problembehandlung".
Schritt 3. Wählen Sie im folgenden Menü "Eingabeaufforderung". Geben Sie die folgenden Befehle nacheinander ein:
- Listendatenträger
- Wählen Sie Laufwerk X (ersetzen Sie X durch die Nummer des Laufwerks, das Sie formatieren möchten).
- sauber
- Partition primär erstellen
- format fs=ntfs quick
- zuweisen.
Das war's! Ihre SSD ist jetzt mit dem NTFS-Dateisystem formatiert.
Wie wir Ihnen helfen können
Über den Autor
Maria
Maria ist begeistert über fast allen IT-Themen. Ihr Fokus liegt auf der Datenrettung, der Festplattenverwaltung, Backup & Wiederherstellen und den Multimedien. Diese Artikel umfassen die professionellen Testberichte und Lösungen.
Produktbewertungen
-
Mit „Easeus Partition Master“ teilen Sie Ihre Festplatte in zwei oder mehr Partitionen auf. Dabei steht Ihnen die Speicherplatzverteilung frei.
Mehr erfahren -
Der Partition Manager ist ein hervorragendes Tool für alle Aufgaben im Zusammenhang mit der Verwaltung von Laufwerken und Partitionen. Die Bedienung ist recht einfach und die Umsetzung fehlerfrei.
Mehr erfahren -
"Easeus Partition Master" bietet Ihnen alles, was Sie zum Verwalten von Partitionen brauchen, egal ob Sie mit einem 32 Bit- oder 64 Bit-System unterwegs sind.
Mehr erfahren
Verwandete Artikel
-
Intel Optane-Speicher vs. SSD: Was ist der Unterschied?
![author icon]() Katrin/2025/05/21
Katrin/2025/05/21
-
Wie kann man Dateien in Windows 10 dauerhaft vernichten? Hier ist die Lösung
![author icon]() Mako/2025/05/21
Mako/2025/05/21
-
Was ist eine System reservierte Partition und wie man sie löschen/wiederherstellen?
![author icon]() Mako/2025/05/21
Mako/2025/05/21
-
Windows 11 startet nicht, was tun? Hier sind 4 Lösungen.
![author icon]() Mako/2025/05/21
Mako/2025/05/21








