Gesamte Downloads
Hauptinhalt
Über den Autor
Aktuelle Themen
Haben Sie Ihr Computer auf das neueste Windows 11 System aktualisiert aber startet Windows 11 nach dem Upgrade nicht? Es gibt Fälle, in denen Sie feststellen, dass Ihr Windows 11 nicht bootet. Dafür gibt es vielfältige Gründe, z.B., die Installation wurde nicht ordnungsgemäß durchgeführt. Darunter haben wir die Hauptgründe für das Problem aufgelistet.
Warum startet Windows 11 nicht?
Wie bereits erwähnt, gibt es mehrere Gründe, die dazu führen, dass Ihr Windows 11 nicht hochfährt. Hier sind vier Hauptgründe für das Problem.
Einige der Gründe, die dazu führen können, dass Windows 11 nicht hochfährt, sind
- Instabile Stromversorgung - Ihr Computer benötigt die stabile Stromversorgung, um ordnungsgemäß zu starten. Eine instabile Stromversorgung kann dazu führen, dass Windows nicht ordnungsgemäß starten kann.
- Viren- oder Malware-Angriff - Dies ist eine der häufigsten Ursachen dafür, dass Ihr Windows 11 nicht mehr hochfährt oder sogar nicht mehr richtig funktioniert.
- UEFI- und Secure-Boot-Modi sind deaktiviert - Als Teil der neuen Sicherheitsmaßnahmen müssen Sie Secure-Boot aktivieren, damit Windows 11 ordnungsgemäß ausgeführt werden kann. Prüfen Sie, ob Ihre Einstellungen dies deaktiviert haben
- Die Bootdiskette ist beschädigt - Ein beschädigtes Startlaufwerk kann ebenfalls ein großes Problem sein und dazu führen, dass Ihr Windows 11 nicht mehr richtig starten kann. Prüfen Sie das Booten von einem USB-Laufwerk oder einem anderen Startlaufwerk.
4 Lösungen für den Fehler - Windows 11 startet nicht
Bevor Sie die erweiterten Optionen zur Behebung von Windows 11, das nicht startet, ausprobieren können, ist es vielleicht eine gute Idee, ein paar schnelle Lösungen auszuprobieren.
- Ziehen Sie alle externen Geräte und Peripheriegeräte heraus - Einige Peripheriegeräte können einen Spielverderber darstellen und dazu führen, dass Ihr Windows 11 nicht mehr hochfährt. Trennen Sie alle externen Geräte ab und versuchen Sie, das System zu starten
- Schließen Sie Ihren Computer an eine stabile Stromversorgung an - Wenn Sie eine schwankende Stromversorgung vermuten, können Sie Ihr Gerät an eine stabile Stromversorgung anschließen.
- Führen Sie einen Antiviren-Scan durch - Nach dem Virenangriff kann der Computer auch möglicherweise nicht starten. In diesem Fall müssen Sie den Computer mit einem bootfähigen USB-Stick starten und dann die Viren entfernen.
- Deaktivieren Sie den Schnellstart - Die Option "Schnellstart" kann manchmal zu Problemen beim Booten führen und einer der Gründe sein, warum Windows 11 nicht hochgefahren werden kann.
Wenn Sie all diese Optionen ausprobiert haben, sollten Sie die folgenden erweiterten Lösungen in Betracht ziehen, um das Problem zu lösen, dass Windows 11 nicht hochfährt.
Lösung 1 - UEFI und den sicheren Start überprüfen und aktivieren
Zusätzlich zum Trusted Platform Module müssen Sie auch Secure Boot verwenden, um Ihr System auf Windows 11 zu aktualisieren. Secure Boot ist eine der Sicherheitsfunktionen, die in Geräte mit moderner Hardware und UEFI-Firmware integriert sind. Der Prozess wurde entwickelt, um Ihnen eine sichere Umgebung für den Start von Windows zu bieten und zu verhindern, dass Malware während des Startvorgangs in Ihr System eindringt.
Die Aktivierung von Secure Boot kann mit den folgenden Schritten erreicht werden
Schritt 1. Klicken Sie auf START und suchen Sie dann nach Systeminformationen.
Schritt 2. Wählen Sie unter der Option Systemzusammenfassung die Option Sicherer Start.
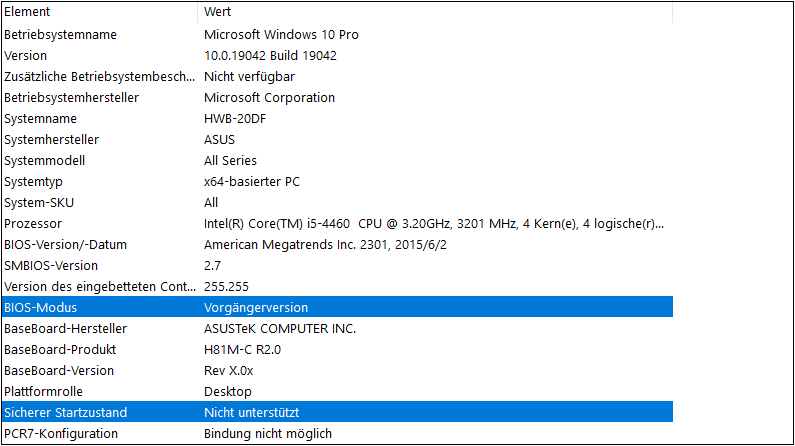
Schritt 3. Wenn sie EIN ist, ist sie aktiviert. Wenn sie auf Aus steht, ist sie entweder deaktiviert oder auf Ihrem Gerät nicht verfügbar.
Wenn Sie UEFI als BIOS-Modus verwenden, können Sie Secure Boot problemlos aktivieren.
Um Secure Boot zu aktivieren, können Sie die folgenden Schritte ausführen.
Schritt 1. Starten Sie die Einstellungen und gehen Sie zum Abschnitt Update und Sicherheit.
Schritt 2. Wählen Sie die Option für Wiederherstellung.
Schritt 3. Wählen Sie die Option Erweiterter Start und klicken Sie dann auf Jetzt neu starten.
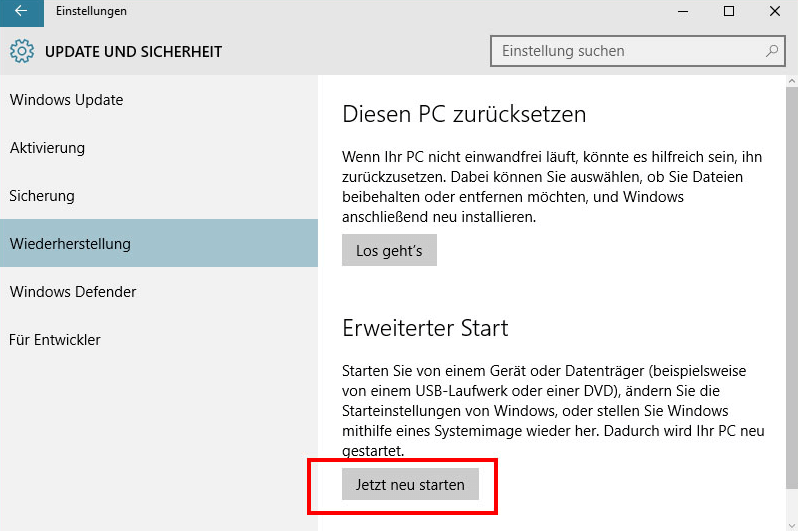
Schritt 4. Klicken Sie auf die Option zur Problembehandlung, wenn Ihr PC neu startet.
Schritt 5. Net, folgen Sie dem Pfad Erweiterte Einstellungen > UEFI-Firmware-Einstellungen.
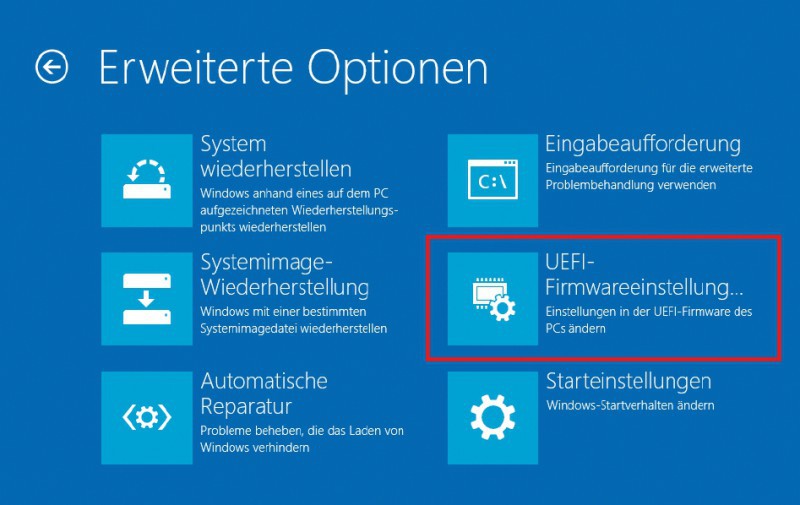
Schritt 6. Klicken Sie auf die Schaltfläche Neu starten, um die UEFI-Firmware-Einstellungen zu bearbeiten
Schritt 7. Suchen Sie die Option für Secure Boot und aktivieren Sie sie.
Speichern Sie Ihre Änderungen und beenden Sie das Programm.
Lösung 2 - Im abgesicherten Modus starten und die Starthilfe ausführen
Um diese Methode anzuwenden, können Sie die folgenden Schritte befolgen.
Schritt 1. Schalten Sie Ihren Computer vollständig aus.
Schritt 2. Drücken Sie nach dem Herunterfahren die Einschalttaste, um das Gerät zu starten.
Schritt 3. Wählen Sie die Option Erzwungenes Herunterfahren. Sie müssen die Einschalttaste gedrückt halten, wenn Ihr System hochfährt.
Schritt 4. Es kann sein, dass Sie diese Option des erzwungenen Herunterfahrens einige Male ausführen müssen
Schritt 5. Lassen Sie den Computer beim vierten Mal normal hochfahren.
Sie sollten nun in den automatischen Reparaturmodus gelangen können.

Wenn Sie sich im Bereich Erweiterte Reparatur befinden, folgen Sie den nachstehenden Schritten -
Schritt 1. Klicken Sie auf Erweiterte Optionen.
Schritt 2. Folgen Sie dem Pfad Problembehandlung > Erweiterte Optionen > Starthilfe.
Folgen Sie den Anweisungen, und die automatische Reparaturoption wird versuchen, Ihre Startoptionen zu reparieren.
Lösung 3. CMD-Befehl ausführen, um Boot-Problem in Windows 11 zu beheben
Die CMD- oder Eingabeaufforderung kann hilfreich sein, um den Boot Record zu reparieren und so zu versuchen, Windows 11 zu reparieren, das nicht hochfährt. Der Master Boot Record (MBR) kann eines der Probleme mit Ihrer Windows 11-Installation sein und verhindert möglicherweise, dass Windows 11 ordnungsgemäß hochfährt.
Folgen Sie den nachstehenden Schritten -
Schritt 1. Legen Sie Ihr Windows-Installationsmedium ein und booten Sie von Ihrem Installationsmedium.
Schritt 2. Gehen Sie zu Computer reparieren > Problembehandlung > Erweiterte Optionen > Eingabeaufforderung.
Schritt 3. Geben Sie die folgenden Befehle ein. Achten Sie darauf, dass Sie nach jedem dieser Befehle die ENTER-Taste drücken.
- bootrec /fixmbr
- bootrec /fixboot
- bootrec /rebuildbcd
Prüfen Sie, ob dies Ihr Boot-Problem in Windows 11 behebt. Sie müssen Ihren Computer neu starten.
Lösung 4 - Sich an den EaseUS Service wenden, um den fehlenden Start von Windows 11 zu lösen
Wenn Sie es etwas schwieriger finden, diese Schritte auszuführen, wäre die nächstbeste Option, sich für einen manuellen Dienst zu entscheiden, der Ihnen bei der Behebung der Windows 11-Startprobleme behilflich sein kann. Die EaseUS Remote-Unterstützung kann Ihre beste Wette aus dieser Sicht sein.
- 1. Reparieren Sie das Problem, dass Windows 11 nicht hochfährt
- 2. Beheben Sie Windows 11 Update stecken oder einfrieren Fehler
- 3. Überprüfen Sie die Kompatibilität von Windows 11, laden Sie Windows 11 herunter und installieren Sie es erfolgreich
Sie können zwar einen lokalen technischen Hilfsdienst in Anspruch nehmen, aber es kann sich lohnen, EaseUS Remote Assistance wegen der zuverlässigen und schnellen Lösungen, auf die Sie zugreifen können, als eine lohnende Option zu betrachten.
Die Fernunterstützung wurde als eine der besten Möglichkeiten für eine schnelle Hilfe direkt bei Ihnen zu Hause bewertet, und die Konnektivität durch TeamViewer sollte Ihnen noch viel mehr helfen. Mit erstklassigem technischen Support.
Tipps zur Optimierung der Windows 11-Festplatte und des Betriebssystems
Wenn Sie solche Probleme, wie z. B. Startprobleme bei Ihrem Windows 11-System, vermeiden möchten, ist eine der besten Optionen, die Sie anwenden können, die Befolgung einiger Tipps, die Ihnen helfen können, das Beste aus Ihrem Windows 11 zu machen.
1. Systemlaufwerk partitionieren und immer genügenden Speicherplatz garantieren
Die richtige Partitionierung Ihres Laufwerks kann Ihnen helfen, die Kapazität vollauszunutzen und den Fehler "Wenig Speicherplatz" zu vermeiden. Genügender Speicherplatz garantiert, der Computer immer richtig und gut funktioniert. Wenn Sie vorher keine Erfahrungen mit der Änderung der Partitionsgröße haben, können Sie eine professionelle aber einfach zu bedienende Software zur Partitionierung benutzen.
EaseUS Partition Master ist eine der beste Option für die einfache, effektive und sichere Festplattenverwaltung. Es kann Ihr großer Vorteil mit Windows 11 sein, da es Sie dabei unterstützt, MBR-Systemfestplatten in GPT-Partitionen ohne Datenverlust zu konvertieren. Jetzt laden Sie die Software kostenlos herunter und ändern Sie die Partitionsgröße wie folgt.
Schritt 1. Starten Sie EaseUS Partition Master. Klicken Sie mit der rechten Maustaste auf die Partition hinter der Systempartition und wählen Sie "Größe ändern/Verschieben".

Schritt 2. Wenn Sie die Systempartition erweitern wollen, müssen Sie dann eine andere Partition verkleinern. Verschieben Sie den linken Regler nach rechts. Dann wird der nicht zugeordneten Speicherplatz erstellt. Klicken Sie auf "OK".
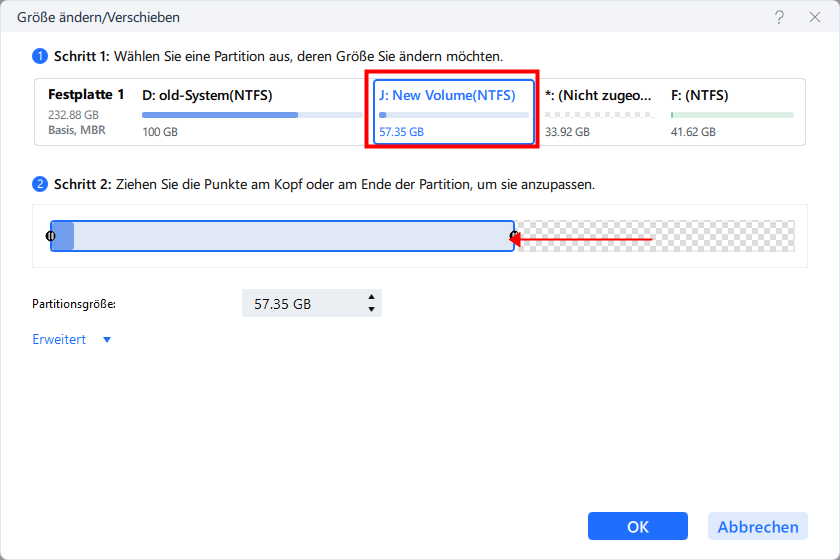
Schritt 3. Klicken Sie mit der rechten Maustaste auf die Systempartition und wählen Sie "Größe ändern/Verschieben".
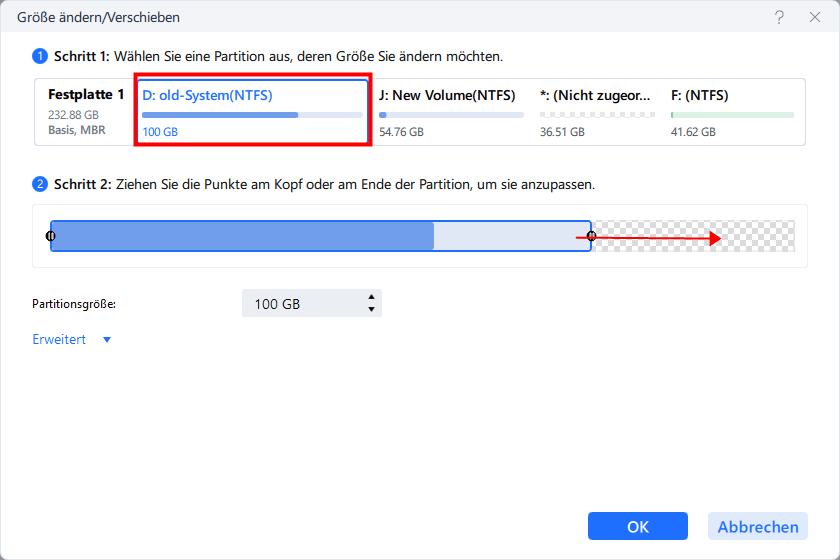
Schritt 4. Verschieben Sie den rechten Regler nach rechts. Dann wird die Systempartition vergrößert. Klicken Sie auf “OK” und bestätigen Sie die Änderung.
Es kann auch auf verschiedene andere Arten hilfreich sein, einschließlich einer breiten Palette von Risikomanagementoptionen wie Größenänderung, Verschieben, Zusammenführen, Migrieren und Kopieren von Festplatten oder Partitionen.
2. Optimierung der SSD-Leistung durch 4K-Ausrichtung
Wenn Sie eine SSD haben, auf der Sie das Betriebssystem installiert haben, sollte die richtige Optimierung der SSD-Leistung eine der richtigen Entscheidungen sein. Dies kann mit Hilfe der richtigen 4K-Ausrichtungssoftware erreicht werden.
So kann es passieren, dass sich auf Ihrer SSD eine große Anzahl von Junk-Dateien angesammelt hat, die die Leistung Ihres Computers ruinieren können. Eine fähige Software wie EaseUS Partition Master kann Ihnen bei der effektiven und effizienten Ausrichtung der SSD-Leistung behilflich sein.
Schritt 1. Gehen Sie zu "Toolkit" und wählen Sie "4K Alignment".
Schritt 2. Wählen Sie den Datenträger, den Sie ausrichten möchten. Klicken Sie auf die Schaltfläche "Start".
3. Erstellen einer Systemsicherung
Die Erstellung einer Systemsicherung kann eine praktische Lösung sein, um Probleme beim Booten von Windows 11 in Zukunft zu vermeiden. Eine bootfähige Sicherung ist eine vollständige Sicherung Ihres Systems und umfasst die Windows-Installation, Einstellungen, Anwendungen und Dateien. Dies kann bei Hardwarefehlern, Upgrade-Problemen, Virenangriffen und anderen schwerwiegenden Fehlern, die Ihr System beschädigen und Ihnen Probleme bereiten können, hilfreich sein.
So können Sie eine Systemsicherung unter Windows erstellen -
Schritt 1. Gehen Sie zu den Windows-Einstellungen.
Schritt 2. Gehen Sie zu System > Speicher.
Schritt 3. Suchen Sie unter Erweiterte Speichereinstellungen die Option für die Sicherung .

Schritt 4. Gehen Sie zum Abschnitt Sicherung und Wiederherstellung.
Wählen Sie die entsprechende Sicherung, die Sie wiederherstellen möchten, und folgen Sie den Anweisungen.
Das Fazit
Machen Sie sich Sorgen, weil Ihr Windows 11 nicht hochfährt? Keine Panik, es kann sehr einfach sein, das Problem zu beheben und Ihr Windows 11 mit ein paar Korrekturen sofort zu starten. Die oben genannten Tipps und Anleitungen sollten Ihnen im Idealfall in mehr als einer Hinsicht weiterhelfen.
Sobald Sie das Problem behoben und Ihr Windows 11 wieder in Form gebracht haben, vergessen Sie nicht, die Tipps zu befolgen, die wir Ihnen gegeben haben, um solche Situationen in Zukunft zu vermeiden.
Wie wir Ihnen helfen können
Über den Autor
Mako
Nach dem Studium der Germanistik ist Mako seit 2013 Teil des EaseUS-Teams und hat sich in den letzten 11 Jahren intensiv mit Software-Themen beschäftigt. Der Schwerpunkt liegt auf Datenrettung, Datenmanagement, Datenträger-Verwaltung und Multimedia-Software.
Produktbewertungen
-
Mit „Easeus Partition Master“ teilen Sie Ihre Festplatte in zwei oder mehr Partitionen auf. Dabei steht Ihnen die Speicherplatzverteilung frei.
Mehr erfahren -
Der Partition Manager ist ein hervorragendes Tool für alle Aufgaben im Zusammenhang mit der Verwaltung von Laufwerken und Partitionen. Die Bedienung ist recht einfach und die Umsetzung fehlerfrei.
Mehr erfahren -
"Easeus Partition Master" bietet Ihnen alles, was Sie zum Verwalten von Partitionen brauchen, egal ob Sie mit einem 32 Bit- oder 64 Bit-System unterwegs sind.
Mehr erfahren
Verwandete Artikel
-
Partitionieren einer SSD über das BIOS [2025 Neue Anleitung]
![author icon]() Maria/2025/05/21
Maria/2025/05/21
-
FAT32-Partition löschen[Schritt-für-Schritt-Anleitung]
![author icon]() Markus/2025/05/25
Markus/2025/05/25
-
Festplatten auf defekte Sektoren prüfen - 3 einfache Methoden 💡
![author icon]() Maria/2025/05/21
Maria/2025/05/21
-
Mit EaseUS Partition Master einen bootfähigen USB-Stick erstellen
![author icon]() Maria/2025/07/27
Maria/2025/07/27








