Gesamte Downloads
Hauptinhalt
Über den Autor
Aktuelle Themen
Wenn Sie Windows auf einem Computer installieren, müssen Sie zu diesem Zweck einen USB-Stick brennen. Um einen USB-Stick zu brennen, müssen Sie ihn zunächst richtig formatieren, damit der Vorgang ausgeführt werden kann. Dazu müssen Sie die perfekte Umgebung für diesen Vorgang schaffen. Ein effektiver Weg, den Sie einschlagen können, ist die Verwendung des HP USB Format Tools. Dieser Artikel befasst sich mit dem Tool und seinen Funktionen und stellt Ihnen die besten Optionen vor, die Sie bei der Formatierung Ihres USB-Speichers berücksichtigen sollten.

Was ist das HP USB Format Tool?
In diesem Teil werden wir zunächst das HP USB Disk Storage Format Tool und seine Funktionen für die Leser vorstellen. Dies wird hilfreich sein, um Sie über das Tool und das Dateisystem, das beim Formatieren eines USB-Speichers verwendet wird, zu informieren.
Was ist das HP USB Disk Storage Format Tool?
HP USB Format Tool ist ein bekanntes Dienstprogramm, das von HP für Windows-Computer entwickelt wurde. Dieses Tool bietet eine Plattform zum Formatieren von USB-Geräten auf verschiedene bekannte Dateisysteme, darunter FAT, FAT32 und NTFS. Sie können das HP USB Format Tool auch für andere Zwecke als die Formatierung von USB-Laufwerken verwenden. Dieses Tool erstellt auch DOS-Startdisketten zum Booten von Windows-Geräten.
Welches ist das beste HP USB-Format?
USB funktioniert unter einem bestimmten Dateisystem oder Format, das in der Regel definiert, wo der USB verwendet wird. So wie Windows, Mac und Linux ihre eigenen Formate haben, haben auch diese Formate ihre eigenen Sicherheitseinstellungen und Funktionalitäten. Aus diesem Grund gibt es eine Liste von Formaten, die Sie bei der Auswahl eines HP USB-Formats für sich selbst durchgehen können.
Wenn Sie sich die Formate für Ihren HP USB ansehen, werden Sie eine Reihe von verschiedenen Dateisystemen entdecken, die in Frage kommen. Um Ihre Auswahl zu erleichtern und effizienter zu gestalten, haben wir die Formate wie folgt beschrieben:
- FAT16: Es handelt sich um ein Dateisystem, das für Festplatten entwickelt wurde, die 16 Bits für jeden Clustereintrag in der Dateizuordnungstabelle verwenden.
- FAT32: Ein Dateierweiterungssystem, das Daten in 32-Bit-Blöcken speichert. Diese Version unterstützt umfangreichere Medien und bietet keine Verschlüsselungsmethode.
- NTFS: Bekannt als NT File System, speichert, organisiert und findet die Datei auf der Festplatte effizienter.
- exFAT: exFAT beseitigt alle Probleme mit begrenzten Dateigrößen wie bei FAT32 und bietet den Benutzern mehr Komfort und Platz zum Speichern und Verwalten ihrer Dateien.
Im Vergleich dazu bietet das exFAT-Dateisystem eine praktikable und optimierte Reihe von Optionen für Flash-Laufwerke. Es hat alle Beschränkungen für Dateigrößen aufgehoben und bietet keine besonderen Partitionsbeschränkungen. Es deckt zwar alle FAT32-Einschränkungen ab, lässt aber alle Overheads wie bei NTFS weg, was es zur besten verfügbaren Version für HP USBs in Windows macht.
Damit kommen wir dazu, wie das HP USB Format Tool perfekt zum Formatieren von USBs verwendet werden kann.
Wie verwendet man das HP USB Format Tool?
HP USB Format Tool ist ein großartiges Tool zum Formatieren von Flash-Laufwerken und anderen Laufwerken auf dem Windows-Computer. Während wir die Einschränkungen dieser Software aufgelistet haben, ist es nun an der Zeit, herauszufinden, wie man es zur Erfüllung seiner Anforderungen verwenden kann. Lassen Sie es uns herausfinden, indem wir die unten aufgeführten Schritte im Detail betrachten:
Schritt 1: Flash Drive anschließen und Tool starten
Zunächst müssen Sie das zu formatierende USB-Laufwerk mit dem Computer verbinden. Sobald es erkannt wird, laden Sie das HP USB Format Tool herunter und starten Sie es auf Ihrem PC. Dazu müssen Sie die Option "Als Administrator ausführen" verwenden, während Sie das Tool starten.
Schritt 2: Wählen Sie den Wechseldatenträger
Wenn sich das Fenster öffnet, finden Sie auf der Registerkarte "Gerät" die Liste aller Wechseldatenträger. Wählen Sie das entsprechende USB-Laufwerk aus und legen Sie das Dateisystem fest, mit dem Sie das Laufwerk formatieren möchten.
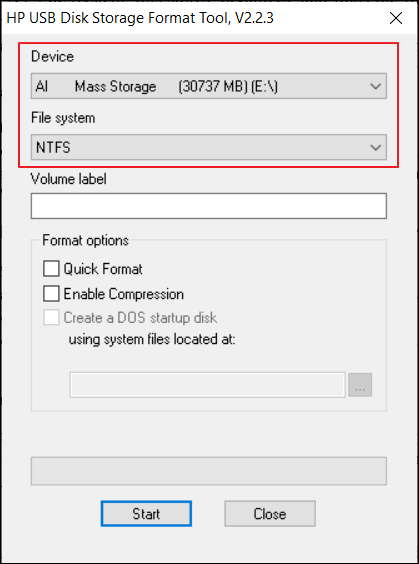
Schritt 3: Festlegen der Parameter und Starten des Prozesses
Geben Sie als Nächstes das "Volume Label" an, indem Sie die Informationen entsprechend Ihren Anforderungen eingeben. Legen Sie die "Formatoptionen" mit der verfügbaren Checkliste fest und klicken Sie auf "Start", um das Laufwerk zu formatieren.
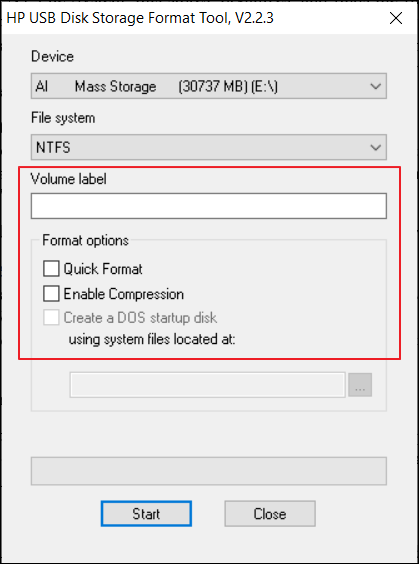
Wenn Sie mit dem HP USB Format Tool nicht zufrieden sind, können wir Ihnen nun eine weitere Option vorstellen, die Ihren Anforderungen entspricht .
Beste Alternative zu HP USB Format Tool
Wie oben erwähnt, haben wir festgestellt, dass das HP USB Format Tool keine Unterstützung für Windows 11 Benutzer bietet. Unter solchen Bedingungen ist es am besten, eine Alternative zu finden, die den Bedürfnissen eines größeren Publikums gerecht wird. Es hat sich herausgestellt, dass EaseUS Partition Master Free den wesentlichen Service bietet, den die Benutzer benötigen. Es kann den Speicherplatz anpassen, eine neue Partition erstellen, eine Partition zusammenführen und eine Festplatte einrichten. Mit seiner umfassenden Unterstützung ist dieses USB-Formatierungstool eine hervorragende Option im Vergleich zum HP USB Format Tool.
Bevor wir fortfahren, haben wir eine Vergleichstabelle für EaseUS Partition Master Free und HP USB Disk Storage Format Tool erstellt. Schauen Sie sich die genannten Details an, um mehr über die Unterschiede zwischen den beiden Programmen zu erfahren:
| Vergleich | HP USB Format Tool | EaseUS Partition Master Free |
|---|---|---|
| OS | Windows 10, Windows 8, Windows 7, Windows Vista, Windows XP | Windows 11, Windows 10, Windows 8.1, Windows 8, Windows 7, Windows Vista, Windows XP |
| Sicherheit | ✖ | ✓ |
| Funktionen | Nur Formatierung | Bietet alle Formatierungs- und Festplattenoptimierungsfunktionen |
| Unterstützte Dateisysteme | NTFS, FAT, FAT32 | NTFS, EXT2/3/4, FAT12/16/32, ReFS, exFAT |
Im Vergleich zum HP-Tool ist EaseUS Partition Master kostenlos und bietet mehr Funktionen. Es kann das HP USB-Formatierungstool vollständig ersetzen. Sie können problemlos Partitionen erstellen und löschen, die auf dem Computer nicht benötigt werden. Die Festplattenleistung wird durch das Tool kontrolliert. Wir werden nun die bedingten Schritte besprechen, die Ihnen bei der Formatierung eines HP USB mit Hilfe von EaseUS Partition Master Free helfen werden:
- Klicken Sie mit der rechten Maustaste auf das externe Laufwerk oder den USB-Stick, den Sie formatieren möchten, und wählen Sie "Formatieren".
- Legen Sie die Partitionsbezeichnung, das Dateisystem (NTFS/FAT32/EXT2/EXT3/EXT4/exFAT) und die Clustergröße fest und klicken Sie dann auf "OK".
- Klicken Sie auf "Ja", um fortzufahren.
- Klicken Sie auf die Schaltfläche "1 Aufgabe(n) ausführen" und dann auf "Übernehmen", um die Festplattenpartition zu formatieren.
Andere wichtige Funktionen von EaseUS Partition Master Free
- Dieses Tool ermöglicht Ihnen, das Laufwerk oder die Festplatte zu überprüfen und bietet gleichzeitig eine Option zur Reparatur von Problemen.
- Primäre Partition in logische umwandeln und andersherum.
- Sie können Festplatte auf kleinere SSD klonen.
- Die Erweiterung des Volumens über das Laufwerk kann ohne Datenverlust über eine andere Partition angepasst werden.
- Sie können Festplatte formatieren oder die Daten von ihr löschen, ohne das Risiko eines Datenverlusts einzugehen.
- Verwenden Sie den nicht zugewiesenen Speicherplatz auf dem Computer, um die Systempartition zu erweitern.
Fazit
Hat Ihnen unser Tutorial zur Verwendung des HP USB Format Tools gefallen? Mit einem klaren Überblick über das HP USB Disk Storage Format Tool haben Sie die Richtlinien verstanden, wie Sie dieses Tool zum Formatieren Ihres gewünschten USB-Speichers verwenden können. Im Anschluss daran wird mit EaseUS Partition Master Free eine perfekte Alternative vorgestellt, die ein größeres Publikum unterstützt. Wir hoffen, dass Sie mehr über das Tool erfahren haben, und zwar auf die perfekte Art und Weise.
FAQ zum HP USB Format Tool
Haben Sie immer noch Probleme mit der Formatierung Ihres HP USB? Wir haben einige Fragen für Sie, die die Parameter in einer besseren Weise zu definieren, so dass Sie Ihr Laufwerk mit Leichtigkeit formatieren können:
1. Wie kann ich mein HP Flash-Laufwerk formatieren?
Sie können das in diesem Artikel beschriebene HP USB Format Tool verwenden. Schauen Sie sich das Tool an und erfahren Sie mehr darüber, wie Sie es verwenden können, in den angegebenen Details.
2. Wie kann ich ein RAW-Flash-Laufwerk auf FAT32 formatieren?
EaseUS Partition Master Free bietet die Möglichkeit, ein RAW-Flash-Laufwerk auf FAT32 zu formatieren.
3. Welches Format muss ein Windows-USB haben?
Sie müssen Ihr Windows-USB-Gerät im FAT32-Format haben, da dies das vielseitigste Dateisystem unter Windows ist.
Wie wir Ihnen helfen können
Über den Autor
Markus
Markus verfügt über 10+ Jahre Praxiserfahrung in Datenwiederherstellung, Festplatten-/Partitionsverwaltung und Multimedia-Technologien. Er beherrscht die Kunst, komplexe Probleme zu vereinfachen und effiziente Lösungsanleitungen zu erstellen. Privat liebt er Filme, Reisen und kulinarische Genüsse.
Produktbewertungen
-
Mit „Easeus Partition Master“ teilen Sie Ihre Festplatte in zwei oder mehr Partitionen auf. Dabei steht Ihnen die Speicherplatzverteilung frei.
Mehr erfahren -
Der Partition Manager ist ein hervorragendes Tool für alle Aufgaben im Zusammenhang mit der Verwaltung von Laufwerken und Partitionen. Die Bedienung ist recht einfach und die Umsetzung fehlerfrei.
Mehr erfahren -
"Easeus Partition Master" bietet Ihnen alles, was Sie zum Verwalten von Partitionen brauchen, egal ob Sie mit einem 32 Bit- oder 64 Bit-System unterwegs sind.
Mehr erfahren
Verwandete Artikel
-
Xbox One S Festplatte upgraden - Anleitung mit Bildern
![author icon]() Maria/2025/05/21
Maria/2025/05/21
-
Sind 75 Grad zu heiß für einen PC? Alles, was Sie wissen sollten
![author icon]() Maria/2025/06/30
Maria/2025/06/30
-
Wie man den Fehler "SSD nicht initialisiert" behebt - 5 Lösungsvorschläge mit Anleitung
![author icon]() Maria/2025/05/21
Maria/2025/05/21
-
4 Methoden: Bitlocker von einer externen Festplatte entfernen
![author icon]() Maria/2025/05/21
Maria/2025/05/21








