Gesamte Downloads
Hauptinhalt
Über den Autor
Aktuelle Themen
Eine externe Festplatte ist ein wichtiges Teil für jeden Computer oder jede Konsole. Aber wie lange dauert es, eine externe Festplatte zu formatieren? In diesem Artikel geht es um nicht die Formatierungszeitdauer einer externen Festplatte sondern auch die einfach Methoden für die Formatierung. Wenn die Formtaierung immer nicht abgeschlossen werden kann, können Sie auch vier Lösungen hier finden.
Wie lange dauert es eine externe Festplatte zu formatieren?
Die Formatierungszeitdauer einer Festplatte ist hauptsächlich von der Kapazität und den Datenmengen abhängig. Wenn Ihr Kabel langsam oder älter ist und nicht gut funktioniert kann die Formatierung auch länger dauern.
Heutzutage gibt es viele Arten von Kabeln, um ein externes Speichergerät mit einem PC zu verbinden, z. B. Typ-C, USB.3.0, usw. Die Geschwindigkeit jedes Kabels hängt jedoch von dem verwendeten Computer ab. Sie können aber auch die Zeit für die Formatierung anhand des Speichers einer Festplatte beurteilen. Zum Beispiel:
1. Wie lange dauert es, eine externe 500 GB Festplatte zu formatieren?
In üblichen Szenarien dauert eine schnelle Formatierung weniger als ein paar Sekunden. Heutzutage gelten 500 GB als magerer Speicherplatz. Und wenn man die Geschwindigkeit der heutigen Computer bedenkt, dauert eine Schnellformatierung weniger als 5 Sekunden und eine vollständige Formatierung etwa 2-3 Minuten.
2. Wie lange dauert es, eine 1 TB externe Festplatte zu formatieren?
Eine 1-TB-Festplatte entspricht eher den heutigen Anforderungen. Sie bietet genügend Speicherplatz, um ein Betriebssystem auszuführen und andere Dateien zu speichern. Ein externes Gerät, das ausschließlich zur Datenspeicherung verwendet wird, benötigt jedoch immer noch 10-15 Sekunden für eine Schnellformatierung. Bei einer vollständigen Formatierung dauert es etwa 5-10 Minuten.
3. Wie lange dauert das Formatieren einer externen 2 TB Festplatte?
Theoretisch unterscheiden sich 2TB- und 1TB-Festplatten nicht wesentlich, abgesehen von den zusätzlichen Speicherchips auf der externen Festplatte. Die Schnellformatierungszeit wird also gleich bleiben, aber die vollständige Formatierungszeit könnte sich auf etwa 10-12 Minuten erhöhen.
4. Wie lange dauert das Formatieren einer externen 4 TB Festplatte?
Ein 4-TB-Speicher ist doppelt so groß wie ein 2-TB-Speicher; er benötigt auch fast die doppelte Zeit. Auch hier hängt es von Ihrem Computer, der Art der Verbindung, der Kabelschnittstelle usw. ab. Wenn alles optimal ist, kann eine vollständige Formatierung etwa 15-20 Minuten dauern.
Nun, wollen Sie wissen, wie lange es dauert, eine Festplatte zu formatieren? Dieser Link kann Ihnen helfen.
- Hinweis:
- Wie lange dauert es, eine Festplatte zu formatieren? Beim Formatieren einer Festplatte im Windows-Explorer oder in der Windows-Datenträgerverwaltung gibt es keine feste Zeitangabe, wie lange es dauert, bis der Vorgang abgeschlossen ist.
Dies sind grobe Schätzungen der Zeit, die für die Formatierung einer externen Festplatte benötigt wird, basierend auf dem Speicherplatz. Auch hier spielen viele Faktoren eine Rolle, um zu entscheiden, wie lange das Formatieren einer Festplatte dauern kann, z. B:
- Speicherkapazität
- Belegte Kapazität
- Gesundheitszustand des Geräts
- Art der Formatierung
- Anschlussart der Schnittstelle
Dies sind die wichtigsten Faktoren, die beim Formatieren eines externen Geräts eine Rolle spielen. Hier finden Sie zwei Links, die Ihnen helfen, das richtige Dateiformat zu bestimmen und Probleme im Zusammenhang mit der Formatierung einer externen Festplatte zu lösen.
Wie kann man eine externe Festplatte formatieren?
Für die Formatierung eines externen Geräts gibt es verschiedene Möglichkeiten. Die erste ist die Verwendung externer Software oder von Drittanbietern. Die andere ist die Verwendung eines eingebauten Tools wie der Datenträgerverwaltung auf Ihrem Computer. Wenn Sie also nicht weiterkommen, können Sie verschiedene Methoden ausprobieren.
Das Formatieren einer externen Festplatte ist ein unkomplizierter Vorgang. Allerdings kann dieser Vorgang für Anfänger oder Leute, die nicht viel über Speichergeräte wissen, ein wenig problematisch sein. Hier sind also die beiden wichtigsten Lösungen dafür:
Methode 1: Formatieren einer externen Festplatte mit einer Drittanbieter Software
Die erste Methode ist die mit Hilfe eines professionellen Tools. Aber es gibt nicht viele professionelle Tools, die so leistungsfähig sind wie EaseUS Partition Master Free. Wir empfehlen dieses Tool, weil es weiß, wie man mit lästigen Faktoren, wie dem Formatieren einer externen Festplatte, umgeht.
Nun wollen wir lernen, wie man damit eine externe Festplatte formatiert.
Schritt 1. Schließen Sie zuerst das externe Gerät an Ihren PC an, das Sie formatieren möchten.
Schritt 2. Starten Sie EaseUS Partition Master und auf der Oberfläsche wird es detaillierte Infomationen Ihrer Festplatten angezeigt. Klicken Sie mit der rechten Maustaste auf die zu formatierende Partition und wählen Sie "Formatieren" aus.
Schritt 3. Sie können den Partitionsnamen, das Dateisystem und die Clustergröße der Partition nach Wunsch ändern. Klicken Sie dann auf "OK".
Schritt 4. Klicken Sie auf "Aufgabe(n) ausführen" in der oberen linken Ecke, um alle ausstehenden Operationen zu prüfen. Klicken Sie anschließend auf "Anwenden", um das Formatieren auszuführen.
Neben der Formatierung bietet es viele weitere Funktionen. Hier erfahren Sie mehr.
Was kann EaseUS Partition Master noch t?
Hier sind einige Gründe:
- Festplatte und Partition überprüfen
- Es unterstützt Windows 7 bis zu 11
- Es ist ein All-in-One-Dienstprogramm zur Partitionsverwaltung
- Es bietet Konvertierungsmethoden, wie MBR zu GPT konvertieren
- Es bietet die Konvertierung von Dateisystemen, wie FAT zu exFAT
Außerdem ist sie äußerst schnell und bemerkenswert einfach zu bedienen. Wenn Sie also nach einer Allround-Speicherlösung suchen, ist diese Software genau das Richtige.
Methode 2: Formatieren einer externen Festplatte mit der Windows Datenträgerverwaltung
Der nächste Schritt ist die Verwendung der eingebauten Datenträgerverwaltung Ihres Computers. Damit können Sie das externe Laufwerk umfassend formatieren. Und so können Sie darauf zugreifen:
Schritt 1. Drücken Sie Windows + X und öffnen Sie die Datenträgerverwaltung.
Schritt 2. Suchen Sie Ihr externes Gerät und wählen Sie es aus.

Schritt 3. Klicken Sie mit der rechten Maustaste darauf und wählen Sie Formatieren, und klicken Sie dann auf Ja, wenn Sie dazu aufgefordert werden.
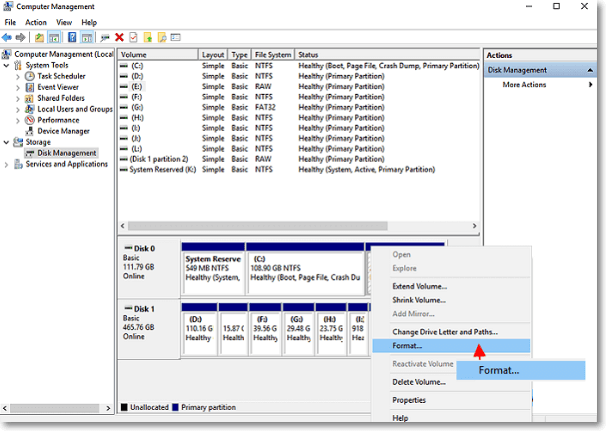
Schritt 4. Aktivieren oder deaktivieren Sie die Option "Schnellformatierung durchführen", aber das hängt von Ihren Wünschen ab.
Schritt 5. Wählen Sie das Dateisystem.
Schritt 6. Klicken Sie auf OK und dann auf Ja, wenn Sie erneut dazu aufgefordert werden.
Dadurch wird Ihre externe Festplatte in das von Ihnen gewählte Dateisystem oder Format formatiert.
4 Lösungen, wenn die Formatierung für ewig dauert.
Wenn Sie Probleme mit Ihrer externen Festplatte haben und das Formatieren viel zu lange dauert, können Sie ein paar andere Lösungen ausprobieren. In diesem Abschnitt werden wir einige Abhilfemaßnahmen vorstellen, wie z. B:
Lösung 1. Andere Schnittstellenverbindung verwenden
Sie können versuchen, Ihr Gerät an verschiedene Schnittstellen anzuschließen. Wenn Sie glauben, dass das Kabel, das Ihre externe Festplatte mit Ihrem Computer oder Laptop verbindet, alt ist, sollten Sie es austauschen. In vielen Fällen sind Niedrigspannungskabel der Hauptgrund für langsame Datenübertragungs-/Formatierungsgeschwindigkeiten.
Wenn Ihr externes Gerät hingegen über verschiedene Optionen wie USB 3.0 und Typ-C verfügt, sollten Sie zu Letzterem wechseln. So kann das Gerät mit seiner vollen potenziellen Geschwindigkeit arbeiten.
Lösung 2. "Schnellformatierung" ausführen
Die vollständige Formatierung ist hilfreich, aber nicht immer notwendig. Wenn Sie Ihr Gerät beispielsweise nur aus einigen wenigen Gründen formatieren möchten, z. B. um das Dateisystem zu ändern oder eine große Anzahl von Dateien zu löschen, sollten Sie die Option Schnellformatierung verwenden.
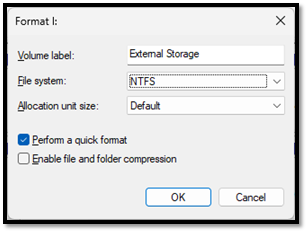
Verwenden Sie also nur die vollständige Formatierungsoption, wenn Sie versuchen, Fehler oder andere Probleme mit Ihrem Gerät zu beseitigen.
Lösung 3. Beschädigte Sektoren prüfen und reparieren
Es wäre schmerzhaft langsam, wenn Ihre externe Festplatte fehlerhafte Sektoren oder andere Dateisystemfehler hätte. Deshalb brauchen Sie ein professionelles Tool, und hier kommt wieder EaseUS Partition Master ins Spiel.
Mit diesem Tool können Sie fehlerhafte Sektoren und andere Probleme im Zusammenhang mit dem Dateisystem überprüfen. Schauen wir uns also an, wie Sie damit fehlerhafte Sektoren überprüfen können.
Schritt 1. Öffnen Sie EaseUS Partition Master. Klicken Sie mit der rechten Maustaste auf die Festplatte, die Sie überprüfen möchten, und klicken Sie dann auf "Oberflächentest".
Schritt 2. Der Vorgang wird sofort ausgeführt und alle fehlerhaften Sektoren werden rot markiert.
Lösung 4. Virus entfernen
Ein Virus könnte ein weiterer Grund dafür sein, dass sich eine externe Festplatte nur langsam formatieren lässt. Wenn Ihr Computer also virenfrei ist, scannen Sie ihn mit Hilfe von Windows Defender. Oder verwenden Sie einen anderen Computer, um die Festplatte zu formatieren.
Das Fazit
Dies sind die plausibelsten Lösungen und Methoden zum Formatieren Ihrer externen Festplatte. Es ist wichtig, die richtigen Methoden und Korrekturen zu verwenden, um sicherzustellen, dass Ihre Festplatte optimal funktioniert. Deshalb brauchen Sie eine Mischung aus eingebauten und professionellen Tools wie EaseUS Partition Master.
Wir empfehlen Letzteres, weil es nicht nur hilft, Ihr Gerät zu formatieren und andere Probleme und Fehler zu beheben.
FAQs zum Thema "Wie lange dauert die Formatierung einer externen Festplatte?"
Wenn Sie weitere Fragen oder Probleme haben, finden Sie hier einige Fragen, die häufig von Personen gestellt werden, die Probleme mit externen Festplatten haben.
1. Warum dauert die Formatierung so lange?
In diesem Artikel werden einige mögliche Gründe für langsame Formate genannt, z. B. die Speicherkapazität, die belegte Kapazität, der Gesundheitszustand des Geräts und die Formatierungsart. Es könnte sich um ein defektes Kabel oder einen problematischen Datenträger handeln. Unabhängig vom Problem müssen Sie sicherstellen, dass Sie alles in Ordnung gebracht haben, bevor Sie es erneut versuchen.
2. Kann ich ein laufendes Format abbrechen?
Ja, das können Sie, aber es wird nicht empfohlen. Es kann andere Probleme wie fehlerhafte Sektoren verursachen und sich direkt auf den Zustand der Festplatte auswirken. Lassen Sie es stattdessen weiterlaufen, wenn Sie versuchen, den Vorgang abzubrechen, um das Dateisystem zu ändern oder das Problem der langsamen Formatierung zu beheben. Sobald der Vorgang abgeschlossen ist, versuchen Sie die in diesem Artikel genannten Lösungen, um die Formatierung erneut durchzuführen.
3. Wie lange sollte ein vollständiges Format dauern?
Das hängt vom Speichertyp, der Kapazität, der Schnittstelle, dem Dateisystem usw. ab. Wir haben all diese Dinge in diesem Artikel erwähnt, also lesen Sie sie durch.
Wie wir Ihnen helfen können
Über den Autor
Mako
Nach dem Studium der Germanistik ist Mako seit 2013 Teil des EaseUS-Teams und hat sich in den letzten 11 Jahren intensiv mit Software-Themen beschäftigt. Der Schwerpunkt liegt auf Datenrettung, Datenmanagement, Datenträger-Verwaltung und Multimedia-Software.
Produktbewertungen
-
Mit „Easeus Partition Master“ teilen Sie Ihre Festplatte in zwei oder mehr Partitionen auf. Dabei steht Ihnen die Speicherplatzverteilung frei.
Mehr erfahren -
Der Partition Manager ist ein hervorragendes Tool für alle Aufgaben im Zusammenhang mit der Verwaltung von Laufwerken und Partitionen. Die Bedienung ist recht einfach und die Umsetzung fehlerfrei.
Mehr erfahren -
"Easeus Partition Master" bietet Ihnen alles, was Sie zum Verwalten von Partitionen brauchen, egal ob Sie mit einem 32 Bit- oder 64 Bit-System unterwegs sind.
Mehr erfahren
Verwandete Artikel
-
HP USB Disk Storage Format Tool Review: Vorteile und Nachteile [2025]
![author icon]() Markus/2025/05/21
Markus/2025/05/21
-
Secure Boot ist nicht aktiviert Battlefield 2042 8.8.0 und wie man es aktiviert
![author icon]() Maria/2025/09/17
Maria/2025/09/17
-
BitLocker Key mit Powershell auslesen - So geht's!
![author icon]() Maria/2025/06/22
Maria/2025/06/22
-
So beheben Sie „Beim Formatieren sind fehlerhafte Sektoren aufgetreten“
![author icon]() Maria/2025/07/08
Maria/2025/07/08











