Gesamte Downloads
Hauptinhalt
Über den Autor
Aktuelle Themen
Viele Benutzer berichteten, dass sie auf den PS4-Fehler "SU-41350-3" stießen, wenn sie versuchten, ihre PS4-Konsole zu aktualisieren oder zu modernisieren. Die Bildschirmmeldung lautet: "Die Aktualisierungsdatei kann nicht gefunden werden." Es bedeutet einfach, dass die PS4 nicht in der Lage ist, die geeignete Datei zu identifizieren, um den Prozess zu aktualisieren und den Vorgang abzuschließen. Nach der Untersuchung finden wir den Fehler erscheint mit dem USB-Laufwerk und als Ergebnis, PS4 ist nicht in der Lage, die Update-Datei zu finden, während die manuelle Rückstellung und die PlayStation auf den abgesicherten Modus stecken bleiben.
Warum tritt der Fehler SU-41350-3 auf PS4 auf?
Nach der Untersuchung finden wir heraus, dass manchmal bei dem Versuch, die PlayStation mit dem Server zu verbinden, dann gibt es eine Möglichkeit, eine unerwartete Fehlercode Eingabeaufforderung auf dem Bildschirm zeigen, während Spiele spielen. Unten finden Sie die Liste der Schuldigen, die die SU-41350-3 Fehler auf PS4 auslösen.
- Probleme beim USB-Speichergerät: Der Hauptgrund, um nicht in der Lage, die Dateien zu aktualisieren ist, dass das USB-Gerät mit falschen Systemdateien formatiert wird. Das Formatieren des USB-Laufwerks auf FAT32 oder exFAT behebt den Fehler.
- Ordnername ist falsch: Wenn der Name des Ordners nicht in Großbuchstaben geschrieben ist, kann dies ebenfalls einen Fehler auf der PS4 verursachen. Stellen Sie also sicher, dass Sie den Ordnernamen überprüfen und dann den Ordnernamen in Großbuchstaben schreiben.
- PS4 Update-Datei ist beschädigt: PS4 Update-Dateien, die Sie herunterladen, können beschädigt oder fehlerhaft sein und dies führt dazu, dass der Fehler auf der PS4 angezeigt wird. Um den Fehler zu beheben, versuchen Sie, die PS4-Systemsoftware erneut von der offiziellen Sony PlayStation-Website herunterzuladen.
- Update-Date wurde nicht im richtigen Pfad gespeichert: Sie müssen die Aktualisierungsdatei in diesem Pfad speichern (/PS4/UPDATE/). Sie müssen zuerst einen neuen Ordner auf dem USB-Speichergerät mit dem Namen PS4 erstellen und darin einen weiteren Ordner mit dem Namen UPDATE.
- USB-Verbindung stürzt ab oder funktioniert nicht: Wenn Ihr USB-Stick oder die Festplatte nicht richtig mit der PlayStation 4 verbunden ist, dann beginnt diese Fehlfunktion. Überprüfe also, ob das USB-Laufwerk richtig mit deiner Konsole verbunden ist.
- Fehlerhafter USB-Stick: das USB-Gerät ist defekte oder es gibt fehlerhafte Sektoren oder logische Fehler auf dem USB-Laufwerk. Stellen Sie sicher, dass Sie das formatierte USB-Laufwerk verwenden.
Da Sie nun mit den häufigen Ursachen für den Fehler vertraut sind, folgen hier die Liste der möglichen Lösungen, die für viele betroffene Benutzer gearbeitet, um den Fehler zu überwinden.
PS4 Fehler SU-41350-3 in 7 Methoden beheben - So geht's
In diesem Teil zeigen wir Ihnen mehrere Lösungen, um den Fehler SU-41350-3 auf der PS4 zu beheben.
Lösung 1. Starten Sie Ihre PS4 neu
Das erste und wichtigste, was Sie tun müssen, um den Fehler SU-41350-3 zu beheben, ist, Ihre PlayStation neu zu starten. Es besteht eine hohe Wahrscheinlichkeit, dass es einen Fehler oder einen Virus in Ihrem Netzwerk gibt, der dazu neigt, im Fehlercode aufzutreten. Ein Neustart Ihrer PlayStation hilft Ihrem System, reibungslos zu funktionieren, ohne dass ein Fehler angezeigt wird. Wenn Sie nicht in der Lage sind, den Fehler durch einen Neustart Ihrer PlayStation zu beheben, gehen Sie zum nächsten Schritt über.
Lösung 2. Reinigen Sie die USB-Anschlüsse der PS4
Ein verschmutzter PS4-USB-Anschluss könnte der Hauptverursacher für den Fehler SU-41350-3 sein. Um diese Anschlüsse richtig zu reinigen, versuchen Sie, mit einer kleinen Sprühflasche, die einen schönen feinen Nebel versprüht, etwas Isopropylalkohol einzufüllen. Das und eine Zahnbürste reinigen USB-Anschlüsse mit Leichtigkeit.
Lösung 3. Stellen Sie sicher, dass das USB-Laufwerk mit FAT32 oder exFAT formatiert ist
Der Fehler SU-41350-3 wird durch ein falsch formatiertes USB-Laufwerk verursacht. Daher kann die Formatierung des USB-Laufwerks auf FAT32 oder exFAT den Fehler beheben. Sie können das USB-Laufwerk mit der Datenträgerverwaltung oder EaseUS Partition Master formatieren.
Um das USB-Laufwerk mit der Datenträgerverwaltung auf exFAT zu formatieren, folgen Sie bitte diesen Schritten:
Schritt 1. Schließen Sie als erstes das USB-Laufwerk an den Computer an.
Schritt 2. Klicken Sie dann mit der rechten Maustaste auf die Schaltfläche Start und wählen Sie im Kontextmenü die Option Datenträgerverwaltung.
Schritt 3. Wählen Sie dann das USB-Laufwerk im Fenster Datenträgerverwaltung aus, klicken Sie mit der rechten Maustaste darauf und wählen Sie die Option Formatieren.
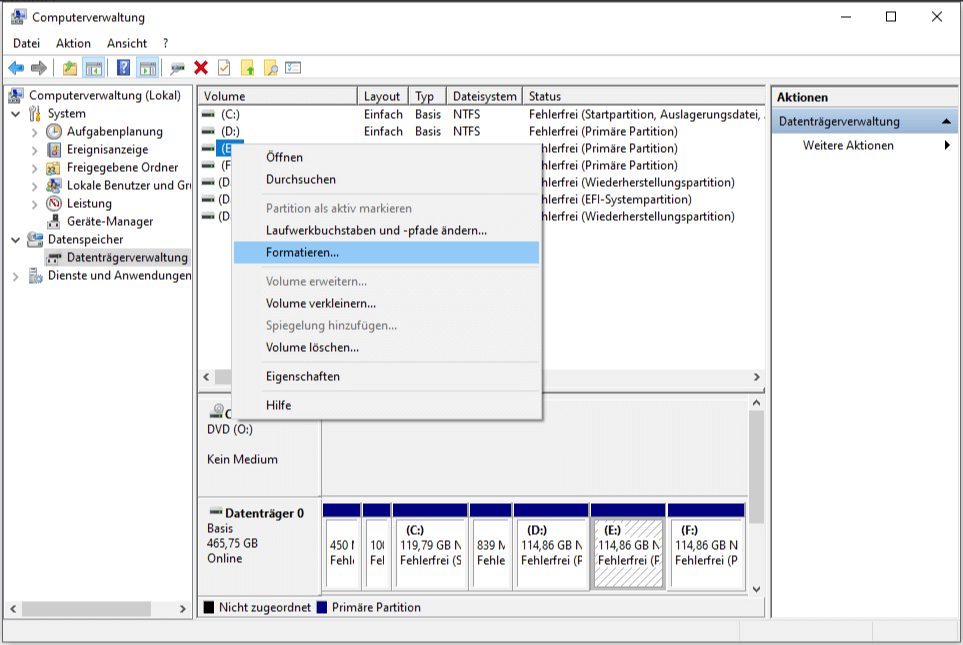
Schritt 4. Sie können exFAT aus dem Dropdown-Menü auswählen und auf OK klicken. Danach erhalten Sie eine Meldung und müssen diesen Vorgang mit OK bestätigen.
Hinweis: Dadurch werden alle Daten auf Ihrem USB-Laufwerk gelöscht, stellen Sie also sicher, dass Sie die Daten zuvor gesichert haben.
Schließen Sie nun Ihr USB-Laufwerk wieder an die PS4 an und prüfen Sie, ob der Fehler immer noch auftritt oder nicht.
So formatieren Sie einen USB-Stick auf exFAT durch EaseUS Partition Master:
EaseUS Partition Master ist eine professionelle Software zur Festplattenverwaltung, damit Sie einen Datenträger partitionieren, formatieren oder partitionen vergrößern/verkleinern/zusammenführen, etc.
Schritt 1. Starten Sie EaseUS Partition Master, klicken Sie mit der rechten Maustaste auf die Partition auf Ihrer externen Festplatte/USB/SD-Karte, die Sie formatieren möchten, und wählen Sie die Option "Formatieren".

Schritt 2. Weisen Sie der ausgewählten Partition eine neue Partitionsbezeichnung, ein Dateisystem (NTFS/FAT32/EXT2/EXT3/EXT4/exFAT) und eine Clustergröße zu und klicken Sie dann auf "OK".

Schritt 3. Klicken Sie im Warnfenster auf "OK", um fortzufahren.
Schritt 4. Klicken Sie auf die Schaltfläche "Aufgabe(n) ausführen" in der oberen linken Ecke, um die Änderungen zu überprüfen, und dann auf "Anwenden", um die Formatierung Ihrer externen Festplatte/USB/SD-Karte zu starten.
Lösung 4. PS4-Konsole im abgesicherten Modus aktualisieren
Wenn die oben genannte Lösung nicht funktioniert, versuchen Sie, die PS4-Konsole im abgesicherten Modus mit einem USB-Laufwerk zu aktualisieren. Sie können die Schritte zur Aktualisierung und zum Herunterladen der Systemdatei aus der obigen Lösung befolgen. Sobald Sie die Daten oder die Datei PS4UPDATE.PUP auf Ihrem USB-Laufwerk gespeichert und gesichert haben, befolgen Sie die unten aufgeführten Schritte, um den Installationsvorgang abzuschließen.
- Um in den Sicherheitsmodus zu gelangen, drücken Sie den Netzschalter der Spielkonsole mindestens ein paar Sekunden lang, bis Ihre PS4 blinkt.
- Nach dem Signalton nehmen Sie Ihre Hand von der Einschalttaste.
- Nun wird Ihr PS4-Controller ausgeschaltet und in den Sicherheitsmodus versetzt.
- Um die Systemsoftware neu zu installieren, wählen Sie die Option PS4 initialisieren (Systemsoftware neu installieren).
- Öffnen Sie nun ein neues Windows und wählen Sie die Option Von USB-Speichergerät aktualisieren. Klicken Sie anschließend auf OK. Vergewissern Sie sich, dass Sie dem gesamten Prozess folgen, um den Installationsvorgang abzuschließen.
Lösung 5. PS4 mit einem formatierten USB-Laufwerk aktualisieren
Viele Benutzer konnten den Fehler beheben, indem sie das PS4-Software-System mit einem formatierten USB-Laufwerk aktualisierten. Achten Sie darauf, dass Sie das Laufwerk in exFAT oder FAT32 formatieren. Hier wird also empfohlen, die PS4-Konsole mit einem formatierten USB-Flash-Laufwerk zu aktualisieren.
- Schließen Sie Ihr USB-Laufwerk an Ihr System oder Ihren PC an. Klicken Sie dann auf das USB-Laufwerk, erstellen Sie als Nächstes einen neuen Ordner mit dem Namen PS4 und öffnen Sie ihn. Erstellen Sie wiederum einen neuen Ordner mit dem Namen UPDATE.
- Um die PS4-Software herunterzuladen und zu aktualisieren, gehen Sie auf die offizielle Seite der aktualisierten PS4-Systemsoftware und verwenden Sie ein formatiertes Laufwerk. Klicken Sie anschließend auf die Option Zustimmen und Herunterladen.
- Speichern Sie die aktualisierte PS4-Datei im Ordner UPDATED. Benennen Sie die Datei nun in PS4UPDATE.PUP um.
- Versuchen Sie anschließend, ein USB-Laufwerk an eine PS4-Konsole anzuschließen.
- Um das Funktionsmenü aufzurufen oder einzufügen. Gehen Sie auf den Startbildschirm der PS4 und klicken Sie auf die Tasten Up & D auf dem Pad oder der Tastatur.
- Gehen Sie zu den Einstellungen und wählen Sie das Systemsoftware-Update und drücken Sie dann die X-Taste.
- Akzeptieren Sie alle Bedingungen und klicken Sie dann auf die X-Taste. Bleiben Sie auf der Seite, bis der Vorgang oder die Installation abgeschlossen ist.
Lösung 6. Wechseln Sie ein anderes USB-Speichergerät
Manchmal scheint das USB-Speichergerät gesund und fehlerfrei zu sein, aber in Wirklichkeit ist es das nicht. Es könnte versteckte Fehler geben, die an der Oberfläche nicht sichtbar sind. In diesem Fall ist es am besten, ein anderes USB-Speichergerät zu verwenden und zu versuchen, das Problem mit dem Fehler SU-41350-3 zu lösen.#
Lösung 7. Kontaktieren Sie den Kundensupport
Wenn keine der oben genannten Lösungen funktioniert für Sie zu beheben Fehler SU-41350-3 auf PS4, dann bedeutet dies, Sie müssen Ihre PS4 zu reparieren, oder die USB-Verbindung kann ein Detektiv Sie müssen es für die Wartung zu nehmen. In dieser Situation müssen Sie einen Techniker kontaktieren, um die PS4 zu überprüfen und zu reparieren. Darüber hinaus können Sie auch PlayStation Support-Center für Hilfe verbinden.
Wie wir Ihnen helfen können
Über den Autor
Katrin
Jahrgang 1990; Studierte Deutscher Philologie an SISU, China; Seit 2011 zum festen Team der EaseUS-Redaktion. Seitdem schreibte sie Ratgeber und Tipps. Zudem berichtete sie über Neues und Aufregendes aus der digitalen Technikwelt.
Produktbewertungen
-
Mit „Easeus Partition Master“ teilen Sie Ihre Festplatte in zwei oder mehr Partitionen auf. Dabei steht Ihnen die Speicherplatzverteilung frei.
Mehr erfahren -
Der Partition Manager ist ein hervorragendes Tool für alle Aufgaben im Zusammenhang mit der Verwaltung von Laufwerken und Partitionen. Die Bedienung ist recht einfach und die Umsetzung fehlerfrei.
Mehr erfahren -
"Easeus Partition Master" bietet Ihnen alles, was Sie zum Verwalten von Partitionen brauchen, egal ob Sie mit einem 32 Bit- oder 64 Bit-System unterwegs sind.
Mehr erfahren
Verwandete Artikel
-
[Gelöst] „Aktueller schreibgeschützter Status Ja“ auf USB-Flash-Laufwerk/SD-Karte
![author icon]() Maria/2025/05/21
Maria/2025/05/21
-
Rechner optimieren: Kostenloser PC Optimierer
![author icon]() Markus/2025/05/21
Markus/2025/05/21
-
SSD-Geschwindigkeitstest online. Ihr Leitfaden ist hier [Einfach & Effizient]
![author icon]() Maria/2025/05/21
Maria/2025/05/21
-
Wie überprüft man die Größe einer Festplatte in Windows 10/8/7
![author icon]() Mako/2025/05/21
Mako/2025/05/21








