Gesamte Downloads
Hauptinhalt
Über den Autor
Aktuelle Themen
Stellen Sie sich vor, Ihr Computer bricht während einer wichtigen Besprechung oder einer abenteuerlichen Spielenacht zusammen und zeigt den ominösen Fehler Ndis.sys failed an. Was die Sache noch schlimmer macht, ist die Tatsache, dass die Fehlercodes, die mit dem BSOD einhergehen, in verschiedenen Situationen variieren, so dass die Benutzer mit den Ursprüngen des Fehlers und möglichen Lösungen zu kämpfen haben.
Wenn auch Sie sich in einer ähnlichen Situation befinden, lesen Sie diesen Artikel von EaseUS. Wir geben Ihnen eine Schritt-für-Schritt-Anleitung zur Behebung des Fehlers Ndis.sys Failed und schlüsseln die möglichen Ursachen auf.
| ⚙️Complex Ebene | Niedrig, Anfänger |
| ⏱️Applies an |
Ndis.sys Failed Fehler:
|
| ✏️Fixes |
|
Wie kann man den Ndis.sys Fehler beheben
Wenn Sie die folgenden Lösungen befolgen, können Sie den BSOD-Fehler Ndis.sys Failed wirksam bekämpfen und eine stabilere Computererfahrung genießen. Lassen Sie uns diese praktischen Methoden erkunden:
Lösung 1: Netzwerktreibern aktualisieren oder zurücksetzen
Veraltete oder inkompatible Netzwerktreiber tragen häufig zu dem Fehler Ndis.sys Failed bei. Führen Sie die folgenden Schritte aus, um Ihre Netzwerktreiber zu aktualisieren oder zurückzusetzen:

Schritt 1. Drücken Sie "Win" + "X" und wählen Sie "Geräte-Manager".
Schritt 2. Erweitern Sie den Abschnitt "Netzwerkadapter".
Schritt 3. Klicken Sie mit der rechten Maustaste auf Ihren Netzwerkadapter.
Schritt 4. Wählen Sie "Treiber aktualisieren" und folgen Sie den Anweisungen auf dem Bildschirm, um die Aktualisierung durchzuführen.
Schritt 5. Klicken Sie zum Zurücksetzen auf "Eigenschaften", gehen Sie zur Registerkarte "Treiber" und wählen Sie "Treiber zurücksetzen", falls diese Option verfügbar ist.
Schritt 6. Starten Sie Ihren Computer neu, nachdem Sie den Treiber aktualisiert oder zurückgesetzt haben.
Lösung 2: Austausch der Netzwerkkarte
Wenn die Aktualisierung oder das Zurücksetzen der Netzwerktreiber das Problem nicht behebt, sollten Sie die Netzwerkkarte (NIC) mit den folgenden Schritten ersetzen:
Schritt 1. Ermitteln Sie die Marke und das Modell Ihrer aktuellen Netzwerkkarte. Diese Informationen finden Sie in der Regel im Geräte-Manager oder auf der NIC selbst.
Schritt 2. Überprüfen Sie die Kompatibilität der Netzwerkkarte mit den Systemspezifikationen.
Schritt 3. Ziehen Sie den Netzstecker, nachdem Sie den Computer ausgeschaltet haben.
Schritt 4. Öffnen Sie das Gehäuse Ihres Computers, um die Netzwerkkarte zu finden, und entfernen Sie sie.
Schritt 5. Vergewissern Sie sich, dass die neue Netzwerkkarte fest sitzt, wenn Sie sie in einen freien PCI-Steckplatz einsetzen.
Schritt 6. Schließen Sie alle nicht angeschlossenen Kabel wieder an und schließen Sie das Computergehäuse.
Schritt 7. Installieren Sie nach dem Einschalten Ihres Computers die erforderlichen Treiber für die neue Netzwerkkarte.
Schritt 8. Verbinden Sie sich mit dem Internet und stellen Sie sicher, dass die neue Netzwerkkarte betriebsbereit ist.
Wenn Sie den Artikel bei der Lösung des Ndis.sys-Fehlers hilfreich finden, vergessen Sie nicht, ihn in Ihren sozialen Medien zu teilen, um mehr Benutzern zu helfen.
Lösung 3: Boot-Reparatur mit Software eines Drittanbieters durchführen
Wenn keine dieser Methoden hilft, um hartnäckige Ndis.sys Failed BSOD Fehler zu beheben loszuwerden, ist eine tiefgreifendere Methode, die verwendet werden sollte, die Unterstützung durch eine Drittanbieter-App. EaseUS Partition Master Professional ist ein leistungsfähiges Programm mit einer Boot-Reparatur-Funktion.
Die einfach zu bedienende Benutzeroberfläche und die zahlreichen Funktionen machen es zu einem perfekten Werkzeug für die Benutzer. Es schafft eine komfortable und bequeme Umgebung für Verbraucher, insbesondere für technisch nicht versierte Personen.
Die Boot-Reparatur wurde entwickelt, um verschiedene Systemfehler zu beheben, darunter auch die Ndis.sys-Fehlermeldung. Sie können die folgenden Anweisungen befolgen, um den Ndis.sys-Fehler auf dem blauen Bildschirm zu beheben:
Schritt 1. Starten Sie EaseUS Partition Master, nachdem Sie das externe Laufwerk/USB an Ihren Computer angeschlossen haben, gehen Sie zu "Bootfähige Medien" und klicken Sie auf "Bootfähige Medien erstellen".

Schritt 2. Wählen Sie ein verfügbares USB-Laufwerk oder eine CD/DVD und klicken Sie auf "Erstellen". Sie können die Windows-ISO-Datei auch auf das Speichermedium brennen.

Schritt 3. Schließen Sie das erstellte bootfähige Laufwerk an den neuen Computer an und starten Sie den Computer neu, indem Sie F2/Del drücken und gedrückt halten, um das BIOS aufzurufen. Legen Sie dann das startfähige WinPE-Laufwerk als Boot-Diskette fest und drücken Sie F10 zum Beenden.
Schritt 4. Starten Sie den Computer erneut und rufen Sie die WinPE-Oberfläche auf. Öffnen Sie dann EaseUS Partition Master und klicken Sie auf "Boot Repair" unter der Option "Toolkit".
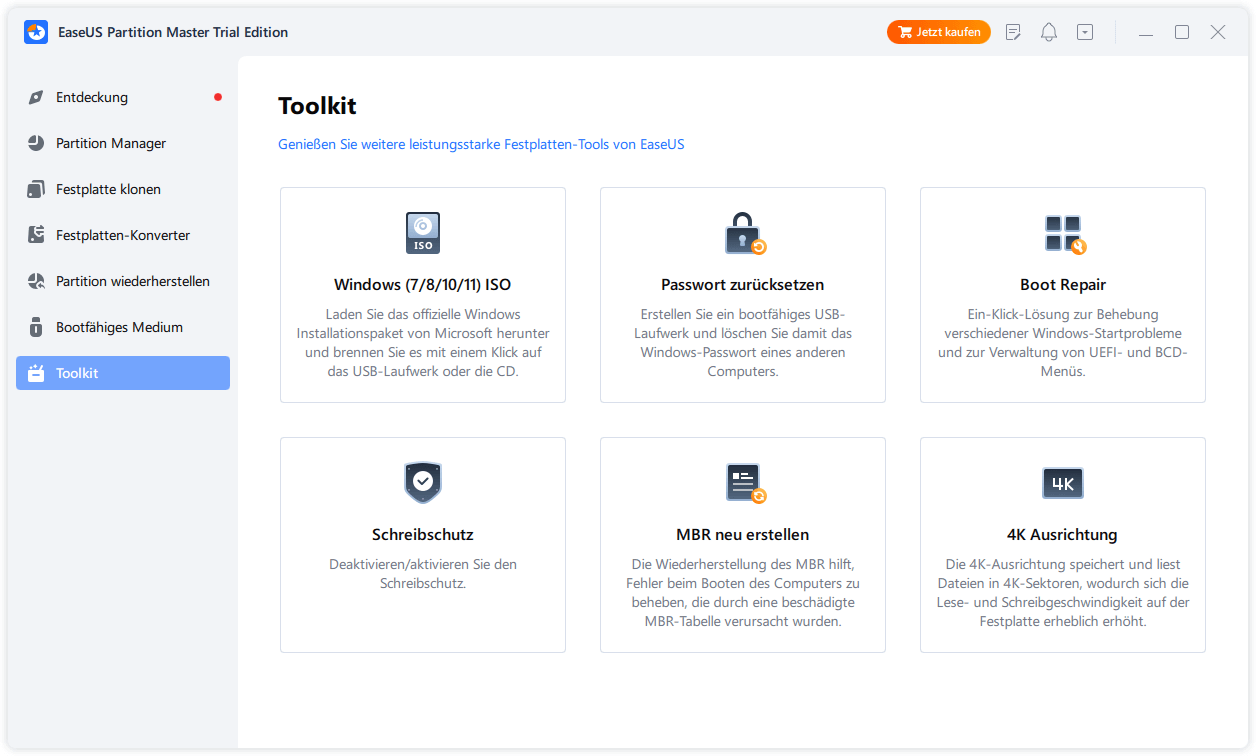
Schritt 5: Wählen Sie das System aus, das Sie reparieren möchten, und klicken Sie auf "Reparieren".
Schritt 6. Warten Sie einen Moment und Sie erhalten eine Meldung, dass das System erfolgreich repariert wurde. Klicken Sie auf "OK", um den Boot-Reparaturvorgang abzuschließen.
Außerdem können Sie die erweiterte Funktion Dateisystem prüfen verwenden, um die Festplatte auf Fehler zu untersuchen und zu sehen, ob das Problem behoben ist.
Lösung 4: Nach Viren/Malware suchen
Wenn der Fehler Ndis.sys Failed weiterhin auftritt, muss unbedingt ausgeschlossen werden, dass ein Virus oder eine Malware die Ursache für das Problem ist.
Schritt 1. Suchen Sie in der Suchleiste nach Windows Security und öffnen Sie es.
Schritt 2. Gehen Sie zu "Viren- und Bedrohungsschutz" und führen Sie einen Scan für Ihren Computer durch.
Manchmal ist das in Windows integrierte Virenschutzprogramm nicht in der Lage, fortgeschrittene Viren oder Malware zu erkennen. In solchen Fällen kann TotalAV, ein vertrauenswürdiges Antivirenprogramm eines Drittanbieters, eine große Hilfe sein.
Mit seinen umfangreichen Funktionen zum Scannen von Viren und Malware garantiert TotalAV eine genaue Prüfung Ihres Systems. Dank seiner benutzerfreundlichen Oberfläche kann es von allen Benutzern verwendet werden, und seine leistungsstarken Funktionen bieten umfassenden Schutz vor einer Reihe von Bedrohungen. Sie können Ihre Sicherheit vor potenziellen Bedrohungen verbessern und eine stabilere und sicherere Computerumgebung schaffen, indem Sie TotalAV in Ihren Fehlerbehebungsprozess integrieren.
 TOTALAV
TOTALAVTotalAV ist eine preisgekrönte Antiviren- und Sicherheitssoftware. Sie bietet Echtzeitschutz vor Viren, Malware und Online-Bedrohungen.
Antivirenschutz aktiviert
Lösung 5: DISM, CHKDSK und SFC Scannow Befehle ausführen
Bei der Verwendung von Ndis.sys Wenn Sie ein BSOD-Problem haben, sollten Sie Ihr System gründlich untersuchen. Die Befehle SFC scannow, CHKDSK und DISM können verwendet werden, um die zugrunde liegenden Probleme zu finden und zu beheben. Um die Befehle auszuführen, folgen Sie den unten aufgeführten Schritten:
Schritt 1. Öffnen Sie die Eingabeaufforderung als Administrator.
Schritt 2. Geben Sie die folgenden Befehle ein und drücken Sie nach jeder Zeile "Enter".
sfc /scannow
chkdsk /f /r
DISM/Online/Cleanup-Image/RestoreHealth
Um sicherzustellen, dass diese Befehlszeilen gescannt und Probleme behoben werden, müssen Sie den Computer nach der Eingabe neu starten.
Wenn Sie feststellen, dass diese Befehle aus irgendeinem Grund nicht funktionieren, bietet EaseUS Partition Master auch Funktionen, die Festplattenfehler überprüfen und reparieren können.
Lösung 6: Defekte Registrierung reparieren
Es könnte erforderlich sein, defekte Registrierungselemente zu reparieren, wenn der Ndis.sys-Fehler weiterhin auftritt. Sie können zu einem zuverlässigeren System beitragen, indem Sie diese Ressource untersuchen, die Ihnen einen Einblick in die genauen Prozesse gibt, die zur Behebung von Registrierungsproblemen erforderlich sind. Klicken Sie auf den unten stehenden Link, um zu erfahren, wie Sie beschädigte Registrierungseinträge in Windows reparieren können:

Reparieren defekter Registrierungseinträge unter Windows 11 (5 schnelle Wege)
Wenn Sie unter Windows 11 auf lästige Fehler in der Registrierung stoßen, zeigen wir Ihnen hier sechs praktische Lösungen, mit denen Sie alle Ihre Registrierungsfehler leicht beheben können. Lesen wir weiter und probieren Sie es aus. Mehr lesen >>
Lösung 7: Systemwiederherstellung durchführen
Wenn alles andere fehlschlägt, können Sie eine Systemwiederherstellung versuchen, um Ihr System in einen früheren Zustand zu versetzen und vielleicht den Fehler Ndis.error sys Failed zu beheben.
- Tipp
- Erstellen Sie eine Sicherungskopie aller wichtigen Dateien, bevor Sie Ihr System wiederherstellen, um Datenverluste zu vermeiden.
Schritt 1. Suchen Sie in der Windows-Suchleiste nach Wiederherstellungspunkt erstellen und öffnen Sie diese.
Schritt 2. Klicken Sie im Fenster Systemeigenschaften auf die Schaltfläche "Systemwiederherstellung".
Schritt 3. Wählen Sie einen Wiederherstellungspunkt, bevor der Ndis.sys-Fehler auftrat.

Schritt 4. Folgen Sie den Anweisungen auf dem Bildschirm, um den Systemprozess wiederherzustellen.
Sie können Ihren Computer erfolgreich in den Zustand vor dem Auftreten des Ndis.sys-Fehlers zurückversetzen.
Was ist Ndis.sys und warum tritt das Problem auf?
Ndis.sys ist eine wichtige Systemdatei in Windows, die netzwerkbezogene Vorgänge verwaltet. Sie ist wichtig, um einen reibungslosen Informationsaustausch zu gewährleisten, indem sie die Kommunikation zwischen dem Betriebssystem und den Netzwerktreibern erleichtert.
Der Fehler Ndis.sys Failed BSOD kann aus verschiedenen Gründen auftreten, darunter:
- Ausfall von Netzwerktreibern: Veraltete, inkompatible oder beschädigte Netzwerktreiber können zu dem Ndis.sys-Fehler führen.
- Beschädigte oder fehlende Systemdateien: Probleme mit wichtigen Systemdateien können den Fehler Ndis.sys Failed auslösen.
- Virus- oder Malware-Angriff: Bösartige Software kann die Integrität von Ndis.sys beeinträchtigen und das System instabil machen.
- Defekte Registrierung: Probleme in der Registrierung, wie z. B. fehlerhafte Einträge, können zu dem Ndis.sys-Fehler beitragen.
- Beschädigte Festplatte: Physische Schäden oder Fehler auf der Festplatte, auf der Ndis.sys gespeichert ist, können zu dem BSOD-Fehler führen.
Das Verständnis dieser potenziellen Ursachen ist entscheidend für eine effektive Fehlersuche und -behebung des Ndis.sys Failed BSOD-Fehlers.
Wenn Sie auf dieses Problem gestoßen sind oder jemanden kennen, dem es passiert ist, teilen Sie diesen Artikel, um umfassende Einblicke und Lösungen zu erhalten. Lassen Sie uns gemeinsam anderen helfen, diesen frustrierenden Fehler zu überwinden.
Das Fazit
Zusammenfassend lässt sich sagen, dass es einige verschiedene Faktoren gibt, die zu Ndis.sys failed führen können. Um den Fehler Ndis.sys failed zu beheben, sollten Sie die Netzwerktreiber aktualisieren oder zurücksetzen, die Netzwerkkarte überprüfen, Boot Repair und Antivirus-Tools verwenden, die fehlerhafte Registrierung reparieren oder erweiterte Scans durchführen. Jede Lösung trägt zu einem sichereren und zuverlässigeren Computererlebnis bei.
Ndis.sys Failed BSOD Fehler beheben FAQs
Die Navigation durch die Komplexität des Fehlers Ndis.sys Failed BSOD kann zusätzliche Fragen aufwerfen. Hier sind einige häufig gestellte Fragen:
1. Was ist die Netzwerktreiber-Schnittstellenspezifikation BSOD?
Der BSOD (Network Driver Interface Specification), allgemein als Ndis.sys Failed bezeichnet, ist ein Blue Screen of Death-Fehler in Windows. Er tritt auf, wenn es Probleme mit der Datei Ndis.sys gibt, einer wichtigen Komponente, die netzwerkbezogene Vorgänge verwaltet.
2. Wofür wird die Datei sys verwendet?
Die sys-Datei, einschließlich Ndis.sys, ist eine Systemdatei in Windows, die für bestimmte Funktionen verwendet wird.
3. Was bedeutet "Treiber Irql_less_or_not_equal" in Windows 10?
Dies weist oft auf inkompatible oder veraltete Treiber hin. Zur Lösung dieses Problems müssen Sie möglicherweise die Treiber aktualisieren oder zurücksetzen, um die Kompatibilität zu gewährleisten.
Wie wir Ihnen helfen können
Über den Autor
Markus
Markus verfügt über 10+ Jahre Praxiserfahrung in Datenwiederherstellung, Festplatten-/Partitionsverwaltung und Multimedia-Technologien. Er beherrscht die Kunst, komplexe Probleme zu vereinfachen und effiziente Lösungsanleitungen zu erstellen. Privat liebt er Filme, Reisen und kulinarische Genüsse.
Produktbewertungen
-
Mit „Easeus Partition Master“ teilen Sie Ihre Festplatte in zwei oder mehr Partitionen auf. Dabei steht Ihnen die Speicherplatzverteilung frei.
Mehr erfahren -
Der Partition Manager ist ein hervorragendes Tool für alle Aufgaben im Zusammenhang mit der Verwaltung von Laufwerken und Partitionen. Die Bedienung ist recht einfach und die Umsetzung fehlerfrei.
Mehr erfahren -
"Easeus Partition Master" bietet Ihnen alles, was Sie zum Verwalten von Partitionen brauchen, egal ob Sie mit einem 32 Bit- oder 64 Bit-System unterwegs sind.
Mehr erfahren
Verwandete Artikel
-
So löschen Sie SSDs oder HDDs kostenlos und sicher
![author icon]() Maria/2025/07/13
Maria/2025/07/13
-
Windows 11 System klonen - So geht's!
![author icon]() Markus/2025/05/21
Markus/2025/05/21
-
So umgehen Sie Secure Boot und TPM unter Windows 11
![author icon]() Maria/2025/08/03
Maria/2025/08/03
-
Wie kann ich eine 64 GB SD-Karte für 3Ds formatieren?
![author icon]() Maria/2025/05/21
Maria/2025/05/21








