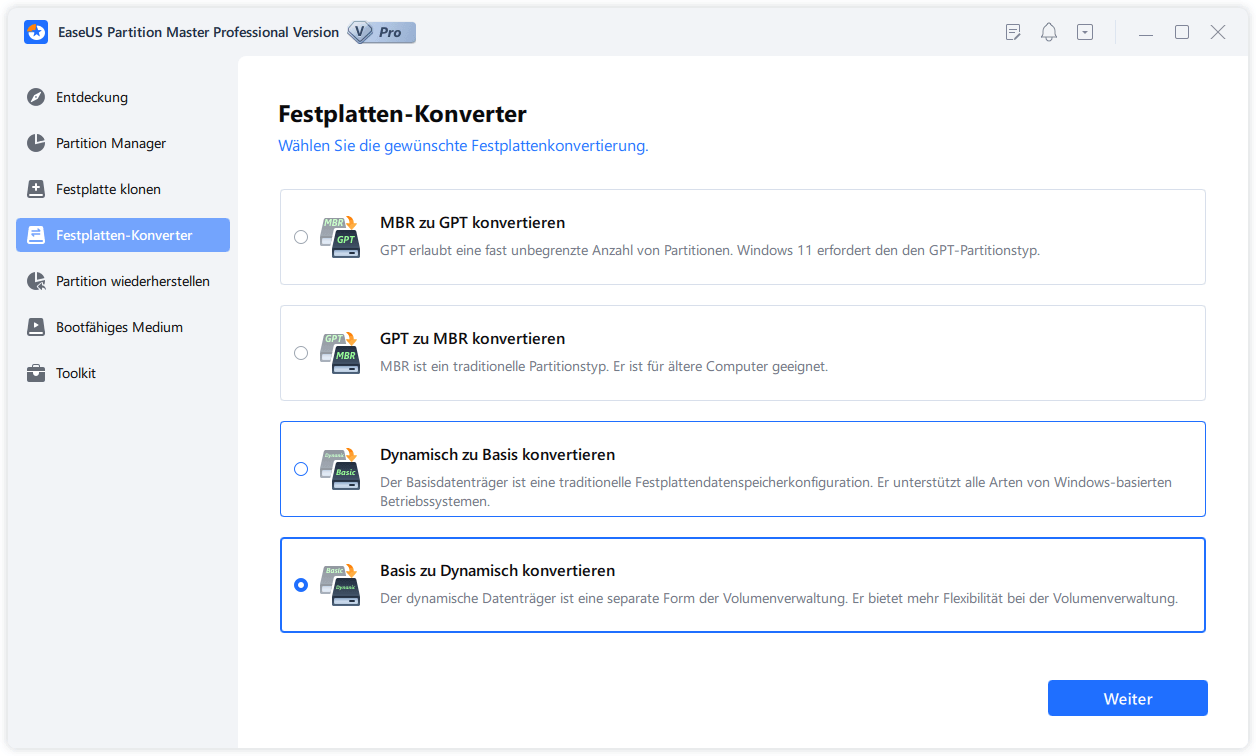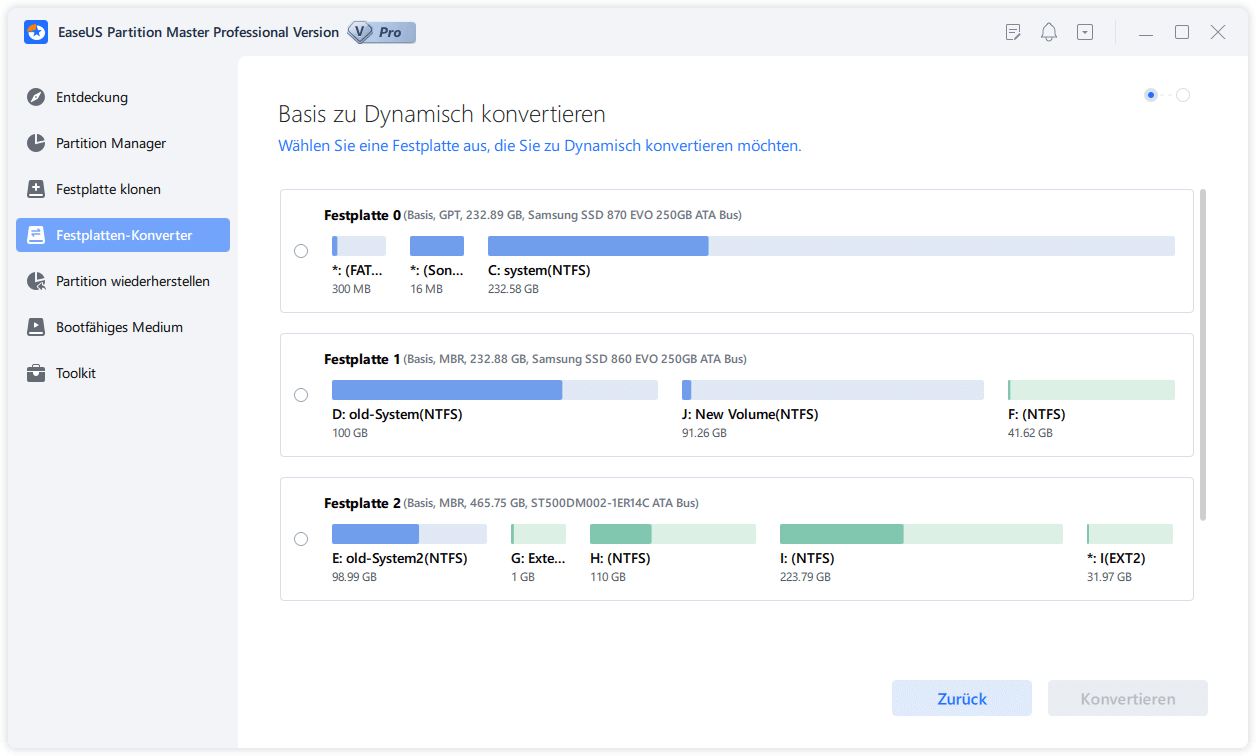Gesamte Downloads
Hauptinhalt
Über den Autor
Aktuelle Themen
RAID 0 vs. RAID 1, Überblick
Was also ist RAID 0 und was ist RAID 1? Bevor wir die Erklärung erfahren, sollten wir uns zunächst ansehen, was RAID ist.
RAID, auch bekannt als Redundant Array of Independent Disks, ist eine Gruppe von Festplatten, die durch eine Speichertechnologie verbunden sind. Diese Festplatten arbeiten als ein Laufwerk in Computern, um die Speicherkapazität in Windows Serer Computern zu erweitern.
RAID 0, auch Striped Disks genannt, konfiguriert und verbindet mehrere Festplatten miteinander und ermöglicht es dem System, Daten gleichzeitig und mit hoher Geschwindigkeit auf allen Festplatten zu lesen und zu schreiben. Stripping ist eine Speichertechnologie, die Daten in Striping-Einheiten auf den angeschlossenen Festplatten aufteilt und speichert.
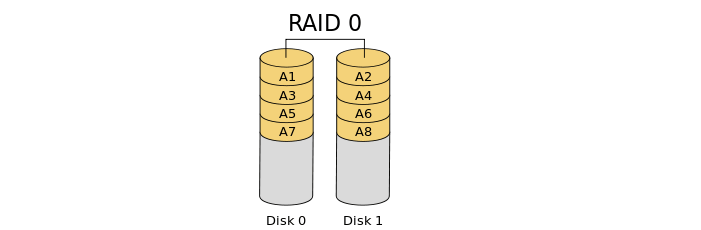
RAID 1, auch bekannt als Festplattenspiegelung, ist eine Technologie, die zwei oder mehrere Festplatten als Duplikate spiegelt. RAID 1-Festplatten ermöglichen es dem Computer, Inhalte auf beiden gespiegelten Festplatten gleichzeitig zu lesen und zu schreiben. Außerdem bietet es eine bessere Redundanz, um sicherzustellen, dass das System Daten so schnell wie möglich von beiden Festplatten lesen kann. Beachten Sie, dass die Schreibvorgänge langsamer sind als die Lesevorgänge, da das System die Daten auf zwei Festplatten schreiben muss.
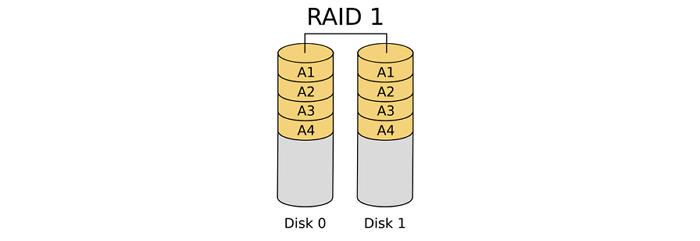
RAID 0 vs. RAID 1, was ist der Unterschied?
Was ist der Unterschied zwischen RAID 0 und RAID 1? Nach der Definition von RAID 0 und RAID 1 ist es klar, dass die Technologie des Festplattenverbunds unterschiedlich ist. Gibt es darüber hinaus noch etwas anderes? Schauen Sie sich die Vergleichstabelle an und machen Sie sich mit den einzigartigen Merkmalen der einzelnen Festplattentypen vertraut:
| Vergleich | RAID 0 | RAID 1 |
|---|---|---|
| Festplattenmerkmal | Disk Stripping | Disk Mirroring |
| Anforderungen an die Festplatte | 2 oder mehr Festplatten | 2 oder mehr Festplatten |
| Speicherkapazität Nutzung | 100% genutzt | 50% genutzt |
| Fehlertoleranz | Nein | Ja |
| Datenwiederherstellung | Nein | Ja |
Sie fragen sich vielleicht auch, wie hoch die Lese- und Schreibgeschwindigkeit von RAID 0 und RAID 1 ist, oder? Wenn ja, lesen Sie weiter und erfahren Sie mehr Details.
RAID 0 vs. RAID 1, was ist schneller?
Anhand der Konfiguration und des Arbeitsmodus von RAID 0 und RAID 1 wird deutlich, dass die Lese- und Schreibgeschwindigkeiten der beiden Festplattentypen unterschiedlich sind.
Lesegeschwindigkeit:
RAID 0 speichert Daten separat auf mehreren Festplatten, was zweifellos die Lesegeschwindigkeit verbessert und schneller macht als RAID 1. Das liegt daran, dass bei RAID 1 die Daten auf zwei Festplatten geschrieben werden und das System beim Lesen die Daten auf zwei Festplatten vergleichen und lesen muss, wodurch es viel langsamer ist als RAID 0.
Schreibgeschwindigkeit:
Wenn es darum geht, Inhalte auf RAID 0- und RAID 1-Festplatten zu schreiben, ist die Schreibgeschwindigkeit bei RAID 0 ebenfalls viel schneller als bei RAID 1. Aufgrund der Redundanz- und Fehlertoleranzfunktionen muss das System jedoch bei RAID 1-Festplatten die Daten zweimal auf zwei Festplatten schreiben.
Angenommen: Angenommen, Sie haben RAID 0 und RAID 1 mit Festplatten der gleichen Marke erstellt, und jede Festplatte hat die gleiche Speicherkapazität. In diesem Fall übertrifft die Lesegeschwindigkeit von RAID 0 die von RAID 1. Und die Schreibgeschwindigkeit von RAID 0 ist doppelt so hoch wie die von RAID 1.
Wann sollte man RAID 0 und RAID 1 verwenden?
Einige von Ihnen fragen sich vielleicht: "Wann sollte ich RAID 1 verwenden?" und "Wann sollte ich RAID 0 verwenden?", richtig? Die meisten erfahrenen Windows Server-Benutzer kennen die Unterschiede und wissen sehr gut, wann sie RAID 0 und wann sie RAID 1 erstellen sollten .
Aufgrund der unterschiedlichen Merkmale bietet RAID 0 eine gute Leistung beim Lesen und Schreiben von Daten auf Festplatten. In der Zwischenzeit bietet RAID 1 den Benutzern ein hohes Maß an Datensicherheit. Hier finden Sie eine Liste, in der Sie die unterschiedlichen Verwendungsmöglichkeiten von RAID 0 und RAID 1 überprüfen können:
| Vergleich | RAID 0 | RAID 1 |
|---|---|---|
| Vorteile |
|
|
| Nachteile |
|
|
| Wann zu verwenden |
|
|
Aus der Vergleichstabelle geht klar hervor, dass RAID 0 und RAID 1 für unterschiedliche Zwecke konzipiert sind. Hier ist also der Vorschlag der EaseUS-Redaktion:
- Wenn Sie eine hohe Geschwindigkeit für den Zugriff auf Inhalte auf dem Computer oder Ihre Datenbank benötigen, sollte RAID 0 die Nase vorn haben. .
- Wenn Sie die Sicherheit Ihrer Geschäftsinhalte oder Millionen von Dokumentendateien gewährleisten wollen, ist RAID 1 die beste Option
Wie man RAID 0 oder RAID in Windows Server einrichtet
Hier zeigen wir Ihnen die vollständige Anleitung zum Einrichten von RAID 0- oder RAID 1-Festplatten, sowohl soft als auch hard. Bevor Sie jedoch beginnen, sollten Sie den Unterschied zwischen der Erstellung von RAID-Festplatten auf Software- und Hardwarebasis kennenlernen
Wie richtet man also ein RAID 0 oder RAID 1 mit mehreren Festplatten ein? Folgen Sie der vollständigen Anleitung unten, und Sie werden es schaffen.
1. Festplatten vorbereiten
Hier finden Sie eine Liste von Tipps, die Sie bei der Vorbereitung von Festplatten für RAID beachten sollten:
- Verwenden Sie nach Möglichkeit Festplatten der gleichen Marke.
- Wählen Sie Festplatten mit der gleichen Speicherkapazität, z. B. zwei oder mehr Festplatten mit 1 TB Speicherplatz.
- Korrekter Einbau und Anschluss der Festplatten an die Server-Computer.
- Mechanische Festplatten werden bei der Erstellung von RAID-Platten immer noch am häufigsten bevorzugt.

2. Bestätigen Sie, wie Sie RAID 0 oder RAID 1 einrichten möchten
Es gibt zwei übliche Methoden, um eine RAID 0- oder RAID 1-Umgebung über Festplatten hinweg zu konfigurieren: die harte und die weiche Methode. Hier sind die Unterschiede:
- Software-RAID: Erfordert keine BIOS-Setup-Operation im BIOS. Mit Hilfe einer zuverlässigen Software können Sie einfach RAID-Festplatten erstellen. Einfach zu befolgen.
- Hardware-RAID: Verwenden Sie die RAID-Controller-Karte für den Server und richten Sie den RAID-Festplattentyp im BIOS ein. Der Vorgang ist etwas kompliziert.
Normalerweise wird eher die harte Methode verwendet, da die meisten Server-Computer über RAID-Controllerkarten zur Erstellung einer RAID-Umgebung verfügen. Sehen wir uns nun an, wie Sie Ihre RAID 0- oder RAID 1-Festplatte anhand der folgenden detaillierten Schritte einrichten.
3. Einrichten von RAID 0 oder RAID 1 in Windows Server (2022/2019/2016)
Erstellen Sie Hardware RAID 0/1:
Schritt 1. Schalten Sie den Server-Computer aus, öffnen Sie das Computergehäuse, nehmen Sie die Hauptplatine heraus und suchen Sie den RAID-Controller.
Schritt 2. Bereiten Sie die SATA-Kabel vor.
Schritt 3. Legen Sie die Festplatten ein oder schließen Sie sie an den RAID-Controller des Servers an.

Schritt 4. Setzen Sie das Computergehäuse wieder auf und starten Sie den Server-Computer neu. Drücken Sie F2, um die BIOS-Einstellungen aufzurufen.
Schritt 5. Aktivieren Sie RAID im BIOS je nach Motherboard-Modell:
- Gehen Sie zu Konfiguration > SATA-Laufwerke > Setzen Sie den Chipsatz-SATA-Modus auf RAID.
- Gehen Sie zu Erweitert > Laufwerkskonfiguration > SATA-Konfiguration auf RAID setzen.
- Gehen Sie zu Erweitert > Laufwerkskonfiguration > Setzen Sie den Laufwerksmodus auf Erweitert > Setzen Sie die Option RAID auf Aktiviert.
Sie können je nach Bedarf RAID 0 oder RAID 1 als Festplattenmodus einstellen.
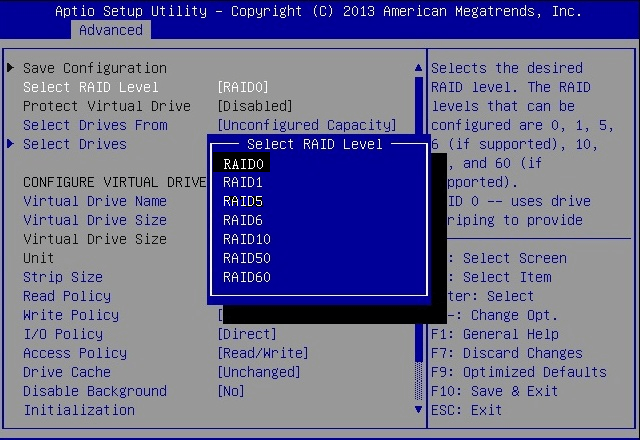
Schritt 6. Drücken Sie F10, um die Änderungen zu speichern und das Programm zu beenden.
Danach müssen Sie warten, bis der Vorgang abgeschlossen ist. Dann wird der RAID 0- oder RAID 1-Plattenmodus auf Ihrem Computer erfolgreich erstellt.
Software-RAID 0/1 erstellen:
Einige kleine Unternehmen möchten vielleicht die Software verwenden, um RAID 0 oder RAID 1 zu erstellen, da dies effizienter und kostengünstiger ist. Dazu müssen Sie sich an eine zuverlässige Festplattenverwaltungssoftware wenden, die Ihnen hilft. In diesem Fall empfehlen wir Ihnen die Hilfe von EaseUS Partition Master.
Es ist effizient und zuverlässig bei der Konfiguration von RAID 0 oder gespiegeltem RAID 1 dieser Software.
Erstens: Installieren Sie die Festplatten
Schließen Sie alle Festplatten über SATA-Kabel an Ihren Server-Computer an oder installieren Sie sie.
Als nächstes kombinieren Sie alle Festplatten als dynamisch
Hier müssen Sie alle Festplatten zusammenfassen, indem Sie die Festplatten von einfach zu dynamisch konvertieren. Hierfür wurde EaseUS Partition Master entwickelt.
Schritt 1. Downloaden und starten Sie EaseUS Partition Master.
Schritt 2. Klicken Sie mit der rechten Maustaste auf die Basisfestplatte, die Sie auf Dynamischfestplatte konvertieren möchten, und wählen Sie "Basis zu Dynamisch konvertieren" aus.;
Schritt 3. Nach dem Klick auf "Auf Dynamischfestplatte konvertieren" wird das Programm die Festplatte sofort konvertieren. In der Ecke oben links können Sie die Meldung"1 Aufgabe(n)ausführen" finden. Nach dem Klick können Sie die Details der Operation sehen. Klicken Sie auf "Anwenden", um die Änderung durchzuführen.
0:00 - 0:21 zu dynamischen Festplatte konvertieren; 0:22- 0:48 zu basischen Festplatte konvertieren.
Zuletzt, RAID 0 oder RAID 1 erstellen
Jetzt können Sie ein Stripping-Volumen für RAID 0 oder ein gespiegeltes Volumen für RAID 1 erstellen. Hier erfahren Sie, wie Sie dies mit EaseUS Partition Master tun können:
Schritt 1. Starten Sie EaseUS Partition Master. Klicken Sie im Hauptfenster mit der rechten Maustaste auf den nicht zugewiesenen Speicherplatz auf Ihrer Festplatte oder Ihrem externen Speichergerät und wählen Sie "Erstellen".
Schritt 2. Stellen Sie die Partitionsgröße, das Dateisystem (wählen Sie das Dateisystem nach Ihren Bedürfnissen), die Bezeichnung usw. für die neue Partition ein und klicken Sie auf "OK", um fortzufahren.
Schritt 3. Klicken Sie auf die Schaltfläche "Operation ausführen" und erstellen Sie eine neue Partition, indem Sie auf "Übernehmen" klicken.
Sehen Sie sich das folgende Video-Tutorial an und erfahren Sie, wie Sie eine Partition im NTFS-, FAT- oder EXT-Dateisystem erstellen.
Nachdem Sie die vollständige Anleitung befolgt haben, sind Sie nun bereit, RAID 0 oder RAID 1 auf Ihrem Computer zu verwenden.
Bonus-Tipp: Verwalten und Nutzen von RAID 0 und RAID 1 Festplatten
Neben der obigen Anleitung zur Erstellung von RAID 0 oder RAID 1 haben wir hier auch einige Tipps für die Verwaltung und Nutzung von RAID-Festplatten zusammengestellt:
- Sichern Sie wichtige Daten oder Inhalte auf einem externen Speichergerät oder einem Cloud-Laufwerk mit RAID 0.
- Brechen Sie den RAID-Festplattenmodus nicht ab, falls Sie alle Ihre Daten verlieren sollten.
- Verwenden Sie das Klon-Tool, wenn Sie RAID 0- oder RAID 1-Festplatten auf noch größere Laufwerke aufrüsten müssen. Siehe: RAID klonen.
- Wenn Sie RAID 0-Daten verloren haben, wenden Sie sich an eine zuverlässige Datenwiederherstellungssoftware, um Hilfe zu erhalten. Siehe: RAID 0-Daten wiederherstellen.
- Um Partitionen auf RAID-Laufwerken zu erstellen, können Sie sich an EaseUS Partition Master wenden.
Fazit
Auf dieser Seite haben wir RAID 0 und RAID 1 verglichen und die Unterschiede zwischen den beiden Festplattentypen dargestellt. Mit der vollständigen Anleitung auf dieser Seite können Sie jeden der beiden Festplattenmodi selbst erstellen.
Wenn Sie es einfacher haben möchten, können Sie sich an EaseUS Partition Master wenden und der RAID-Anleitung der Software folgen, um sofort RAID 0 oder RAID 1 auf Ihrem Computer zu erstellen.
Wie wir Ihnen helfen können
Über den Autor
Maria
Maria ist begeistert über fast allen IT-Themen. Ihr Fokus liegt auf der Datenrettung, der Festplattenverwaltung, Backup & Wiederherstellen und den Multimedien. Diese Artikel umfassen die professionellen Testberichte und Lösungen.
Produktbewertungen
-
Mit „Easeus Partition Master“ teilen Sie Ihre Festplatte in zwei oder mehr Partitionen auf. Dabei steht Ihnen die Speicherplatzverteilung frei.
Mehr erfahren -
Der Partition Manager ist ein hervorragendes Tool für alle Aufgaben im Zusammenhang mit der Verwaltung von Laufwerken und Partitionen. Die Bedienung ist recht einfach und die Umsetzung fehlerfrei.
Mehr erfahren -
"Easeus Partition Master" bietet Ihnen alles, was Sie zum Verwalten von Partitionen brauchen, egal ob Sie mit einem 32 Bit- oder 64 Bit-System unterwegs sind.
Mehr erfahren
Verwandete Artikel
-
Wie kopiere ich ein dynamisches Volume?
![author icon]() Katrin/2025/05/21
Katrin/2025/05/21
-
Wirksame Lösungen für nicht erkannte Festplatten bei der Installation von Windows 10
![author icon]() Maria/2025/05/21
Maria/2025/05/21
-
So löschen Sie große Dateien unter Windows 10 | Methode 1 funktioniert am besten
![author icon]() Maria/2025/05/21
Maria/2025/05/21
-
Externe Festplatte Zugriff verweigert Fehler beheben
![author icon]() Maria/2025/05/21
Maria/2025/05/21