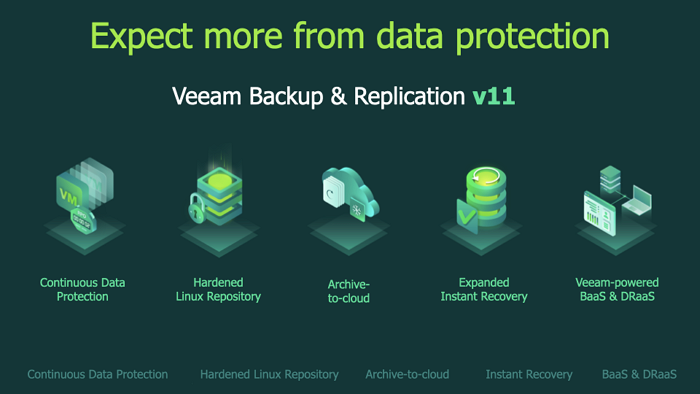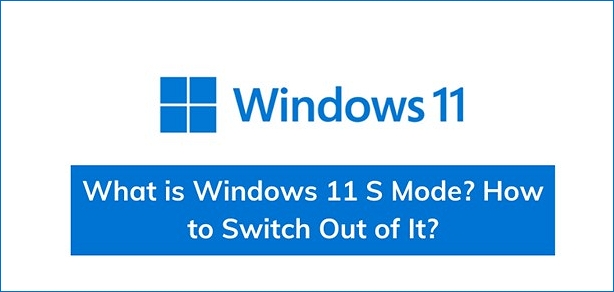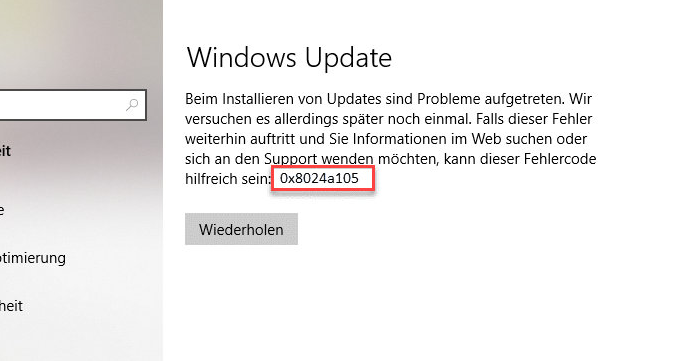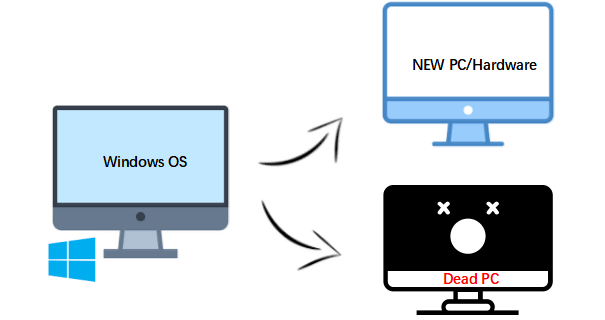Hauptinhalt
Hauptinhalt
Teil 1. Ein System-Laufwerk ersetzen, ohne Windows neu zu installieren
Wenn Sie eine alte Festplatte mit der neuen ersetzen wollen, haben Sie normalerweise Optionen. Wenn Sie die bestehenden Daten nicht mehr benötigen, können Sie die neue direkt auf dem Computer einbauen und die alte Festplatte herausziehen. Aber wenn Sie das System auf der alten Festplatte gespeichert haben und die anderen wichtigen Daten nicht verlieren wollen, brauchen Sie dann eine andere Lösung für den Austausch.
Für den einfachen und bequemen Austausch der Festplatten wird das Klonen der Festplatte empfohlen. Aber man kann die Festplatte nicht manuell klonen. Dafür brauchen Sie eine effektive und professionelle Software zum Klonen.
Methode 1. System Festplatte klonen und die alte Festplatte ersetzen
Um das Klonen einfach und sicher zu schaffen, können Sie eine Software zum Klonen benutzen. EaseUS Disk Copy ist geeignet für Sie. Nach dem Klonen können Sie die alte Festplatte mit der neuen ersetzen. Jetzt laden Sie die Software herunter und folgen Sie den Schritten zum Klonen.
1. Die Festplatte klonen
Durch EaseUS Disk Copy können Sie nicht nur das System klonen, sondern auch die Programme und andere Dateien auf dem Laufwerk. Nach dem Versetzen brauchen Sie auch nicht, das System wieder zu installieren. Mit nur einigen Klicks können Sie das anfertigen. Laden Sie diese Software herunter und starten Sie das Klonen wie folgt.
Schritt 1. Laden Sie EaseUS Disk Copy herunter, installieren Sie es und starten Sie es auf Ihrem PC.
Klicken Sie auf "Festplatte Modus" und wählen Sie die Festplatte aus, die Sie kopieren oder klonen möchten. Klicken Sie auf "Nächstes", um fortzufahren.
Schritt 2. Wählen Sie das Ziellaufwerk aus.
Hinweis: Die Zielfestplatte sollte mindestens gleich groß oder sogar größer als die Quellfestplatte sein, wenn Sie die Quellfestplatte kopieren oder klonen möchten.
Schritt 3. Klicken Sie auf "OK", um zu bestätigen, wenn das Programm Sie auffordert, die Daten auf der Zielfestplatte zu löschen.
Schritt 4. Prüfen und bearbeiten Sie das Festplattenlayout.
Wenn Ihr Ziellaufwerk ein SSD-Laufwerk ist, denken Sie daran, die Option zu aktivieren, wenn die Zielplatte SSD ist.
Schritt 5. Klicken Sie auf "Fortfahren", um den Klonvorgang der Festplatte zu starten.
2. Die alte Festplatte versetzen
Nachdem Sie das Klonen anfertigen, können Sie damit beginnen, die alte Festplatte mit der neuen zu ersetzen. In diesem Schritt zeigen wir Ihnen die Anleitung an.
Vorbereitungen auf das Ersetzen
- Ein Micro Schraubendreher
- Die neue Festplatte
- Eine antistatische Vorrichtung
Schritt 1. Fahren Sie den Computer herunter und ziehen Sie alle angeschlossenen Kabel aus.
Schritt 2. Öffnen Sie das Gehäuse und ziehen Sie die alte Festplatte aus.
Schritt 3. Wählen Sie einen freien Festplattenschacht, schieben Sie die neue Festplatte ein.
Schritt 4. Installieren Sie die Festplatte richtig im Schacht und schließen Sie den Strom- und den SATA-Anschluss wieder an.
Schritt 5. Setzen Sie das Gehäuse wieder auf, schließen Sie die externen Kabel wieder an und starten Sie den Computer neu.
Methode 2. Die neuen Festplatte und das Windows System neu installieren
Wenn Sie das System nicht beibehalten und erneut herunterladen wollen, können Sie zuerst die Schritte für das Versetzen durchführen. Dann folgen Sie den Schritt in einem anderen Artikel, um Windows 10 sauber installieren.
Teil 2. Eine normale Festplatte ersetzen
Wenn auf der Festplatte, die Sie ersetzen wollen, nur Dateien und Programme gespeichert werden, ist das einfacher.
Wenn Sie Daten auf der alten Festplatte nicht speichern wollen, können Sie einfach die Schritte für die Versetzen der Festplatte durchführen.
Wenn Sie Ihre Daten noch speichern wollen, können Sie:
- Ihre wichtige Dateien zuerst auf einem anderen Ort speichern
- Die alte Festplatte deinstallieren und die neue installieren
- Die neue Festplatte formatieren
- Gespeicherte Dateien auf die neue kopieren
Oder
- Dateien, Programme, die ganze Festplatte, einzelne Partition durch EaseUS Disk Copy sichern und auf einem anderen Ort speichern
- Die alte Festplatte ersetzen
- Die neue Festplatte formatieren
Durch das Tool können Sie das System, die ganze Festplatte und einzelne Partitionen einfach klonen. Wenn Sie 1:1 Backups erstellen, kann diese Software Ihnen eine einfache und schnelle Lösung anbieten.
War diese Seite hilfreich? Ihr Support ist uns wirklich wichtig!

EaseUS Disk Copy
EaseUS Disk Copy ist leistungsstarkes aber sehr einfach zu bedienendes Tool zum Klonen und Migrieren von HDDs/SSDs. Das Tool ermöglicht Ihnen, ein Systemlaufwerk schnell und einfach auf eine neue Festplatte (oder eine neu installierte SSD) zu migrieren, wobei nur ein Minimum an Konfiguration erforderlich ist.
-
Aktualisiert von
Nach dem Studium der Germanistik ist Mako seit 2013 Teil des EaseUS-Teams und hat sich in den letzten 11 Jahren intensiv mit Software-Themen beschäftigt. Der Schwerpunkt liegt auf Datenrettung, Datenmanagement, Datenträger-Verwaltung und Multimedia-Software. …Vollständige Bio lesen -
Geschrieben von
Nach dem Studium der Germanistik ist Mako seit 2013 Teil des EaseUS-Teams und hat sich in den letzten 11 Jahren intensiv mit Software-Themen beschäftigt. Der Schwerpunkt liegt auf Datenrettung, Datenmanagement, Datenträger-Verwaltung und Multimedia-Software. …Vollständige Bio lesen
EaseUS Disk Copy

Professionelles Tool zum Klonen der Festplatten, der Partitionen und anderer Datenträger.
Hot-Artikel
-
29 Dezember 2023
![]()
-
01 Januar 2024
![]()
-
19 Oktorber 2023
![]()
-
19 Oktorber 2023
![]()
-
23 Januar 2024
![]()
-
29 Dezember, 2023
![]()
-
29 Dezember, 2023
![]()
-
29 Dezember, 2023
![]()
Interessante Themen