Seiteninhaltverzeichnis
Rezensionen & Preise
Wie kann man Programme & Dateien unter Windows 11/10 zwischen zwei Festplatten versvhieben?
Für Benutzer, die nach einer Möglichkeit suchen, Ihre installierte Programme und Software von SSD auf HDD oder von HDD auf SSD ohne Neuinstallation zu verschieben, sind Sie an der richtigen Stelle.
Fall 1. Zu viele Programme werden auf dem Systemlaufwerk installiert, während nur wenige Daten auf der anderen Festplatte gespeichert.
Beim Herunterladen oder dem Speichern einer Datei wird es voreingestellt, diese Daten auf dem Systemlaufwerk zu speichern. Wenn Sie den Speicherpfad nie geändert haben, werden die meisten Programm und Dateien auf dem Systemlaufwerk gespeichert. Nachdem Sie den Computer für mehrere Jahre genutzt haben, könnte die Computerleistung sehr langsam geworden sein.
Wenn Sie die Computerleistung optimieren wollen, sollten Sie die installierten Programme und gespeicherten Dateien von dem Systemlaufwerk auf eine andere Festplatte zu verschieben. Für die zweite Festplatte haben viele Benutzer entschieden, eine HDD einzubauen. Denn die Kapazität der SSD ist vergleichsweise kleiner. Eine HDD kann viel mehr Speicherplatz anbieten.
Fall 2. Die Festplatte ist sehr alt und jetzt müssen die Programme und Dateien von der alten SSD/HDD auf die neue verschoben werden, ohne die Programme neu zu installieren.
Wenn die eingebaute Festplatte fast voll ist, was tun? In diesem Fall sollten Sie die alte Festplatte durch eine neue und große ersetzen. Aber die alte Festplatte kann nicht direkt ausgetauscht werden. Sie müssen noch die wichtigen Dateien und Programme von der alten Festplatte auf die neue SSD oder HDD übertragen. Damit können Sie die Computerleistung auch viel optimieren.
Im alltäglichen Leben wird es manchmal benötigt, Programme und Dateien von einer SSD auf eine HDD zu übertragen, oder umgekehrt. Aber wie kann man die Datenübertragung sicher und einfach ausführen? In diesem Artikel stellen wir Ihnen eine effektive PC-Übertragungssoftware vor, mit der Sie die Programme und Dateien zwischen SSDs und HDDs bequem verschieben können. Bei der zweiten Methode können Sie auch erfahren, wie Sie Windows 11/10-Programme mit dem Windows eingabeuaten Tool auf ein anderes Laufwerk verschieben können.
Methode 1. Programme und Dateien mit einer Datentransfer-Software von SSD auf HDD verschieben oder umgekehrt
Diese Datenübertragung soll sicher und vollständig sein. Es dürfte dabei keinen Datenverlust. Mit EaseUS Todo PCTrans können Sie Programme wie iTunes, Microsoft Office, Steam Spiele von SSD auf HDD einfach umziehen. Nach dem Umzug werden alle Programme gleich wie davor. Vor der Umzug bitte beachten Sie noch, die SSD und HDD ist sichtbar und nicht versteckt.
EaseUS Todo PCTrans bietet Lösungen aus einer Hand für alle Ihre Datenübertragungsanforderungen, einschließlich Dateien, Apps/Programme, Benutzerkonto und Einstellungen. Es bietet drei optionale PC-Übertragungsmodi.
- Verschieben Sie Anwendungen von einem Laufwerk auf ein anderes: Unterstützt die meisten gängigen Programme wie Microsoft Office, Adobe-Software, Google Chrome, Steam-Spiele. Kopieren Sie installierte Programme zwischen Festplattenpartitionen. Übertragen Sie zum Beispiel Programme von Laufwerk C auf Laufwerk D.
- Übertragen Sie Daten zwischen zwei PCs: Übertragen Sie Anwendungen, Daten, Konten und Einstellungen per Netzwerkverbindung auf einen anderen Computer. Sie können Dateien zwischen zwei Laptops über WLAN in Windows 10 übertragen.
- Übertragen Sie durch Sichern und Wiederherstellen: Übertragen Sie Dateien vom Quell-PC auf den Ziel-PC per Sicherung und Wiederherstellung, wenn keine Internetverbindung besteht. Erstellen Sie Abbilder von Ihren Dateien, Programmen und Ihrem Konto.
Laden Sie jetzt diese PC-Übertragungssoftware kostenlos herunter und verwenden Sie sie, um Apps, Programme und Software von einem Laufwerk auf ein anderes in Windows 10 zu verschieben.
Schritt 1. Die neue SSD oder HDD an den Comptuer anschließen und EaseUS Todo PCTrans starten
1. Schließen Sie die neue Festplatte an den Computer an. Sie brauchen möglicherweise die SSD oder HDD zu initialisieren, damit die neue Festplatte zugreifbar ist.
2. Starten Sie EaseUS Todo PCTrans und im linken Bereich wählen Sie "Lokale Übertragung" aus. Dann klicken Sie auf "Start".

Schritt 2. Die Apps auf der alten Festplatte auswählen und die SSD oder HDD als den Ziel-Ort einstellen
1. Wählen Sie zuerst die Quell-Partition und die gewünschten Programme auf der Partition aus.
2. Bei "Übertragen nach" wählen Sie die neue SSD oder HDD aus. Nach den Einstellungen klicken Sie auf "Übertragen".

Schritt 3. Auf den Übertragungsvorgang warten
Nachdem Sie auf "Übertragen" angeklickt haben, warten Sie auf die Übertragung. Solange alle Programme auf die neue Festplatte übertragen werden, starten Sie den Computer neu. Nach dem Neustart sollten Sie die übertragenen Programme verwenden.

Methode 2. Programme und Dateien manuell von SSD auf HDD übertragen oder umgekehrt
In diesem Abschnitt zeigen wir Ihnen zwei Möglichkeiten, wie Sie Apps von SSD auf HDD oder von HDD auf SSD auf zwei manuelle Arten verschieben können. Beide dieser Ansätze haben offensichtliche Nachteile. Lassen Sie uns einen Blick darauf werfen.
Lösung 1. Verschieben von Programmen auf SSD/HDD mit der Windows eingebauten
Der unten dargestellte Prozess funktioniert nur für Programme, die Sie aus dem Microsoft Store installiert haben.
- Hinweis:
- 1. Um ein Programm eines Drittanbieters oder herkömmliche Desktop-Programme ohne Neuinstallation auf anderes Laufwerk zu verschieben, müssen Sie die oben gepostete PC-Datenübertragungssoftware verwenden. 2. Microsoft empfiehlt nicht, den Dateispeicherort des installierten Programms zu verschieben, da es möglicherweise nicht mehr ausgeführt werden kann. Der sichere Weg ist die Verwendung von EaseUS Todo PCTrans oder die Deinstallation und Neuinstallation des Programms.
Schritt 1. Drücken Sie die Tasten Windows + I, um die "Windows-Einstellungen" zu öffnen. Klicken Sie auf "System" > "Apps & Features".
Schritt 2. Wählen Sie die App, die Sie verschieben möchten. Klicken Sie auf "Verschieben".
Schritt 3. Wählen Sie das neue Laufwerk aus und klicken Sie erneut auf "Verschieben".
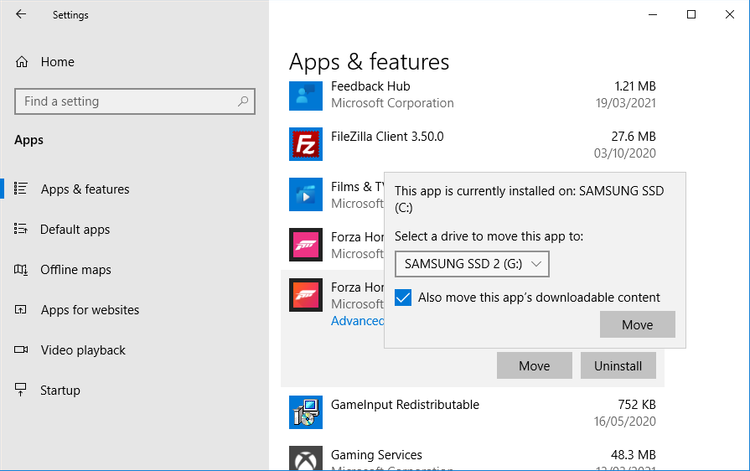
Lösung 2. Verschieben von Programmen auf SSD/HDD durch Deinstallation und Neuinstallation
Die letzte Möglichkeit, Programme von der Festplatte auf die SSD zu übertragen, ist die Deinstallation und Neuinstallation. Wenn es sich um eine große Software handelt, dauert das Herunterladen und Installieren aus dem Internet sehr lange, warten Sie geduldig.
Schritt 1. Öffnen Sie die Systemsteuerung und wählen Sie "Programme" und dann "Programme und Features".
Schritt 2. Wählen Sie das Programm, das Sie verschieben möchten, und "Deinstallieren".
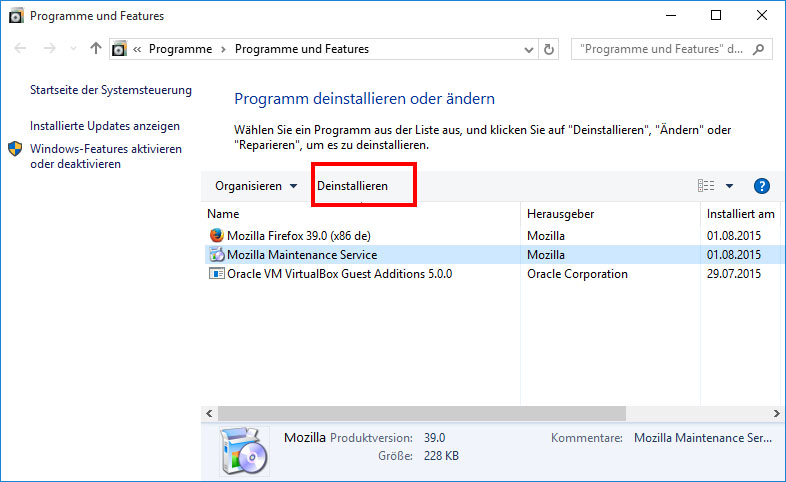
Schritt 3. Klicken Sie auf "OK", um die Deinstallation zu bestätigen.
Schritt 4. Installieren Sie das Programm erneut über das Installationsmedium oder laden Sie sie aus dem Internet herunter. Sie können das Installationslaufwerk und den Pfad auf die neue SSD oder HDD ändern.
Extra Hilfe: So ändern Sie den Standardspeicherpfad von Programmen in Windows 11/10
Wenn Sie den Standard-Installationspfad von Apps und Programmen unter Windows 10 ändern möchten, ist das ganz einfach. Führen Sie dazu die folgenden Schritte aus.
Schritt 1. Drücken Sie Windows + I, um die Windows-Einstellungen zu öffnen. Klicken Sie auf "System" > "Speicher".
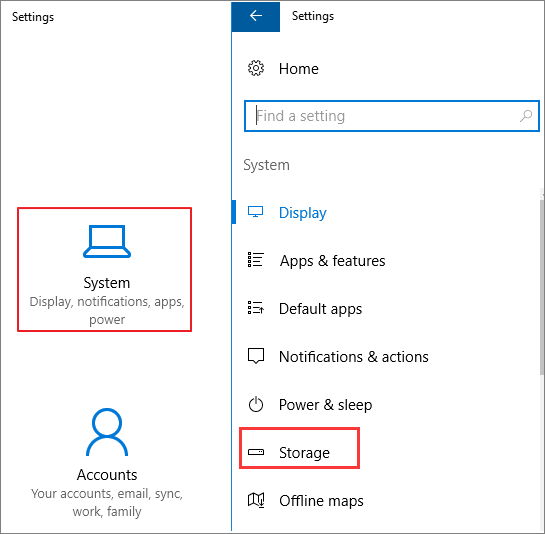
Schritt 2. Finden Sie Speicherorte. Legen Sie den Speicherpfad zum Speichern von Apps fest.
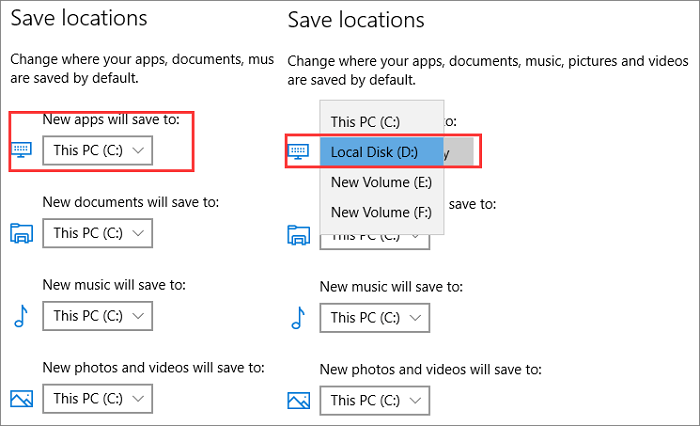
Das Fazit
In diesem Beitrag behandeln wir drei Möglichkeiten, um Programme von einer Festplatte auf eine SSD in Windows 11/10 zu übertragen:
- Lokale Übertragung von installierten Apps von einem Laufwerk oder einer Festplatte auf eine andere mit EaseUS Todo PCTrans. Bei dieser Methode gibt es keine Einschränkungen. Sie können jede Software unbegrenzt verschieben.
- Verschieben Sie Software, die Sie aus dem Microsoft Store heruntergeladen haben, auf SSD oder HDD mit der Apps Move-Funktion von Windows.
- Manuelle Deinstallation und Neuinstallation von Anwendungen mit neuem Installationsort auf der SSD.
Wenn man die drei Methoden vergleicht, ist die effektivste Methode, um Programme von der Festplatte auf die SSD zu verschieben, definitiv die erste. Mit EaseUS Todo PCTans können Sie eine neue Festplatte oder einen neuen Computer sofort und einfach einrichten.
Über den Autor/die Autorin
Aktuliasiert von Mako
Nach dem Studium der Germanistik ist Mako seit 2013 Teil des EaseUS-Teams und hat sich in den letzten 11 Jahren intensiv mit Software-Themen beschäftigt. Der Schwerpunkt liegt auf Datenrettung, Datenmanagement, Datenträger-Verwaltung und Multimedia-Software.
Rezensionen & Preise
-
EaseUS Todo PCTrans Free ist eine nützliche und zuverlässige Softwarelösung, die für die Migration von Computerdaten entwickelt wurde, sei es von einem Gerät auf ein anderes oder von einer älteren Version Ihres Betriebssystems auf eine neuere.
Mehr lesen -
EaseUS Todo PCTrans stammt von den Entwicklern bei EaseUS, die hervorragende Tools zur Verwaltung Ihrer Backups und zur Wiederherstellung Ihrer defekten Festplatten entwickeln. Auch wenn es sich nicht um ein offizielles Tool handelt, genießt EaseUS einen sehr guten Ruf für seine Software und seinen Code.
Mehr lesen
-
Es bietet Ihnen die Möglichkeit, Ihr gesamtes Benutzerkonto von Ihrem alten Computer zu übertragen, sodass alles schnell migriert wird. Sie behalten weiterhin Ihre Windows-Installation (und die entsprechenden Treiber für Ihren neuen PC), erhalten aber auch alle Ihre Apps, Einstellungen, Präferenzen, Bilder, Dokumente und andere wichtige Daten.
Mehr lesen
Verwandte Artikel
-
Wie Sie Daten per IP Adresse übertragen können
![author icon]() Jelte/2025/09/03
Jelte/2025/09/03
-
2 Methoden: Zoom von einem PC auf den anderen verschieben/übertragen
![author icon]() Mako/2025/09/03
Mako/2025/09/03
-
Übertragen von Dateien von PC zu PC unter Windows 11 (5 schnelle Wege)
![author icon]() Maria/2025/09/03
Maria/2025/09/03
-
Kann ich eine Windows 10-Lizenz von einem toten Computer übertragen? Ja, sicher!
![author icon]() Maria/2025/09/03
Maria/2025/09/03