Featured Artikel
- 01 SSD vs HDD Lebensdauer
- 02 Einrichten einer neuen SSD
- 03 Windows 10 Festplatte partitionieren Freeware
- 04 Windows 10 Festplatte formatieren und partitionieren
- 05 Daten auf SSD sicher löschen
- 06 Externe Festplatte reagiert langsam
- 07 Betriebssystem auf SSD migrieren
- 08 Defekte Festplatte Daten retten
- 09 Festplattenfehler Windows 11 beheben
- 10 Festplatte dreht sich nicht
- 11 Tote Festplatte Rettung
- 12 Festplatte klackert
Ist Ihre externe Festplatte plötzlich langsam geworden? Was tun?
“Hallo. Wissen Sie, wie man eine plötzlich langsam reagierende externe Festplatte unter Windows 10 reparieren kann? Ich habe eine Seagate USB 3.0 externe Festplatte mit 1TB Speicher. Ich habe fast alle meine Daten wie Videos, Bilder, Arbeitsblätter und andere Dateien auf dem Datenträger gespeichert.
Aber vor kurzem, als ich versuchte, eine neue Datei auf die externe Festplatte zu übertragen, reagierte es langsam. Das Laden unter Windows 10 dauert extrem langsam, wenn ich versuche, eine neue Datei oder ein neues Bild auf die externe Festplatte zu kopieren oder zu übertragen. Ich weiß nicht, warum es so langsam ist, und wie kann ich die langsame externe Festplatte reparieren?”
Viele Benutzer haben die Erfahrungen damit, die Speichergeräte wie externe Festplatten, USB-Sticks oder SD-Karten reagieren plötzlich sehr langsam. Das Problem tritt häufig unter Windows auf und kann sehr verwirrend sein. Was sollten Sie tun, wenn Ihre Seagate oder WD externe Festplatte extrem langsam reagieren? Eine neue und größere externe Festplatte kaufen, um Ihre aktuelle zu ersetzen?
Offensichtlich brauchen Sie noch nicht, die alte Festplatte mit einer neuen zu ersetzen. In diesem Artikel zeigen wir Ihnen acht kostengünstige Methode, um das Problem "externe Festplatte reagiert langsam" unter Windows 11/10/8/7 ohne Datenverlust zu lösen.
Lösung 1. Die externe Festplatte defragmentieren, um die Leistung zu optimieren
Wenn Sie die Defragmentierung der Festplatte schon lange nicht mehr durchgeführt haben, könnten Ihre externe Festplatte und Ihr Festplattenlaufwerk langsamer sein als zuvor. Daher sollten Sie als Erstes eine Defragmentierung der Festplatte durchführen. Durch die Fragmentierung wird Ihre Festplatte zusätzlich belastet, was Ihren Computer und Ihre Festplatte verlangsamen kann. Die Festplatten-Defragmentierung in Windows ordnet fragmentierte Daten neu an, damit Ihre Festplatten und Laufwerke effizienter arbeiten können. So defragmentieren Sie eine externe Festplatte:
Schritt 1. Schließen Sie Ihre externe Festplatte an Ihren Windows 11/10-Computer an.
Schritt 2. Öffnen Sie "Dieser PC", klicken Sie mit der rechten Maustaste auf Ihre externe Festplatte und wählen Sie "Eigenschaften".
Schritt 3. Wählen Sie "Tools > Optimieren". Wählen Sie dann das Laufwerk erneut aus, und das Laufwerk wird automatisch optimiert.
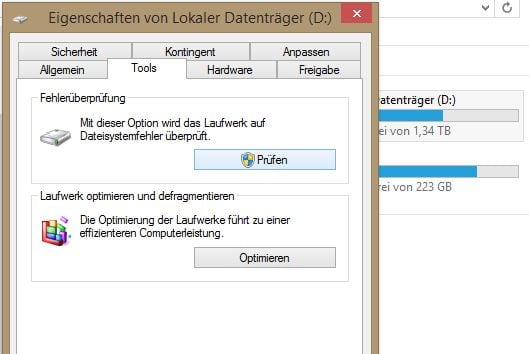
Lösung 2. Nutzlose große Dateien und Junk-Dateien auf der externen Festplatte bereinigen
Manchmal werden die Probleme durch die Junk-Dateien oder nutzlosen großen Dateien verursacht. Wenn diese Dateien viel Speicherplatz auf der Festplatte belegen, könnte die Computerleistung dann langsam geworden sein.
- Tipps
- Es gibt einige Notizen für Sie, bevor Sie die langsame externe Festplatte reparieren: Um unerwarteten Datenverlust auf der externen Festplatte zu vermeiden, empfehlen wir Ihnen, die externe Festplatte Daten auf Ihrem PC oder anderen Speichergeräten zu sichern.
Schritt 1. Starten Sie EaseUS Partition Master. Dann klicken Sie auf "Entdeckung". Laden Sie die Software EaseUS Clean Genius herunter. Das kostenloses Tool kann Ihnen helfen, die Computerleistung zu optimieren und den Schreibschutz vom Laufwerk zu entfernen.

Schritt 2. Dann wählen Sie die Funktion "Bereinigen" aus und klicken Sie auf "Scan".

Schritt 3. Wählen Sie die Dateien aus, welche Sie aufräumen oder optimieren wollen. Dann klicken Sie auf "Bereinigen".

Sie können auch "Disk optimieren" wählen, um die Leistung Ihrer externen Festplatte zu verbessern:
Schritt 1. Starten Sie EaseUS Partition Master und klicken Sie auf "Aufräumen und Optimieren".
Schritt 2. Wählen Sie die langsame externe Festplatte auf Ihrem PC und klicken Sie auf "Disk optimieren".
Schritt 3. Warten Sie, bis der Prozess abgeschlossen ist, und dann wird die Übertragungsrate Ihrer externen Festplatte schneller.
Lösung 3. Fehlerhafte Sektoren und beschädigte Systemdateien reparieren
Wenn sich beschädigte Systemdateien oder fehlerhafte Sektoren auf der externen Festplatte befinden, kann dies auch die Übertragungsrate, die Lese und Schreigeschwindigkeit des Geräts verlangsamen. Eine kostenlose Partition Manager Software - EaseUS Partition Master Free kann Ihnen helfen, das Problem "langsame Geschwindigkeit", "niedrige Übertragungsrate" oder "langsame Reaktion" auf Ihrer externen Festplatte, USB- oder SD-Karte usw. mit nur wenigen einfachen Klicks zu beheben. Einfach kostenlos herunterladen und auf Ihrem PC installieren und den Tutorial-Richtlinien folgen, um Ihre langsame externe Festplatte zu beschleunigen.
Schritt 1. Starten Sie Partition Master auf Ihrem PC. Rechtsklicken Sie auf die Partition, die Sie prüfen möchten, und wählen Sie dann "Dateisystem überprüfen" aus.
Schritt 2. Nun können Sie die Fehler auf der ausgewählten Partition prüfen und die Fehler werden behoben, wenn sie gefunden werden. Klicke Sie dann auf "Starten".
Schritt 3. Partition Master wird mit der Überprüfung der Partition beginnen. Wenn der Prozess endet, klicken Sie auf "Fertigstellen".
Eine andere Methode, um langsam reagierende externe Festplatte zu reparieren
Sie können auch versuchen, die externe Festplatte zu formatieren und alle Daten auf dem Laufwerk zu löschen, um die Leistung zu optimieren.
- Warnung
- Nur eines müssen Sie beachten, dass die Formatierung alle Daten auf Ihrem Laufwerk löschen wird. Wenn Sie also wertvolle Daten auf Ihrer langsamen externen Festplatte haben, exportieren und sichern Sie diese zunächst auf ein sicheres Speichermedium.
Lösung 4. Das Systemlaufwerk erweitern
Wenn die Computer auch sehr langsam reagiert, heißt das, Sie sollten noch das Systemlaufwerk erweitern.
Lösung 5. Das Kabel mit einem anderen ersetzen
Manchmal kann das USB-Kabel die Ursache dafür sein, dass die Festplatte nicht richtig reagiert. Sie können das USB-Kabel und das Netzkabel überprüfen, wenn Sie Ihre externe Festplatte an Ihren PC anschließen.
Schritt 1. Wenn Sie Ihre Festplatte an den USB-Anschluss an der Vorderseite angeschlossen haben, versuchen Sie, sie stattdessen an die USB-Anschlüsse an der Rückseite anzuschließen.
Schritt 2. Verwenden Sie USB 3.0 anstelle von USB 2.0. Möglicherweise verwenden Sie ein USB 3.0-Gerät an einem USB 2.0-Anschluss, was oft nicht funktioniert. Wechseln Sie zu einem kompatiblen Anschluss und versuchen Sie es erneut!
Lösung 6. Viren von PC oder externen Festplatte entfernen
Ein weiteres Problem, das dazu führen kann, dass die Festplatte langsam reagiert, sind Viren und Malware. Ihre Festplatte kann einen langsamen Fehler bekommen, wenn Ihr Computer oder Ihre externe Festplatte mit einem Virus infiziert ist. Auch wenn Sie nicht zu den Opfern gehören, sollten Sie Ihr Gerät mit einem Tool vor Virenangriffen schützen.
Schritt 1. Öffnen Sie Ihr Antiviren-Scanprogramm (z. B. AVG).
Schritt 2. Wählen Sie die Option "Scannen", um den Virus zu finden. Wenn es keine Option gibt, wählen Sie eine bestimmte Partition aus und lassen Sie das Tool scannen (dies ist von Sicherheitssuite zu Sicherheitssuite unterschiedlich).
Lösung 7. Automatisch gestartete Apps deaktivieren
Lösung 8. Die Festplattennutzung überprüfen und manche Programme neu starten
War der Artikel hilfreich?
Jahrgang 1990; Studierte Deutscher Philologie an SISU, China; Seit 2011 zum festen Team der EaseUS-Redaktion. Seitdem schreibte sie Ratgeber und Tipps. Zudem berichtete sie über Neues und Aufregendes aus der digitalen Technikwelt.
Weitere Artikel & Tipps:
-
Formatieren einer Festplatte, die nicht bootet [2025 Leitfaden🥇]
![author icon]() Maria | 08.07.2025, 15:48
Maria | 08.07.2025, 15:48 -
Datenträgerprüfung beim Start von Windows 11 kann nicht übersprungen werden | Was sollte ich tun?
![author icon]() Maria | 21.05.2025, 16:33
Maria | 21.05.2025, 16:33 -
Fehlerbehebungen für (externe) Festplatten zeigen falsche Kapazität an
![author icon]() Maria | 22.06.2025, 04:00
Maria | 22.06.2025, 04:00 -
Wie kann man den Zustand der Western Digital Festplatte überprüfen?
![author icon]() Mako | 21.05.2025, 16:33
Mako | 21.05.2025, 16:33


