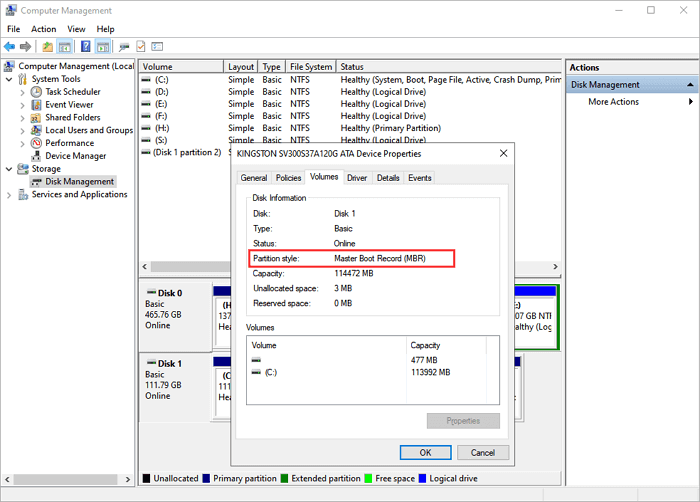Hauptinhalt
Hauptinhalt
Warum sollten Sie Windows XP auf ein USB-Laufwerk klonen?
Es ist notwendig und nützlich, Ihr Windows XP aus dem einfachen Grund zu klonen, weil es nicht nur die durch die Fehler von Windows XP verursachten Risiken verringern kann, sondern Ihnen auch viel Komfort beim Klonen auf dem USB-Laufwerk bietet:
- Windows XP-Fehler
1. Kein Microsoft-Dienst und keine Windows Server-Unterstützung
2. Leicht zum Absturz zu bringen und von Viren angegriffen zu werden
3. Kann manchmal nicht booten
- Vorteile nach dem Klonen
1. Keine Angst vor Systemausfällen oder Virenangriffen
2. Datensicherheit gewährleisten
3. Starten Sie jederzeit Windows XP auf anderen PCs
Klonsoftware-Empfehlung – EaseUS Disk Copy
Wir empfehlen EaseUS Disk Copy, um Ihnen beim Klonen von Windows XP auf ein USB-Laufwerk zu helfen. EaseUS Disk Copy kann eine ganze Festplatte klonen oder selektiv einen Teil der Partitionen, des Systems oder der Dateien klonen. Es unterstützt auch Windows XP, was viele Klonprogramme nicht können. Darüber hinaus kann es eine große Hilfe sein, wenn Sie Ihre Festplatte auf eine größere HDD oder SSD aktualisieren möchten.

- Vorteile :
1. Einfache und saubere Schnittstelle
2. Einfach zu bedienen
3. Zuverlässig und schnell
4. Bieten Sie vor dem Kauf eine kostenlose Testversion an
Klonen Sie mit EaseUS Disk Copy ganz einfach Windows XP auf ein USB-Laufwerk
Bevor Sie mit dem Klonen beginnen, müssen Sie noch einige Dinge beachten:
- Vorbereitungen
1. Ein USB-Laufwerk mit ausreichend freiem Speicherplatz (größer als das Systemlaufwerk)
Hinweis : Überprüfen Sie es über „Datei-Explorer > Systemlaufwerk (C: Laufwerk) > Eigenschaften > Allgemein > Benutzter Speicherplatz“.
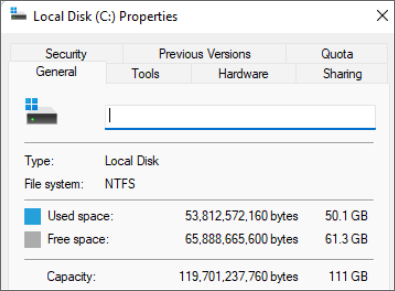
2. Überprüfen Sie, ob der Stil des USB-Laufwerks und der Partition MBR ist, wenn nicht, initialisieren Sie sie
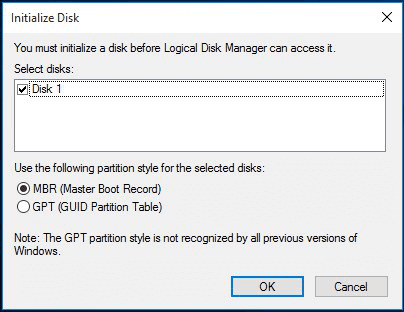
3. Laden Sie eine zuverlässige Klonsoftware herunter – EaseUS Disk Copy
- Verfahren
Wenn alles bereit ist, können Sie WinXP gemäß den folgenden Schritten klonen:
Schließen Sie die externen Geräte im Voraus an Ihren Computer an.
Schritt 1: Wählen Sie „Festplattenmodus“ und wählen Sie eine Quellfestplatte aus und klicken Sie dann auf „Weiter“.
Schritt 2: Wählen Sie die externe Festplatte als Zielfestplatte aus.
Schritt 3: Eine Warnmeldung weist Sie darauf hin, dass die Daten auf der Zielfestplatte gelöscht werden. Klicken Sie auf „OK“, um fortzufahren, wenn Sie keine wichtigen Daten auf der Zielfestplatte haben.
Schritt 4: Bearbeiten Sie das Festplattenlayout und klicken Sie dann auf „Fortfahren“, um fortzufahren.
Schritt 5: Warten Sie, bis der Vorgang abgeschlossen ist.
So machen Sie Windows XP bootfähig
Nachdem Sie Windows XP erfolgreich geklont haben, können Sie auf das Problem stoßen, wie Sie Windows XP auf dem USB-Laufwerk bootfähig machen können. Hier sind die genauen Schritte:
Schritt 1 . Schließen Sie das USB-Laufwerk an einen Computer an
Schritt 2 . Rufen Sie das BIOS-Setup-Dienstprogramm auf, indem Sie F1/F2/F10/F12/Entf drücken
Schritt 3 . Suchen und navigieren Sie zu den Startreihenfolgeoptionen im BIOS
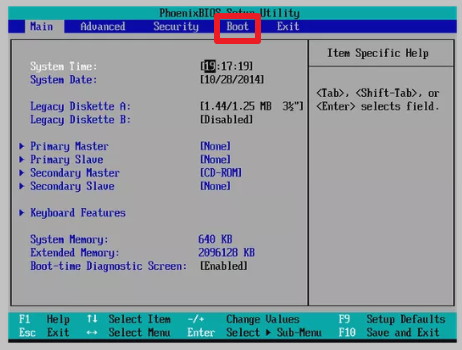
Schritt 4 . Nehmen Sie Änderungen an der Startreihenfolge vor
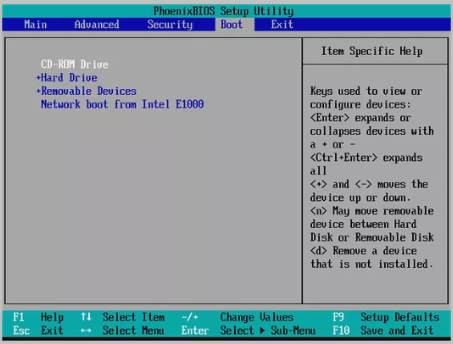
Schritt 5 . Klicken Sie auf Exit Saving Changes und starten Sie den Computer neu
Fazit
Wir haben Grund zu der Annahme, dass Sie mit Hilfe von EaseUS Disk Copy den gesamten Vorgang problemlos abschließen können. Wenn Sie Windows 11/10 auf ein USB-Laufwerk klonen möchten, lesen Sie bitte den folgenden Artikel:
So klonen Sie Windows 11/10 selbst auf ein USB-Laufwerk
War diese Seite hilfreich? Ihr Support ist uns wirklich wichtig!

EaseUS Disk Copy
EaseUS Disk Copy ist leistungsstarkes aber sehr einfach zu bedienendes Tool zum Klonen und Migrieren von HDDs/SSDs. Das Tool ermöglicht Ihnen, ein Systemlaufwerk schnell und einfach auf eine neue Festplatte (oder eine neu installierte SSD) zu migrieren, wobei nur ein Minimum an Konfiguration erforderlich ist.
-
Aktualisiert von
Technik-Freund und App-Fan. Mako schreibe seit März 2016 für die Leser von EaseUS. Er begeistert über Datenrettung, Festplattenverwaltung, Datensicherung, Datenspeicher-Optimierung. Er interssiert sich auch für Windows und andere Geräte. …Vollständige Bio lesen -
Geschrieben von
Maria ist begeistert über fast allen IT-Themen. Ihr Fokus liegt auf der Datenrettung, der Festplattenverwaltung, Backup & Wiederherstellen und den Multimedien. Diese Artikel umfassen die professionellen Testberichte und Lösungen. …Vollständige Bio lesen
EaseUS Disk Copy

Professionelles Tool zum Klonen der Festplatten, der Partitionen und anderer Datenträger.
Hot-Artikel
-
29 Dezember 2023
![]()
-
01 Januar 2024
![]()
-
19 Oktorber 2023
![]()
-
19 Oktorber 2023
![]()
-
23 Januar 2024
![]()
-
29 Dezember, 2023
![]()
-
29 Dezember, 2023
![]()
-
29 Dezember, 2023
![]()
Interessante Themen