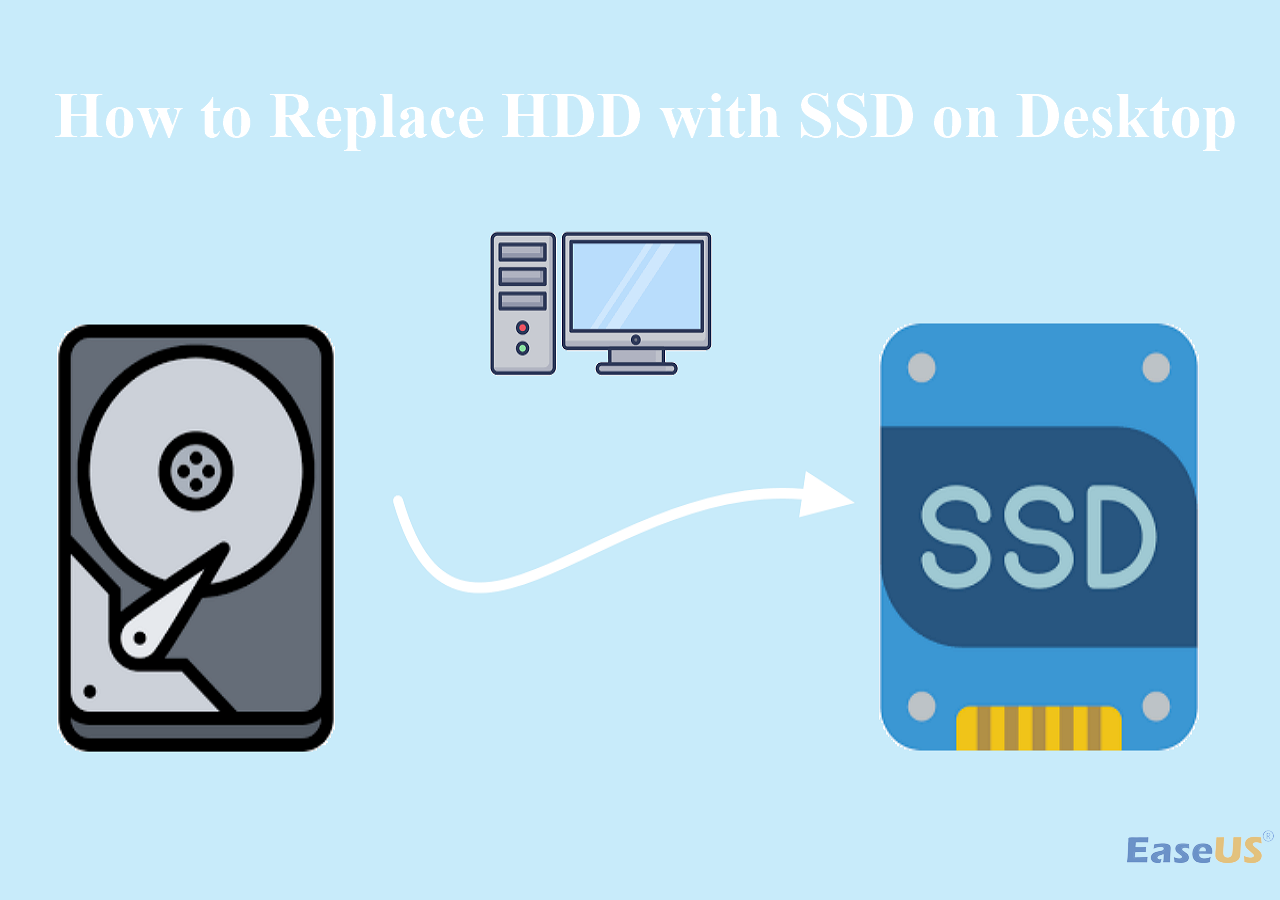Hauptinhalt
Hauptinhalt
Das Klonen von Festplatten hilft den Benutzern, eine exakte Eins-zu-Eins-Kopie der auf dem Zielspeichergerät gespeicherten Daten von der Originalfestplatte zu erstellen. Aus diesem Grund wird das Klonen von Festplatten häufig zum Aufrüsten von Festplatten oder zum Ersetzen der alten Festplatte durch eine neue verwendet.

Die Nützlichkeit des Klonens ist jedoch nicht darauf beschränkt. Neben dem Austausch von Festplatten kann das Klonen auch in anderen Bereichen eingesetzt werden, z. B. zur Datenübertragung, Datenwiederherstellung und Datensicherung. In diesen Fällen ist es nicht erforderlich, die Festplatte auszubauen. Sie müssen lediglich die Festplatte auf eine SSD klonen, um das Ziel zu erreichen.
In diesem Artikel erfahren Sie, wie Sie eine Festplatte klonen, ohne sie auszubauen, und Sie lernen die beste Software zum Klonen von Festplatten kennen.
Wann sollten Sie eine Festplatte klonen, ohne sie auszubauen?
Viele Nutzer entscheiden sich für ein Update auf eine größere Festplatte oder eine schnellere SSD und ersetzen das alte Laufwerk durch das neue, um mehr Speicherplatz zu erhalten und die Computerleistung zu verbessern. Einige Benutzer entscheiden sich sogar dafür, die Festplatte des Laptops zu ersetzen und das Betriebssystem neu zu installieren.
Aber wenn man in die folgende Situation kommt, muss man die Festplatte klonen, ohne sie zu entfernen.
Daten übertragen
- Wenn Sie Ihren PC durch einen neuen ersetzen möchten, können Sie durch das Kopieren der Festplatte auf einen neuen Computer die neue Hardwarekonfiguration nutzen und gleichzeitig die ursprünglichen Daten übertragen. Da beim Klonen eine exakte Eins-zu-Eins-Kopie erstellt wird, werden alle Daten und Einstellungen auf der Festplatte automatisch auf das neue Laufwerk übertragen.
System migrieren
- Wenn Sie sich die Neuinstallation des Windows-Betriebssystems und anderer Anwendungen auf Ihrem neuen Gerät ersparen möchten, können Sie Windows auf eine SSD migrieren, indem Sie die Systemfestplatte klonen. Danach können Sie auf Ihrem neuen Gerät dieselbe Systemkonfiguration wie auf Ihrem alten Gerät erhalten.
Backups erstellen
- Wenn Sie Ihre Dateien sichern wollen, können Sie sie alle auf einer Festplatte speichern und eine exakte Kopie Ihrer wichtigen Daten erhalten, indem Sie die Festplatte klonen, ohne sie auszubauen. Mit diesen Kopien können Sie nach einer Datenkatastrophe mit Ihren Quelldateien alle Daten schnell wiederherstellen und die Datensicherheit Ihres PCs erhöhen.
Was Sie tun sollten, um die Festplatte zu klonen, ohne sie auszubauen
Bevor Sie mit dem Klonen beginnen, sollten Sie einige Dinge erledigen.
Bereiten Sie eine SSD vor
Wenn Sie eine Festplatte klonen wollen, ohne sie auszubauen, benötigen Sie auch ein zweites Speichermedium. Meiner Meinung nach ist eine SSD die bessere Wahl als das Klonen der alten Festplatte auf eine größere HDD.
Während HDDs helfen, mehr Daten zu speichern, haben SSDs schnellere Lese-/Schreibgeschwindigkeiten, eine bessere Leistung und sind haltbarer und energieeffizienter als HDDs.
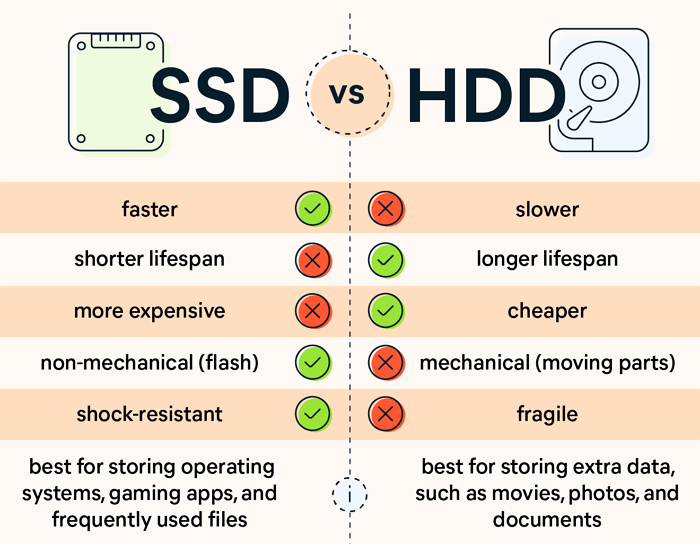
Formatieren der neuen SSD
Muss ich eine neue SSD vor dem Klonen formatieren? Die Antwort lautet: Ja.
Bevor Sie mit dem Klonen beginnen, müssen Sie die neue SSD, die Sie vorbereitet haben, formatieren. Andernfalls wird sie nicht richtig funktionieren. Wenn die von Ihnen vorbereitete SSD jedoch nicht brandneu ist, können Sie sie unformatiert lassen, da sie formatiert wird und alle Daten während des Klonvorgangs bereinigt werden.
Tools zum Verbinden von Treibern
Bereiten Sie Werkzeuge für den Anschluss des Laufwerks an den Computer vor, darunter ein SATA-Kabel, einen USB-zu-SATA-Adapter und einen Schraubendreher.
Herunterladen und Installieren einer Software zum Klonen von Festplatten
Eine professionelle und effektive Software zum Klonen von Festplatten ist ein sehr wichtiger Bestandteil des Klonens. Sie kann bestimmen, ob der Klonprozess stabil und sicher ist und ob das Klonergebnis erfolgreich ist.
In diesem Zusammenhang werden wir EaseUS Disk Copy als Ihren Klon-Assistenten verwenden. Im folgenden Inhalt werden wir uns auf die Einführung der Software konzentrieren und Ihnen eine detaillierte Anleitung zum Klonen von Festplatten auf SSDs mit EaseUS Disk Copy geben.
Best Clone HDD to SSD Software Free Download
Da Windows über keine integrierten Tools verfügt, die dem Benutzer beim Klonen seiner Festplatten helfen können, müssen Sie sich nach einer Klon-Software umsehen, die gut genug ist, um diese Aufgabe für Sie zu erledigen.
EaseUS Disk Copy ist ein professionelles Klon-Tool, das für Windows 7/8/10/11 geeignet ist. Es kann Ihnen helfen, Festplatten, Systeme und Partitionen zu klonen und das von Ihnen verwendete Windows-System zwischen HDDs und SSDs zu migrieren. Egal, ob Sie ein C-Laufwerk auf einen neuen PC übertragen oder Laufwerk mit fehlerhaften Sektoren klonen möchten, EaseUS erledigt dies mit extrem hoher Geschwindigkeit.
Basierend auf dem abschließenden Feedback aus mehreren Tests, haben wir genügend Vertrauen, um die Verwendung von EaseUS Disk Copy zu empfehlen, um den Klonprozess zu führen.
| 📢was wir getestet haben | 📃Ergebnisse |
| Welche Geräte haben wir verwendet? | ✅1 Lenovo Desktop PC und 1 Acer Nitro Laptop |
| Von uns getestete Festplattentypen und -nummern | ✅1 SATA SSD, 2 NVMe SSDs, 3 M.2 SSDs, 2 SATA HDDs |
| Wie lange dauert es, ein 1 TB-Laufwerk auf eine SSD zu klonen? | ✅17-20 min |
Klonen der Festplatte unter Windows 10/11, ohne sie zu entfernen
Jetzt können Sie EaseUS Disk Copy kostenlos herunterladen und der detaillierten Anleitung unten folgen, um zu lernen, wie man eine Festplatte klont, ohne sie unter Windows 10 oder Windows 11 zu entfernen.
Hinweis: Bitte aktivieren Sie EaseUS Disk Copy für einen reibungslosen Kopier- oder Klonprozess.
Vorankündigung:
- Die Funktion "Sektor für Sektor kopieren" verlangt, dass die Größe der Zielfestplatte mindestens gleich oder größer als die der Quellfestplatte ist. Lassen Sie diese Funktion deaktiviert, wenn Sie eine größere Festplatte auf eine kleinere Festplatte klonen möchten.
- Alle Daten auf dem Zieldatenträger werden vollständig gelöscht, seien Sie also vorsichtig.
Schritt 1. Um mit dem Kopieren/Klonen eines ganzen Datenträgers auf einen anderen zu beginnen, wählen Sie diesen Datenträger als Quelldatenträger unter "Festplatte Modus" aus und klicken Sie auf "Nächstes".
Schritt 2. Wählen Sie das andere Laufwerk als Ziellaufwerk.
Es erscheint nun eine Meldung, die Sie darauf hinweist, dass die Daten verloren gehen. Bitte bestätigen Sie diese Meldung mit "OK" und klicken Sie anschließend auf "Weiter".
Schritt 3. Überprüfen Sie das Festplattenlayout der beiden Festplatten. Sie können das Diskettenlayout der Zieldiskette verwalten, indem Sie "Die Festplatte automatisch anpassen", "Als die Quelle kopieren" oder "Festplatten-Layout bearbeiten" wählen.
- Die Funktion "Die Festplatte automatisch anpassen" nimmt standardmäßig einige Änderungen am Layout der Zielfestplatte vor, damit diese optimal funktionieren kann.
- "Als die Quelle kopieren" ändert nichts an der Zielplatte und das Layout ist dasselbe wie das der Quellplatte.
- Mit "Festplatten-Layout bearbeiten" können Sie die Größe der Partition auf der Zielfestplatte manuell ändern/verschieben.
Aktivieren Sie die Option "Aktivieren Sie die Option, wenn die Zielplatte eine SSD ist", um Ihre SSD auf die beste Leistung zu bringen.
Schritt 4. Klicken Sie auf "Fortfahren", um die Aufgabe offiziell auszuführen.
Schlussfolgerung
In diesem Beitrag finden Sie alle Tipps, wie Sie eine Festplatte klonen können, ohne sie auszubauen.
Bevor Sie mit dem Klonen beginnen, bereiten Sie sich bitte gemäß unseren Vorschlägen vor und laden Sie die beste HDD-zu-SSD-Klon-Software EaseUS Disk Copy herunter, um Ihre Klonreise zu beginnen.
Wenn Sie mehr Tipps zum Klonen brauchen, sollten Sie diese Beiträge nicht verpassen.
FAQs
1. Ist es besser, eine Festplatte zu klonen oder zu kopieren?
Die Antwort auf diese Frage fällt in verschiedenen Situationen unterschiedlich aus.
Wenn Sie nur die normalen Daten, die auf Ihrer alten Festplatte gespeichert sind, auf eine neue Festplatte kopieren möchten, z. B. Fotos, Dokumente, Videos usw., dann ist das Kopieren der Festplatte die beste Option. Der gesamte Kopiervorgang ist unkompliziert und viel schneller als das Klonen einer ganzen Festplatte.
Beim Klonen einer Festplatte wird eine exakte Kopie des Originallaufwerks erstellt und jeder Sektor überschrieben. Wenn es sich bei Ihrem Quelllaufwerk um ein Systemlaufwerk oder ein Laufwerk mit vielen installierten Anwendungen handelt, ist es besser, sich für das Klonen von Festplatten zu entscheiden.
2. Was passiert mit dem alten Laufwerk nach dem Klonen?
Nach dem Klonen wird mit dem alten Laufwerk nichts passieren. Auch alle auf dem alten Laufwerk gespeicherten Daten werden nicht verändert.
War diese Seite hilfreich? Ihr Support ist uns wirklich wichtig!

EaseUS Disk Copy
EaseUS Disk Copy ist leistungsstarkes aber sehr einfach zu bedienendes Tool zum Klonen und Migrieren von HDDs/SSDs. Das Tool ermöglicht Ihnen, ein Systemlaufwerk schnell und einfach auf eine neue Festplatte (oder eine neu installierte SSD) zu migrieren, wobei nur ein Minimum an Konfiguration erforderlich ist.
-
Aktualisiert von
Jahrgang 1992; Studierte Mathematik an SISU, China; Seit 2015 zum festen Team der EaseUS-Redaktion. Seitdem schreibte sie Ratgeber und Tipps. Zudem berichtete sie über Neues und Aufregendes aus der digitalen Technikwelt. …Vollständige Bio lesen
EaseUS Disk Copy

Professionelles Tool zum Klonen der Festplatten, der Partitionen und anderer Datenträger.
Hot-Artikel
-
29 Dezember 2023
![]()
-
01 Januar 2024
![]()
-
19 Oktorber 2023
![]()
-
19 Oktorber 2023
![]()
-
23 Januar 2024
![]()
-
29 Dezember, 2023
![]()
-
29 Dezember, 2023
![]()
-
29 Dezember, 2023
![]()
Interessante Themen