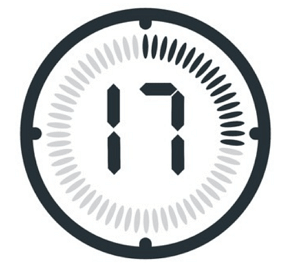Hauptinhalt
Hauptinhalt
Windows 11 ist nach Windows 10 das am zweithäufigsten verwendete Betriebssystem. Statistiken zufolge wächst die Zahl der Nutzer von Windows 11 zunehmend, da die Lebensdauer von Windows 10 im Jahr 2025 endet. Wenn Sie einen neuen PC kaufen und Windows 11 darauf installieren möchten oder Windows 11 auf Ihrem alten Computer installieren möchten, aber nicht wissen, wie? Kein Problem! EaseUS zeigt Ihnen detailliert , wie Sie Windows 11 auf einem neuen PC installieren können, und zwar auf die besten und häufigsten 2 Arten. Beeilen Sie sich und lernen Sie!
Was Sie vor der Installation von Windows 11 auf Ihrem PC tun sollten
Windows 11 läuft nicht auf allen Computern; wenn Sie es also auf Ihrem Computer installieren möchten, müssen Sie etwas vorbereiten. Hier ist eine Liste:
- Prüfen Sie die Kompatibilität/PC-Gesundheitsprüfung. Windows 11 läuft nicht auf allen Computern; wenn Sie es auf Ihrem Computer installieren möchten, müssen Sie daher sicherstellen, dass Ihr Computer die Mindestsystemanforderungen von Windows 11 erfüllt.
- Sichern Sie Ihre Daten. Wenn Ihr PC gebraucht ist, müssen Sie die Daten darauf sichern, falls etwas schief geht. Hier wird eine kostenlose Sicherungssoftware - EaseUS Todo Backup - empfohlen.
- Bereiten Sie ein USB-Laufwerk vor (optional). Sie benötigen ein leeres USB-Laufwerk mit mindestens 8 GB, um den bootfähigen USB-Stick für Windows 11 zu erstellen.
- Überprüfen Sie die Internetverbindung. Eine gute Internetverbindung kann einen reibungslosen Ablauf der Windows-Installation gewährleisten.
Ist dieser Artikel nützlich? Wenn Sie ihn hilfreich finden, teilen Sie ihn auf Ihren sozialen Plattformen, um mehr Googlern zu helfen, aus diesem Problem herauszukommen.
So können Sie Windows 11 auf einem neuen PC installieren
Der einfachste und schnellste Weg, Windows 11 auf einem neuen Computer zu installieren, besteht darin, Windows 11 auf eine neue Festplatte zu migrieren, anstatt Windows 11 von einem USB-Stick zu installieren. Dies wird als Klonen bezeichnet, mit dem Sie Ihre Windows-Installation auf eine SDD oder HDD kopieren können. Sie müssen dafür Klon-Tools von Drittanbietern verwenden, da Windows keine solchen Klon-Einstellungen hat.
Glücklicherweise kann EaseUS Disk Copy, ein engagiertes und renommiertes Tool im Bereich des Klonens, alle Ihre Bedürfnisse erfüllen. Diese ultimative Klon-Software bietet Rundum-Lösungen für das Klonen einer Festplatte.
Mit der EaseUS-Software zum Klonen von Festplatten können Sie Ihr System, Ihre Festplatte, Partition usw. klonen und Daten von einer SSD auf eine andere übertragen, ohne etwas zu verlieren. Es ermöglicht Ihnen, auf eine größere Festplatte aufzurüsten und Daten schnell von einem PC auf einen anderen zu migrieren. Darüber hinaus können Sie mit einfachen Klicks eine alte SSD durch eine neue ersetzen. Einige Highlights der EaseUS Klon-Software:
- Klonen einer Festplatte für Backup und Wiederherstellung
- Erstellen einer bootfähigen WinPE-Diskette zum Starten eines PCs
- Primäre Festplatte ändern
- Größenänderung der Festplattenpartition beim Klonen einer Festplatte
- Ein neues SSD C Laufwerk erstellen auf Ihrem Computer
- Klonen einer Festplatte mit fehlerhaften Sektoren leicht gemacht
Mit der EaseUS Software zum Klonen von Festplatten können Sie Ihre Festplatte ohne Probleme klonen, aktualisieren, ersetzen oder sichern. Mit der Software können Sie Windows auf andere Festplatte verschieben, ohne das System oder die Anwendung neu zu installieren. Laden Sie die Software noch heute auf Ihren Computer herunter und übertragen Sie Ihr Windows 11 auf einen anderen Computer. Hier erfahren Sie, wie Sie vorgehen.
- Wichtig
- Was Sie vor dem Klonen tun müssen:
- 1️⃣Ein Computer mit Windows 11
- 2️⃣Systemdiskette von Ihrem neuen PC entfernen
- 3️⃣Über einen USB-zu-SATA-Anschluss an den Windows 11-PC anschließen
Vorankündigung:
- Die Funktion "Sektor für Sektor kopieren" verlangt, dass die Größe der Zielfestplatte mindestens gleich oder größer als die der Quellfestplatte ist. Lassen Sie diese Funktion deaktiviert, wenn Sie eine größere Festplatte auf eine kleinere Festplatte klonen möchten.
- Alle Daten auf dem Zieldatenträger werden vollständig gelöscht, seien Sie also vorsichtig.
Schritt 1. Um mit dem Kopieren/Klonen eines ganzen Datenträgers auf einen anderen zu beginnen, wählen Sie diesen Datenträger als Quelldatenträger unter "Festplatte Modus" aus und klicken Sie auf "Nächstes".
Schritt 2. Wählen Sie das andere Laufwerk als Ziellaufwerk.
Es erscheint nun eine Meldung, die Sie darauf hinweist, dass die Daten verloren gehen. Bitte bestätigen Sie diese Meldung mit "OK" und klicken Sie anschließend auf "Weiter".
Schritt 3. Überprüfen Sie das Festplattenlayout der beiden Festplatten. Sie können das Diskettenlayout der Zieldiskette verwalten, indem Sie "Die Festplatte automatisch anpassen", "Als die Quelle kopieren" oder "Festplatten-Layout bearbeiten" wählen.
- Die Funktion "Die Festplatte automatisch anpassen" nimmt standardmäßig einige Änderungen am Layout der Zielfestplatte vor, damit diese optimal funktionieren kann.
- "Als die Quelle kopieren" ändert nichts an der Zielplatte und das Layout ist dasselbe wie das der Quellplatte.
- Mit "Festplatten-Layout bearbeiten" können Sie die Größe der Partition auf der Zielfestplatte manuell ändern/verschieben.
Aktivieren Sie die Option "Aktivieren Sie die Option, wenn die Zielplatte eine SSD ist", um Ihre SSD auf die beste Leistung zu bringen.
Schritt 4. Klicken Sie auf "Fortfahren", um die Aufgabe offiziell auszuführen.
So installieren Sie Windows 11 über USB auf einem neuen PC
Wenn Sie erfahren möchten, wie Sie Windows 11 auf einem neuen PC von einem USB-Laufwerk ohne Klonen installieren können, finden Sie hier ebenfalls eine Antwort. In diesem Teil erfahren Sie, wie Sie Windows 11 auf einem neuen PC mit USB über das Media Creation Tool installieren können. Im Folgenden finden Sie eine schrittweise Anleitung zur Installation von Windows 11 auf einem neuen Computer über USB.
Teil 1. Erstellen eines bootfähigen USB-Laufwerks für Windows 11
Um Windows 11 von einem USB-Laufwerk zu installieren, müssen Sie zunächst ein Windows 11-Installationsmedium, z. B. ein bootfähiges USB-Laufwerk, erstellen. Zu diesem Zweck können Sie 3 kostenlose Tools zum Erstellen von bootfähigen USB-Laufwerken verwenden: EaseUS OS2Go, Rufus und Windows Media Creation Tool.
Es ist erwähnenswert, dass Sie eine Windows 11 ISO-Datei von der Microsoft-Website herunterladen müssen, um einen bootfähigen USB-Stick mit Rufus oder dem Media Creation Tool zu erstellen. Daher bietet sich EaseUS OS2Go an, mit dem Sie einen bootfähigen USB-Stick mit/ohne ISO-Datei erstellen können. Sie können den folgenden Artikel lesen, um ein bootfähiges Windows-USB-Laufwerk zu erstellen.

Methoden zum Erstellen eines bootfähigen USB für Windows 10
Suchen Sie nach einem Windows 10-Leitfaden zum Erstellen von bootfähigen USBs? Diese Anleitung zeigt Ihnen, wie es am einfachsten geht. Mehr lesen >>
Teil 2. Booten Sie Ihren neuen PC von diesem bootfähigen USB-Stick
Gehen Sie wie folgt vor, um Ihren PC von dem bootfähigen USB-Stick mit Windows 11 zu starten:
Schritt 1. Stecken Sie den bootfähigen USB-Stick in den Computer ein, auf dem Sie Windows 11 installieren möchten.
Schritt 2. Starten Sie den Computer neu und drücken Sie die BIOS-Taste (normalerweise die Tasten F1, F2, F10, ESC oder DEL), um auf die BIOS-Einstellungen zuzugreifen.
Schritt 3. Wählen Sie auf der Registerkarte "Boot" USB als erstes Boot-Laufwerk aus.

Schritt 4. Speichern Sie die Änderungen, beenden Sie die BIOS-Einstellungen und starten Sie den Computer neu.

Ihr PC wird von dem bootfähigen USB-Stick erfolgreich gebootet.
Teil 3. Saubere Installation von Windows 11 auf einem neuen PC
Nachdem Ihr Computer vom USB-Stick hochgefahren ist, können Sie Windows 11 auf einem neuen PC von Grund auf installieren. Dies wird als saubere Installation oder Neuinstallation bezeichnet. Die Schritte zur Installation von Windows 11 auf einer neuen Festplatte sind wie folgt:
Schritt 1. Legen Sie die Windows 11-Einstellungen fest, wenn Sie beim Neustart des PCs das Windows 11-Setup-Fenster sehen, und drücken Sie auf Weiter.

Schritt 2. Tippen Sie auf Jetzt installieren.

Schritt 3. Wählen Sie I don't have a product key. (Sie können auch den Produktschlüssel eingeben, wenn Sie einen haben).

Schritt 4. Wählen Sie die Windows 11-Version aus, die Sie installieren möchten, und klicken Sie auf Weiter.

Schritt 5. Klicken Sie auf Ich akzeptiere die Microsoft-Lizenzbedingungen und dann auf Weiter.

Schritt 6. Drücken Sie Benutzerdefiniert: Nur Windows installieren (erweitert).

Schritt 7. Wählen Sie eine Festplatte aus, auf der Sie Windows 11 installieren möchten, drücken Sie auf Weiter und folgen Sie den Anweisungen auf dem Bildschirm, um den Installationsprozess von Windows 11 abzuschließen.

Hier finden Sie auch ein Video zur Neuinstallation von Windows 11 auf der offiziellen Website von Microsoft.
Ist dieser Artikel nützlich? Wenn Sie ihn hilfreich finden, teilen Sie ihn auf Ihren sozialen Plattformen, um mehr Googlern zu helfen, aus diesem Problem herauszukommen.
Das Fazit
Wie installiert man Windows 11 auf einem neuen PC? Haben Sie schon eine Idee? In diesem Artikel werden die beiden gängigsten Methoden zur Installation von Windows 11 auf einem neuen Computer beschrieben: das Klonen des Betriebssystems auf ein anderes Laufwerk und die Durchführung einer Neuinstallation von Windows 11. Sie können je nach Ihren eigenen Bedürfnissen eine davon wählen.
Wenn Sie Zeit und Mühe sparen möchten, ist es einfacher und schneller, Ihr Windows 11 auf einen neuen Computer zu migrieren. Das Klonen kann Ihnen helfen, alles von einer Festplatte/einem Computer auf einen anderen zu übertragen, ohne Windows und Anwendungen neu zu installieren. Dazu benötigen Sie nur ein zuverlässiges Tool zum Klonen von Festplatten wie EaseUS Disk Copy. Stellen Sie sicher, dass Sie es auf Ihren PC herunterladen, um Windows zu installieren und Ihre Festplatte mit Leichtigkeit zu klonen!
Wie installiere ich Windows 11 auf neuem PC FAQs
1. Wie installiert man Windows 11 ohne aktuelles Betriebssystem?
Wie installiert man Windows 11 auf einem neuen PC ohne Betriebssystem? Dazu können Sie versuchen, Ihr Windows 11 auf einen anderen Computer zu klonen oder eine universelle Wiederherstellung durchzuführen, um Windows 11 auf einem PC zu installieren.
2. Wie kann ich Windows 11 auf einer neuen Festplatte installieren?
Der beste und einfachste Weg, Windows 11 auf einem neuen Laufwerk zu installieren, besteht darin, Ihr Windows 11 auf Ihrem PC auf dieses neue Laufwerk zu klonen. Dadurch müssen Sie Windows und Programme nicht neu installieren, was Ihnen Zeit und Mühe erspart.
3. Wie kann ich Windows 11 auf meinem zweiten Laufwerk installieren?
Um Windows auf einer zweiten Festplatte zu installieren, können Sie das Windows Media Creation Tool verwenden, um eine saubere Installation durchzuführen, oder Ihr Windows 11 auf das zweite Laufwerk klonen.
War diese Seite hilfreich? Ihr Support ist uns wirklich wichtig!

EaseUS Disk Copy
EaseUS Disk Copy ist leistungsstarkes aber sehr einfach zu bedienendes Tool zum Klonen und Migrieren von HDDs/SSDs. Das Tool ermöglicht Ihnen, ein Systemlaufwerk schnell und einfach auf eine neue Festplatte (oder eine neu installierte SSD) zu migrieren, wobei nur ein Minimum an Konfiguration erforderlich ist.
-
Aktualisiert von
Nach seinem Medientechnik-Studium entschloss sich Markus dazu, als ein Software-Redakteur zu arbeiten. Seit März 2015 bei EaseUS Tech Team. Er hat sich auf Datenrettung, Partitionierung und Datensicherung spezialisiert. …Vollständige Bio lesen
EaseUS Disk Copy

Professionelles Tool zum Klonen der Festplatten, der Partitionen und anderer Datenträger.
Hot-Artikel
-
29 Dezember 2023
![]()
-
01 Januar 2024
![]()
-
19 Oktorber 2023
![]()
-
19 Oktorber 2023
![]()
-
23 Januar 2024
![]()
-
29 Dezember, 2023
![]()
-
29 Dezember, 2023
![]()
-
29 Dezember, 2023
![]()
Interessante Themen