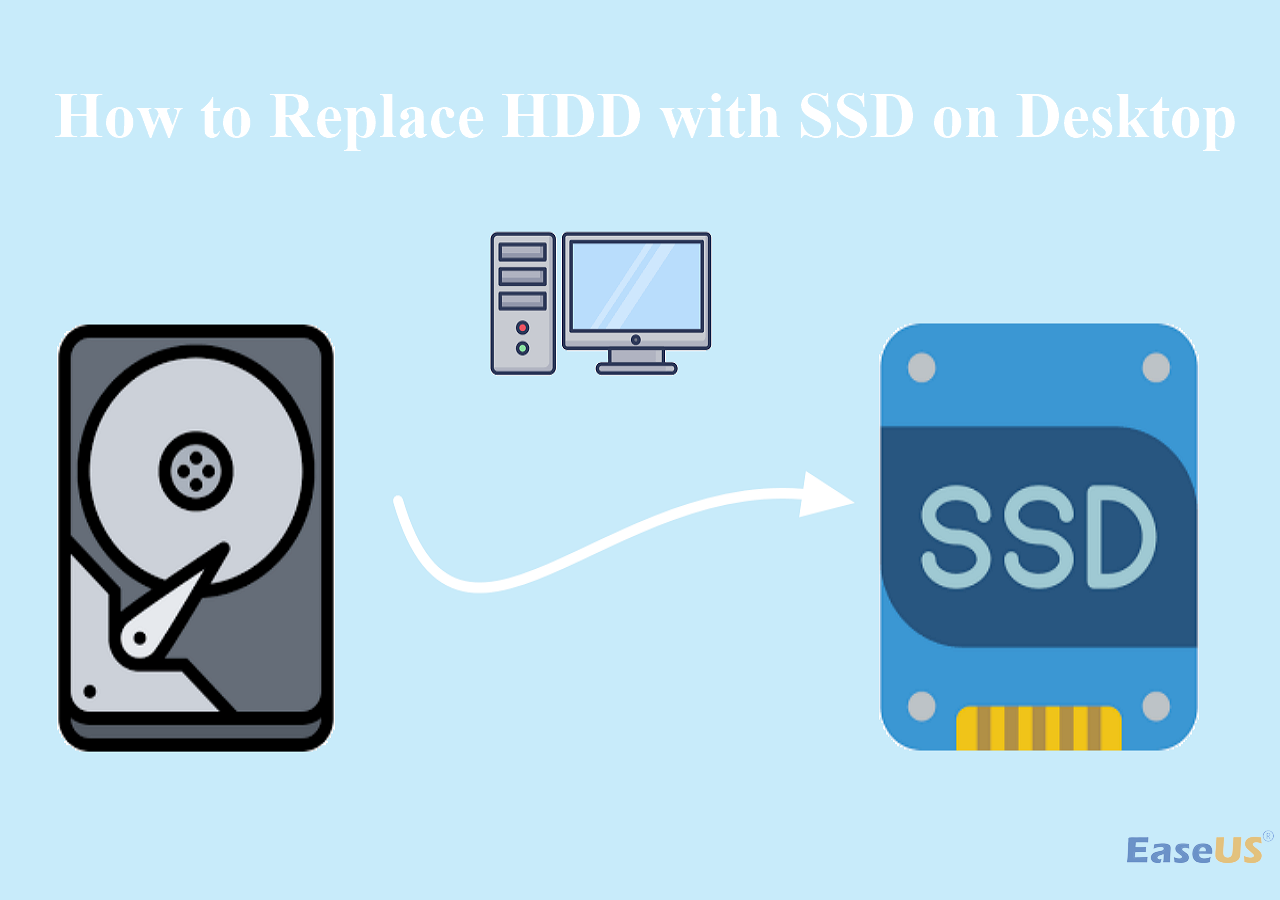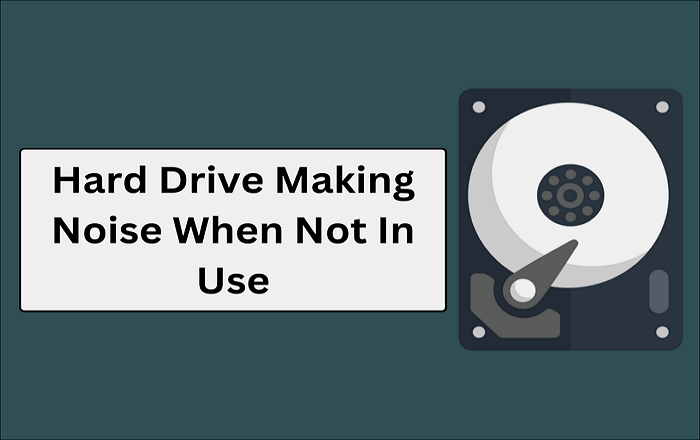Hauptinhalt
Hauptinhalt
Ist es möglich, ein Betriebssystem ohne Datenverlust von einer Festplatte auf eine andere zu übertragen? Wie der Reddit-Beitrag zeigt, standen Sie möglicherweise schon einmal vor dieser Frage, als Sie Ihr Betriebssystem von einer Festplatte auf eine SSD verschieben oder auf eine neue Festplatte verschieben wollten.
Was ist der einfachste Weg, das Betriebssystem von der Festplatte auf die SSD zu verschieben?
Hallo zusammen. Ich habe Windows 10 auf meiner Festplatte und möchte es auf eine SSD übertragen. Was ist der einfachste Weg? Sollte ich eine neue Version auf der SSD installieren oder gibt es eine Möglichkeit, das Betriebssystem von der Festplatte auf die SSD zu übertragen? Beitrag von Reddit
Wie verschiebt man das Betriebssystem auf andere Festplatte? Im Allgemeinen stehen Ihnen drei Methoden zur Verfügung, um das Betriebssystem auf andere Festplatte zu migrieren:
- Methode 1. Verwenden Sie ein spezielles Tool zum Klonen von Festplatten, um das Betriebssystem auf ein neues Laufwerk zu kopieren
- Methode 2. Erstellen Sie ein Systemabbild auf einer externen Festplatte und stellen Sie es auf einem anderen Laufwerk wieder her
- Methode 3. Laden Sie eine ISO-Datei von Windows herunter und installieren Sie sie sauber auf einem neuen Laufwerk
Methode 1. Betriebssystem ohne Datenverlust auf andere Festplatte klonen
Führen Sie den Migrationsprozess der Betriebssystemfestplatte durch und richten Sie Ihr Betriebssystem jetzt bootfähig auf dem neuen Laufwerk ein:
#1. Vorbereitungen
- Eine neue SSD/HDD (größer als der belegte Speicherplatz auf Ihrer alten Festplatte)
- Führen Sie einen Oberflächentest auf Ihrem neuen Laufwerk durch, um den Zustand des Laufwerks zu überprüfen
- Löschen Sie die temporären Dateien, um Speicherplatz auf Ihrem Systemlaufwerk freizugeben
- Ein USB-zu-SATA-Kabel oder ein externes Festplattengehäuse
- Stellen Sie sicher, dass Ihr PC nicht mit dem Virus infiziert ist und das Betriebssystem nicht beschädigt ist
- Ein Schraubendreher zum Aufschrauben des PC-Gehäuses zum Austauschen der Festplatten
#2. Laden Sie die beste Betriebssystemmigrationssoftware herunter - EaseUS Disk Copy
Wenn Sie alles übertragen möchten, einschließlich Windows, Apps, Einstellungen und Dateien, ist das Klonen von Festplatten die beste Option. Windows verfügt jedoch nicht über integrierte Funktionen zum Klonen von Festplatten. Daher müssen Sie zum Klonen einer Festplatte ein Klontool eines Drittanbieters verwenden.
Wenn Sie ein benutzerfreundliches und leistungsstarkes Klonprogramm suchen, ist EaseUS Disk Copy die richtige Wahl. Es gilt als eines der besten Programme zum Festplattenklonen und ermöglicht Ihnen die Übertragung des Betriebssystems auf eine neue Festplatte mit wenigen Klicks.
EaseUS Disk Copy ist ein benutzerfreundliches und vielseitiges Festplattenklonprogramm für Windows-PCs, mit dem Sie Festplatten verschiedener Hersteller klonen können. Es hilft Ihnen, Ihr System, Ihre Festplatte, Partition usw. zu klonen und Windows ohne Datenverlust von der Festplatte auf die SSD zu übertragen. Dank der Sektor-für-Sektor-Klontechnologie können Sie auch Festplatten mit fehlerhaften Sektoren klonen.
Darüber hinaus können Sie Betriebssystem auf neue Festplatte klonen und Ihre HDD/SSD auf ein größeres aktualisieren. EaseUS Disk Copy kann Ihnen dabei helfen, nur das Betriebssystem auf andere Festplatte zu migrieren und die gesamte Festplatte problemlos auf andere Festplatte zu klonen.
Holen Sie sich diese leistungsstarke Klonsoftware, um Ihr Betriebssystem auf andere Festplatte zu übertragen, ohne Windows neu zu installieren oder Daten zu verlieren!
Video-Tutorial zum Übertragen des Betriebssystems auf andere Festplatte mit EaseUS Disk Copy:
#3. Übertragen Sie das Betriebssystem mit EaseUS Disk Copy auf neue Festplatte
Schritt 1. Um das Betriebssystem von einer Festplatte auf eine andere zu klonen, wählen Sie die Zielfestplatte im „Systemmodus“ und klicken Sie auf „Weiter“.
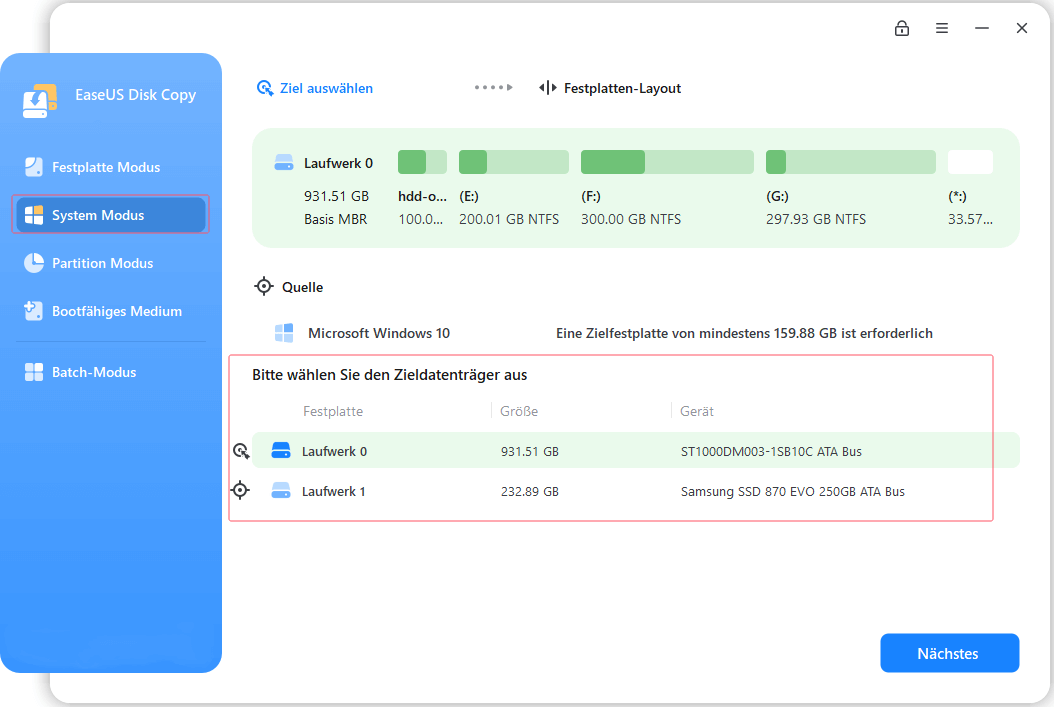
Schritt 2. Passen Sie das Festplattenlayout der Zielfestplatten an. Sie können das Festplattenlayout der Zielfestplatte verwalten, indem Sie „Festplatte automatisch anpassen“, „Als Quelle kopieren“ oder „Festplattenlayout bearbeiten“ auswählen. Klicken Sie anschließend auf „Fortfahren“.
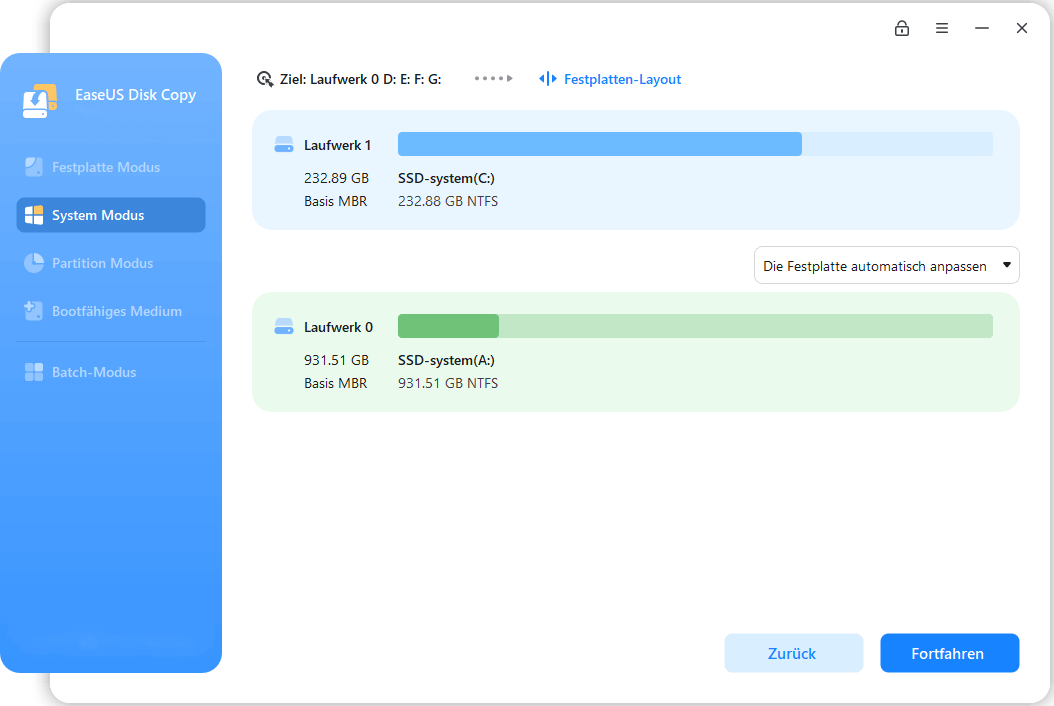
- „Datenträger automatisch anpassen“ nimmt standardmäßig einige Änderungen am Layout des Zieldatenträgers vor, damit dieser optimal funktioniert.
- „Als Quelle kopieren“ ändert nichts auf der Zielfestplatte und das Layout ist dasselbe wie auf der Quellfestplatte.
- Mit „Datenträgerlayout bearbeiten“ können Sie die Größe des Partitionslayouts auf diesem Zieldatenträger manuell ändern/verschieben.
Aktivieren Sie die Option „Option aktivieren, wenn das Ziel eine SSD ist“, um die Leistung Ihrer SSD zu optimieren.
Schritt 3. Es erscheint eine Meldung, die Sie warnt, dass Daten auf der Zielfestplatte verloren gehen. Bitte bestätigen Sie diese Meldung mit einem Klick auf „Weiter“.
Schritt 4. Warten Sie, bis der Klonvorgang abgeschlossen ist.
#4. Festplatte ersetzen und von der neuen Festplatte booten
Nach dem Klonen sind Sie noch nicht fertig. Sie müssen noch einen weiteren Vorgang durchführen: den Computer einrichten und das Betriebssystem von der neuen Festplatte booten:
Schritt 1. Starten Sie den PC neu und drücken Sie die Tasten F2/F12/Entf, um das BIOS aufzurufen.
Schritt 2. Gehen Sie zur Startoption, ändern Sie die Startreihenfolge und stellen Sie das Betriebssystem so ein, dass es von der neuen Festplatte startet.

Schritt 3. Speichern Sie die Änderungen, exit BIOS, und starten Sie den PC neu.
Tipps zur Fehlerbehebung beim Festplattenaustausch und PC-Booten:
Warten Sie geduldig, bis der PC hochgefahren ist. Sie werden feststellen, dass sich an Ihrem Computer nichts geändert hat: Das Betriebssystem ist bootfähig, die Anwendungen funktionieren und die Daten sind sicher auf der Zielfestplatte gespeichert. Die einzige Änderung besteht darin, dass Sie die Festplatte gewechselt haben. Sie können nun alles auf der alten Festplatte löschen und sie als zweites Datenlaufwerk verwenden.
#5. Testen und überprüfen Sie eine erfolgreiche Betriebssystemmigration
Wenn Sie das Betriebssystem auf eine andere Festplatte klonen, kann die Betriebssystemmigration Netzwerk-, Konfigurations-, Schnittstellen- und Kompatibilitätsprobleme verursachen. Um reibungslose Abläufe zu gewährleisten, empfiehlt es sich, die Ergebnisse der Betriebssystemmigration zu bewerten.
- Prüfen Sie, ob alle Daten vollständig übertragen wurden.
- Prüfen Sie, ob alle Daten mit dem Zielsystem konsistent sind.
- Führen Sie Apps aus, um Systemfunktionen und Netzwerkverbindungen zu testen.
- Prüfen Sie, ob Benutzererfahrung und Leistung verbessert werden.
- Prüfen Sie, ob die Funktionalität und Benutzerfreundlichkeit des Systems zufriedenstellend sind.
Wenn Sie diesen Artikel nützlich finden, veröffentlichen Sie ihn in Ihren sozialen Medien, um mehr Menschen zu helfen.
Methode 2. Verschieben Sie das Betriebssystem per Sichern und Wiederherstellen auf andere Festplatte
Wenn Sie die in Windows integrierte Methode zum Migrieren des Betriebssystems auf andere Festplatte oder zum Verschieben auf ein neues Laufwerk bevorzugen, können Sie „Sichern und Wiederherstellen“ (Windows 7) verwenden. Normalerweise erstellen Sie dazu ein Windows-Systemabbild auf einer externen Festplatte und stellen es anschließend auf dem neuen Laufwerk wieder her. Wenn Sie eine schnellere Lösung wünschen, probieren Sie die professionelle Sicherungs- und Wiederherstellungssoftware EaseUS Todo Backup aus. Führen Sie die folgenden Schritte aus, um das Betriebssystem auf andere Festplatte zu verschieben:
Teil 1. Erstellen Sie ein Systemabbild auf einem externen Laufwerk
- Schließen Sie die externe Festplatte über ein USB-zu-SATA-Kabel oder ein externes Festplattengehäuse an Ihren Laptop an oder installieren Sie sie intern auf Ihrem Desktop.
- Geben Sie „Systemsteuerung“ in das Windows-Suchfeld ein und drücken Sie „Sichern und Wiederherstellen“ (Windows 7).
- Klicken Sie auf „Systemabbild erstellen“ und wählen Sie das externe Laufwerk aus, auf dem das Systemabbild gespeichert werden soll.
- Wählen Sie die zu sichernden Laufwerke aus, bestätigen Sie die Sicherungseinstellungen und klicken Sie auf „Sicherung starten“.
Teil 2. Erstellen Sie eine Systemreparatur-CD oder einen Wiederherstellungs-USB (optional)
Wenn Ihr PC nicht selbstständig booten kann, müssen Sie eine Systemreparatur-CD oder ein Wiederherstellungs-USB-Laufwerk erstellen. Wenn Ihr PC wie gewohnt bootet, können Sie diesen Vorgang überspringen.

Erstellen Sie einen Windows 10-Wiederherstellungs-USB
Ein Windows-Wiederherstellungs-USB-Stick ist hilfreich, wenn Sie Windows 10 nach einem Hardwarefehler oder Systemabsturz reparieren oder neu installieren möchten. Weiterlesen >>
Teil 3. Systemabbild auf einem anderen Laufwerk wiederherstellen
Schließen Sie die externe Festplatte (auf der die Systemabbildsicherung gespeichert ist) und die Festplatte, auf der Sie Windows installieren möchten, an Ihren PC an und befolgen Sie die nachstehenden Schritte, um das Betriebssystem auf die neue Festplatte zu übertragen.
Schritt 1. Starten Sie den PC neu, um auf die Windows-Wiederherstellungsumgebung zuzugreifen.
- Gehen Sie in Windows 10 zu Einstellungen > Update und Sicherheit > Wiederherstellung und drücken Sie Jetzt neu starten.
- Gehen Sie in Windows 11 zu Einstellungen > System > Wiederherstellung und drücken Sie Jetzt neu starten.
Schritt 3. Klicken Sie im Fenster „Option auswählen“ auf „Problembehandlung“ > „Erweiterte Optionen“ > „Systemabbild-Wiederherstellung“ > „Weitere Wiederherstellungsoptionen anzeigen“.
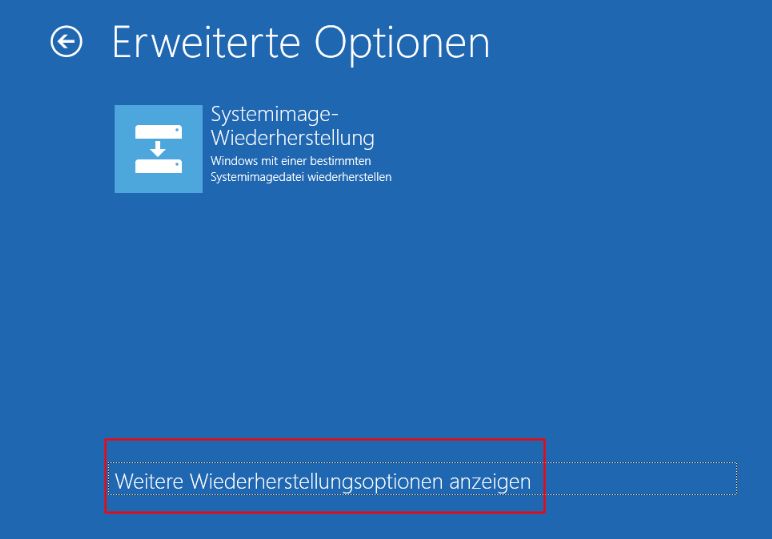
Schritt 4. Wählen Sie eine Systemabbildsicherung > Verwenden Sie das neueste verfügbare Systemabbild (empfohlen).
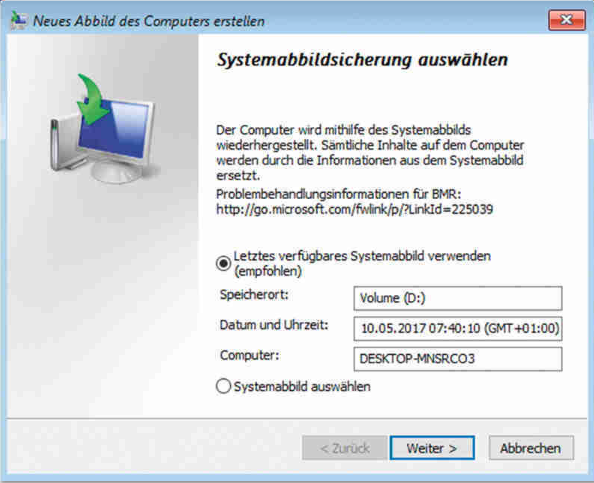
Schritt 5. Wählen Sie „Datenträger formatieren und neu partitionieren“ (aktivieren Sie diese Option, um die Wiederherstellung auf einer neuen Festplatte durchzuführen) > Klicken Sie auf „Fertig“.
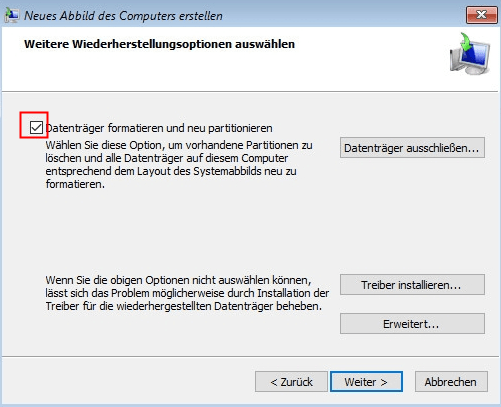
Folgen Sie anschließend dem Assistenten, um das Systemabbild auf einem anderen Laufwerk wiederherzustellen. Ersetzen Sie nach Abschluss des Vorgangs das alte Laufwerk durch das neue und starten Sie Ihren PC in den BIOS/UEFI-Einstellungen vom neuen Laufwerk. Sie müssen die Apps auf Ihrer neuen Festplatte neu installieren.
Methode 3. Betriebssystem durch Neuinstallation auf andere Festplatte übertragen
Die letzte Möglichkeit, das Betriebssystem auf andere Festplatte zu kopieren, ist eine Neuinstallation. Um Windows auf einem anderen Laufwerk sauber zu installieren, müssen Sie eine ISO-Datei von Windows herunterladen, mit Rufus einen bootfähigen USB-Stick erstellen und Windows auf einem neuen Laufwerk sauber installieren. So führen Sie eine saubere Windows-Installation auf einem anderen Laufwerk durch:
Teil 1. Einen bootfähigen Windows-USB-Stick erstellen
Sie können das Windows Media Creation Tool oder Rufus verwenden, um einen bootfähigen USB-Stick zu erstellen. Das Media Creation Tool lädt eine Windows-ISO-Datei herunter und erstellt einen bootfähigen USB-Stick.
Teil 2. Festplatten ersetzen und PC von USB booten
Nachdem Sie ein bootfähiges USB-Laufwerk erstellt haben, fahren Sie Ihren PC herunter, entfernen Sie die Festplatte und installieren Sie das neue Laufwerk. Schließen Sie das bootfähige USB-Laufwerk an und starten Sie Ihren Computer neu. Drücken Sie während des Startvorgangs eine Taste (F1, F2, F10, Entf, Esc), um in die BIOS/UEFI-Einstellungen zu gelangen und das bootfähige USB-Laufwerk als erste Startoption festzulegen. Speichern Sie die Änderungen, exit die BIOS-Einstellungen und starten Sie Ihren PC neu.
Teil 3. Windows 10/11 auf einer neuen Festplatte installieren
Wenn Ihr Computer hochfährt, wird der Windows-Installationsassistent geöffnet. Sie können Windows nun auf einer neuen Festplatte installieren, indem Sie dem folgenden Artikel folgen:

So installieren Sie Windows auf einer SSD ohne Datenverlust
In diesem Blog erfahren Sie, wie Sie Windows durch Klonen und Durchführen einer Neuinstallation ohne Datenverlust auf einer SSD installieren. Weiterlesen >>
Nach der Installation müssen Sie Apps neu installieren und Ihre Daten von der alten Festplatte auf die neue übertragen.
Wenn Sie diesen Artikel nützlich finden, veröffentlichen Sie ihn in Ihren sozialen Medien, um mehr Menschen zu helfen.
Was ist der einfachste Weg, das Betriebssystem von einem Laufwerk auf ein anderes zu verschieben?
| Komplexität | Sehr einfach | Komplex | Mäßig |
| Wirksamkeit | Hoch | Medium | Medium |
| Apps neu installieren | NEIN | JA | JA |
| Risiken des Datenverlusts | NEIN | JA | JA |
Durch das Verschieben eines Betriebssystems auf ein neues Laufwerk wird die Datenzugriffsgeschwindigkeit effektiv erhöht, die Zuverlässigkeit verbessert, der Stromverbrauch gesenkt und die Lebensdauer verlängert.
Mit „Sichern und Wiederherstellen“ (Windows 7) können Sie kostenlos ein Systemabbild auf einem neuen Laufwerk sichern und wiederherstellen. Der Vorgang ist jedoch recht kompliziert. Sie müssen ein Windows-Systemabbild auf einem anderen Laufwerk erstellen, ein Windows-Installationsmedium auf einem anderen Laufwerk erstellen, um Ihren PC zu starten, und eine Systemabbildwiederherstellung auf der neuen Festplatte oder SSD durchführen. Dies kann Risiken wie Datenverlust, Dateibeschädigung, App-Inkompatibilität usw. bergen.
Sie können Windows auch auf der neuen Festplatte neu installieren, indem Sie einen bootfähigen Windows-USB-Stick erstellen, Ihren Computer davon booten und Windows auf der HDD- oder SSD-Partition installieren. Dies ist zeitaufwändig und birgt das Risiko von Datenverlust. Wie kann man das Betriebssystem also am besten und einfachsten auf andere Festplatte migrieren?
Ja, Klonen! Mit Klonen können Sie Ihr Betriebssystem von HDD auf SSD, von einer alten auf eine neue, von einer kleineren auf eine größere und von einer größeren auf eine kleinere Festplatte verschieben. Das Wichtigste dabei: Sie verlieren keine Daten und müssen Windows nicht neu installieren. Im nächsten Teil erfahren Sie, wie Sie Windows per Klonen auf andere Festplatte migrieren!
Abschluss
Auf dieser Seite haben wir beschrieben, wie Sie Ihr Betriebssystem durch Klonen der Festplatte, Sichern und Wiederherstellen sowie eine Neuinstallation auf andere Festplatte verschieben. Wenn Sie eine Möglichkeit ohne Neuinstallation von Betriebssystem und Anwendungen wünschen, verwenden Sie EaseUS Disk Copy. Damit können Sie Ihr Betriebssystem mit wenigen Klicks auf eine neue Festplatte übertragen, ohne Windows neu zu installieren oder Daten zu verlieren.
Darüber hinaus können Sie die Größe Ihrer Festplattenpartition während des Klonvorgangs anpassen und eine WinPE-Bootdiskette erstellen, um Ihren Computer zu starten. Beachten Sie außerdem die Anleitung zur Einrichtung des Betriebssystemlaufwerks, um Windows auf dem neuen Laufwerk bootfähig zu machen. Laden Sie die Software einfach auf Ihren PC herunter und entdecken Sie die praktischen Funktionen.
FAQs zum Verschieben von Windows auf andere Festplatte
1. Können Sie das Windows-Betriebssystem von einem Laufwerk auf ein anderes übertragen?
Um das Betriebssystem (OS) auf ein neues Laufwerk zu verschieben, können Sie ein Festplattenklon-Tool wie EaseUS Disk Copy verwenden, ein Systemabbild erstellen und auf einem neuen Laufwerk wiederherstellen oder eine Neuinstallation des Betriebssystems auf dem neuen Laufwerk durchführen. Die Verwendung einer Festplattenklon-Software ist der einfachste Weg, ein Windows-Betriebssystem direkt und sicher auf andere Festplatte zu migrieren, ohne das Betriebssystem neu zu installieren oder Daten zu verlieren.
2. Wie verschiebe ich mein Betriebssystem vom Laufwerk C auf die SSD?
Wenn Sie Ihr Laufwerk C: auf eine neue SSD übertragen möchten, benötigen Sie professionelle Klonsoftware wie EaseUS Disk Copy. Damit können Sie Windows von einer Festplatte auf eine SSD übertragen, ohne Windows neu installieren zu müssen.
3. Was ist der beste Weg, das Betriebssystem auf einen Mac mit neuer Festplatte zu verschieben?
So verschieben Sie Mac OS von einem Laufwerk auf ein anderes:
Methode 1. Verwenden des Festplatten-Dienstprogramms
- Öffnen Sie das Festplatten-Dienstprogramm.
- Wählen Sie in der Seitenleiste Ihre aktuelle macOS-Festplatte aus.
- Klicken Sie auf „Bearbeiten“ > „Wiederherstellen“.
- Wählen Sie die neue Festplatte als Ziel aus.
- Warten Sie, bis der Klonvorgang abgeschlossen ist (dies kann mehrere Stunden dauern).
- Booten Sie von der neuen Festplatte (halten Sie während des Startvorgangs die Option (⌥) gedrückt).
Methode 2. Verwenden von Time Machine
- Sicherung mit Time Machine: Schließen Sie eine externe Festplatte an und verwenden Sie Time Machine, um Ihr aktuelles macOS-Laufwerk darauf zu sichern.
- Installieren Sie macOS auf dem neuen Laufwerk: Starten Sie im Wiederherstellungsmodus (Befehl + R), löschen Sie die neue Festplatte und installieren Sie macOS.
- Von Time Machine wiederherstellen: Wählen Sie während der Einrichtung „Aus Time Machine-Backup wiederherstellen“ und wählen Sie die Sicherungsdatei aus, die Sie wiederherstellen möchten.
4. Was ist der einfachste Weg, das Betriebssystem von der Festplatte auf die SSD zu verschieben?
Das Klonen ist die einfachste Möglichkeit, das Betriebssystem von einer Festplatte auf eine andere zu übertragen, da Sie dabei alles von einem Laufwerk auf ein anderes übertragen können, ohne das Betriebssystem neu installieren, Daten verlieren oder Einstellungen neu konfigurieren zu müssen.
5. Wie führt man eine Neuinstallation eines Betriebssystems durch?
- Laden Sie das ISO-Image Ihres Windows-Betriebssystems herunter.
- Erstellen Sie bootfähige Installationsmedien.
- Ersetzen Sie das alte Laufwerk durch das neue.
- Starten Sie den Computer vom Installationsmedium.
- Installieren Sie Windows auf dem neuen Laufwerk.
- Legen Sie das neue Laufwerk im BIOS/UEFI als Startlaufwerk fest.
War diese Seite hilfreich? Ihr Support ist uns wirklich wichtig!

EaseUS Disk Copy
EaseUS Disk Copy ist leistungsstarkes aber sehr einfach zu bedienendes Tool zum Klonen und Migrieren von HDDs/SSDs. Das Tool ermöglicht Ihnen, ein Systemlaufwerk schnell und einfach auf eine neue Festplatte (oder eine neu installierte SSD) zu migrieren, wobei nur ein Minimum an Konfiguration erforderlich ist.
-
Aktualisiert von
Jahrgang 1992; Studierte Mathematik an SISU, China; Seit 2015 zum festen Team der EaseUS-Redaktion. Seitdem schreibte sie Ratgeber und Tipps. Zudem berichtete sie über Neues und Aufregendes aus der digitalen Technikwelt. …Vollständige Bio lesen -
Geschrieben von
Maria ist begeistert über fast allen IT-Themen. Ihr Fokus liegt auf der Datenrettung, der Festplattenverwaltung, Backup & Wiederherstellen und den Multimedien. Diese Artikel umfassen die professionellen Testberichte und Lösungen. …Vollständige Bio lesen
EaseUS Disk Copy

Professionelles Tool zum Klonen der Festplatten, der Partitionen und anderer Datenträger.
Hot-Artikel
-
29 Dezember 2023
![]()
-
01 Januar 2024
![]()
-
19 Oktorber 2023
![]()
-
19 Oktorber 2023
![]()
-
23 Januar 2024
![]()
-
29 Dezember, 2023
![]()
-
29 Dezember, 2023
![]()
-
29 Dezember, 2023
![]()
Interessante Themen