Hauptinhalt
Hauptinhalt
Sie wissen nicht, wie Sie eine Windows 7 Festplatte mit Clonezilla klonen können? Nicht mehr! Wir haben beschlossen, Ihnen hier zu helfen und schreiben eine Schritt-für-Schritt-Anleitung um Ihre Windows 7 Festplatte mit Clonezilla klonen.
Wir haben auch ein alternatives Programm zum Festplattenklon erwähnt, das im Vergleich zu Clonezilla, das viele Schritte zum Festplattenklon erfordert, viel einfacher zu bedienen ist.
Lesen Sie weiter, um alle Informationen zu erhalten!
Ein Überblick über Clonezilla
Clonezilla ist eine Quelloffene Imaging-Software zum Klonen von Images oder Partitionieren von Festplatten. Clonezilla wird für Systembereitstellungen, System-Backups und vieles mehr verwendet. Clonezilla unterstützt auch verschiedene Arten von Bootloadern, Verschlüsselungen, Dateisystemen und vieles mehr.
Dies wird vor allem für die Bereitstellung oder die Wartung einer großen Anzahl von Computern auf einmal verwendet. Mit Clonezilla können Benutzer Betriebssysteme auf mehreren Computern installieren, indem sie ein Image eines einzelnen Computers erstellen und dann das Image verwenden und das Betriebssystem auf mehreren Computern installieren.
Aber ein anderes Programm bietet im Vergleich zu Clonezilla noch mehr Funktionen - EaseUS Disk Copy.
EaseUS Disk Copy bietet noch mehr Funktionen, wie z. B. das Aufrüsten der Festplatte ohne Datenverlust, das Betriebssystem auf ein anderes Laufwerk verschieben, ohne es zu installieren, und vieles mehr.
Der Hauptvorteil von EaseUS Disk Copy gegenüber Clonezilla ist, dass das Klonen einer Windows Festplatte nur ein paar Klicks erfordert, während es bei Clonezilla ein langwieriger Prozess ist.
| EaseUS Disk Copy | Clonezilla |
|---|---|
| Einfaches Klonen von Festplatten | Open-Source |
| Vollständige Unterstützung für den Wechsel zu SSD-Festplatten | Einzelnes Bild wiederherstellen |
| Klone Sektor für Sektor | Speichern/Wiederherstellen der gesamten Festplatte oder Partition |
| Partitionen können beim Klonen in der Größe verändert oder neu angeordnet werden | Bildgebung und Klonen sind anpassbar |
Windows 7 Festplatte klonen ohne Clonezilla
Clonezilla eignet sich hervorragend zum Klonen von Windows und zum Erstellen von Sicherungskopien und ist insgesamt gut, aber es fehlen ihm einige wichtige Funktionen. Mit EaseUS Disk Copy können Sie zum Beispiel eine WinPE-Boot-Diskette erstellen, defekte Festplatten für eine vollständige Datenwiederherstellung ersetzen, Daten schnell von einem Laufwerk auf ein anderes übertragen und vieles mehr.
Wenn Sie sich entscheiden, Clonezilla zum Klonen von Windows 7 zu verwenden, sind viele Schritte erforderlich, aber mit EaseUS Disk Copy brauchen Sie nur 5-7 Klicks, um Ihre Festplatte zu klonen.
Hier erfahren Sie, wie Sie eine Windows 7-Festplatte klonen können, ohne Clonezilla zu verwenden, sondern mit EaseUS Disk Copy:
Schritt 1. Laden Sie EaseUS Disk Copy herunter, installieren Sie es und starten Sie es auf Ihrem PC.
Klicken Sie auf "Festplatte Modus" und wählen Sie die Festplatte aus, die Sie kopieren oder klonen möchten. Klicken Sie auf "Nächstes", um fortzufahren.
Schritt 2. Wählen Sie das Ziellaufwerk aus.
Hinweis: Die Zielfestplatte sollte mindestens gleich groß oder sogar größer als die Quellfestplatte sein, wenn Sie die Quellfestplatte kopieren oder klonen möchten.
Schritt 3. Klicken Sie auf "OK", um zu bestätigen, wenn das Programm Sie auffordert, die Daten auf der Zielfestplatte zu löschen.
Schritt 4. Prüfen und bearbeiten Sie das Festplattenlayout.
Wenn Ihr Ziellaufwerk ein SSD-Laufwerk ist, denken Sie daran, die Option zu aktivieren, wenn die Zielplatte SSD ist.
Schritt 5. Klicken Sie auf "Fortfahren", um den Klonvorgang der Festplatte zu starten.
Windows 7 Festplatte klonen mit Clonezilla
Möchten Sie wissen, wie man eine Windows 7-Festplatte mit Clonezilla klont? Hier ist wie:
- Gehen Sie zunächst auf die Download-Seite von Clonezilla, wählen Sie den Dateityp "ISO" und laden Sie ihn herunter.
- Laden Sie Rufus jetzt herunter und installieren Sie es, indem Sie hier klicken.
- Nach der Installation von Rufus starten Sie das Programm und schließen das USB-Laufwerk an Ihren PC an.
- Wählen Sie unter "Gerät" Ihr USB-Laufwerk aus.
- Drücken Sie "Auswählen" unter "Boot-Auswahl" und wählen Sie dann die ISO-Datei von Clonezilla.
- Drücken Sie nun auf "Start".
- Starten Sie Ihren PC neu und ändern Sie in den BIOS-Einstellungen das Boot-Gerät auf das USB-Laufwerk.
- Nachdem das BIOS Ihr USB-Laufwerk (Clonezilla) gebootet hat, wählen Sie Clonezilla Live (Standardeinstellungen, VGA 800x600).
- Warten Sie einige Zeit, bis die Clonezilla-Live-Umgebung geladen ist.
- Sie sehen nun ein Fenster "Clonezilla starten". Wählen Sie "Clonezilla starten".
- Wählen Sie die Option "Gerät/Gerät" und dann "Teil zu Lokalteil".
- Wählen Sie nun das Laufwerk aus, das Sie klonen wollen, und wählen Sie das Laufwerk, auf das Sie klonen wollen.
- Sobald der Klonvorgang abgeschlossen ist, wählen Sie aus, was Sie mit Clonezilla tun möchten - herunterfahren, neu starten oder weiterlaufen lassen.
- Jetzt müssen Sie nur noch den Bootloader von der lokalen Festplatte kopieren. Geben Sie "Y" ein und drücken Sie die "Enter"-Taste.
Windows 7 System klonen mit Clonezilla & Alternative
Dieser Artikel beschreibt die Verwendung von Clonezilla Windows 7 und stellt mögliche alternative Software wie EaseUS Disk Copy vor. Diese alternative Software ist schnell, zuverlässig und sicher.
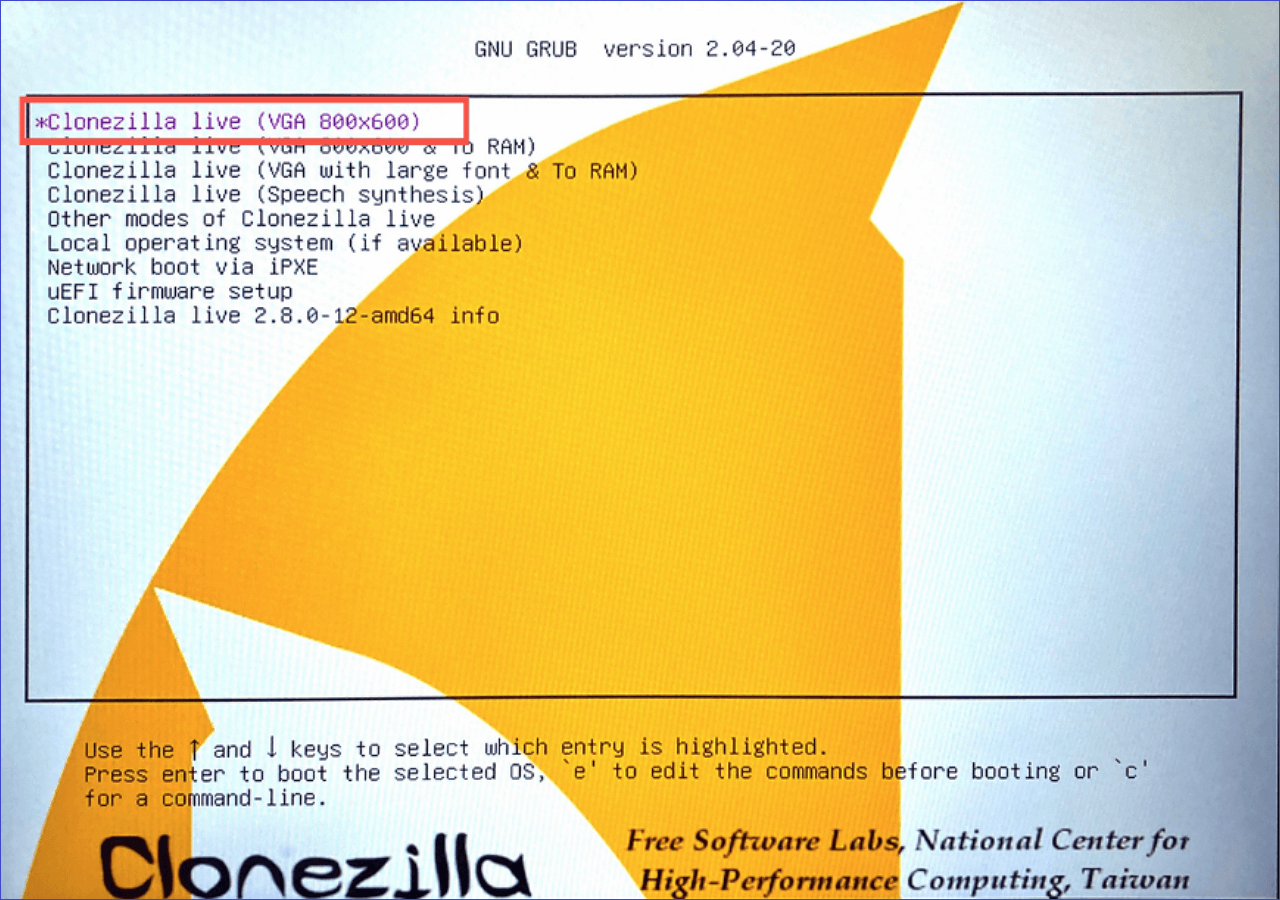
Zusammengefasst: Clonezilla vs. Professionelles Festplattenklon-Tool
Clonezilla und EaseUS Disk Copy sind ein paar erstaunliche Programme, die auf dem Markt existieren, um Ihre Festplatten zu klonen im Moment. Aber um Clonezilla zu verwenden, benötigen Sie eine gewisse Art von Computerwissen und Erfahrung; andernfalls kann es für Benutzer schwierig sein, es leicht zu durchschauen.
Das ist bei EaseUS Disk Copy nicht der Fall. Sie müssen das Programm nicht erst herunterfahren, die Bootreihenfolge ändern und dann Ihre Festplatte klonen. Laden Sie einfach das Programm herunter, installieren Sie es, starten Sie es und wählen Sie dann die Option zum Klonen der Festplatte. So einfach ist das.
FAQ zum Festplattenklon in Windows 7 mit Clonezilla
Kann ich Windows mit Clonezilla klonen?
Ja, Sie können Windows auf eine SSD oder auf eine Festplatte klonen. Sie können in der Tat alle Anwendungen, Einstellungen und Dateien klonen und auf einem anderen Computer installieren.
Wie klone ich meine Festplatte auf eine andere in Windows 7?
Sie können EaseUS Disk Copy verwenden, um Ihre Festplatte auf eine andere Festplatte in Windows 7 zu klonen. EaseUS Disk Copy ist ein funktionsreiches Programm, das mit einer übersichtlichen Benutzeroberfläche einfach zu bedienen ist.
War diese Seite hilfreich? Ihr Support ist uns wirklich wichtig!

EaseUS Disk Copy
EaseUS Disk Copy ist leistungsstarkes aber sehr einfach zu bedienendes Tool zum Klonen und Migrieren von HDDs/SSDs. Das Tool ermöglicht Ihnen, ein Systemlaufwerk schnell und einfach auf eine neue Festplatte (oder eine neu installierte SSD) zu migrieren, wobei nur ein Minimum an Konfiguration erforderlich ist.
-
Aktualisiert von
Technik-Freund und App-Fan. Mako schreibe seit März 2016 für die Leser von EaseUS. Er begeistert über Datenrettung, Festplattenverwaltung, Datensicherung, Datenspeicher-Optimierung. Er interssiert sich auch für Windows und andere Geräte. …Vollständige Bio lesen -
Geschrieben von
Jahrgang 1992; Studierte Mathematik an SISU, China; Seit 2015 zum festen Team der EaseUS-Redaktion. Seitdem schreibte sie Ratgeber und Tipps. Zudem berichtete sie über Neues und Aufregendes aus der digitalen Technikwelt. …Vollständige Bio lesen
EaseUS Disk Copy

Professionelles Tool zum Klonen der Festplatten, der Partitionen und anderer Datenträger.
Hot-Artikel
-
29 Dezember 2023
![]()
-
01 Januar 2024
![]()
-
19 Oktorber 2023
![]()
-
19 Oktorber 2023
![]()
-
23 Januar 2024
![]()
-
29 Dezember, 2023
![]()
-
29 Dezember, 2023
![]()
-
29 Dezember, 2023
![]()
Interessante Themen

















