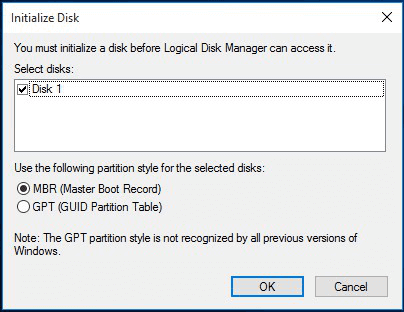Hauptinhalt
Hauptinhalt
Das Erstellen eines Abbilds Ihres USB-Flash-Laufwerks kann Ihnen dabei helfen, das Abbild Ihres USB-Laufwerks auf ein anderes oder sogar dasselbe USB-Laufwerk zu kopieren. Dies ist praktisch, um ein USB-Laufwerk zu kopieren oder den Inhalt eines Laufwerks zu sichern, bevor es überschrieben wird. Aber es ist nicht so einfach, die Dateien einfach zu kopieren. In diesem Artikel von EaseUS zeigen wir Ihnen, wie Sie ein Image von USB Stick erstellen können. Beeilen Sie sich und lernen Sie.
Warum Sie die Dateien nicht einfach auf ein USB-Laufwerk kopieren können
Ein USB-Laufwerk ist ein Speichergerät. Dank seiner geringen Größe und Tragbarkeit verwenden viele Menschen es, um Daten wie persönliche Dateien, Musik, Dokumente, Fotos usw. zu speichern. Im Falle eines Datenverlustes möchten Sie vielleicht die Daten auf Ihrem USB-Laufwerk duplizieren, und ein einfaches Kopieren des Inhalts vom USB-Laufwerk auf Ihren Computer würde ausreichen.

Das Kopieren der Dateien reicht jedoch nicht aus, wenn Ihr USB-Laufwerk bootfähig ist und mehrere Partitionen hat. Unter solchen Umständen ist es am besten, ein Image Ihres bootfähigen USB-Laufwerks zu erstellen.
Mit der Erstellung eines USB-Images können Sie exakte Kopien von USB-Laufwerken erstellen, auch wenn diese mehrere Partitionen und einen Master Boot Record (MBR) haben. Das erstellte Image kann auf ein anderes USB-Flash-Laufwerk kopiert werden, so dass es einfach ist, ein Laufwerk zu duplizieren oder eine Replik eines bootfähigen Laufwerks für die spätere Verwendung zu erstellen. So können Sie das neue USB-Flash-Laufwerk mit den kopierten Daten ohne Wiederherstellung verwenden.
Vorbereitungen für Windows Image von USB Stick erstellen
Klonen kann die schnellste und beste Lösung sein, um ein Image eines USB-Laufwerks zu erstellen, wenn Sie Dateien von einem bootfähigen USB-Laufwerk auf mehrere Geräte mit identischer Kapazität kopieren müssen. Der Grund dafür ist, dass Sie mit dem Klonen alles von einem Laufwerk auf ein anderes übertragen können, ohne dass es zu Startproblemen kommt. Bevor Sie jedoch mit dem Klonen beginnen, müssen Sie etwas dafür vorbereiten.
- Ein USB-Laufwerk. Das Ziel-USB-Laufwerk sollte groß genug sein, um die Daten auf dem Quell-USB-Laufwerk zu speichern. Wenn Sie beabsichtigen, jedes Byte Ihres alten USB-Laufwerks zu duplizieren, sollte das Ziel-USB-Laufwerk mindestens so groß wie das Quelllaufwerk sein.
- Sichern Sie die Daten auf dem USB-Laufwerk. Beim Klonen werden die Daten auf dem Ziellaufwerk gelöscht, daher sollten Sie das USB-Laufwerk sichern, wenn es wichtige Daten enthält.
- Ein zuverlässiges USB-Klontool. Sie müssen eine professionelle Klon-Software verwenden, um ein USB-Laufwerk zu klonen, da Windows keine integrierten Klon-Tools bietet. Zu diesem Zweck kann EaseUS Disk Copy gut geeignet sein.
- USB-Adapter. Sie benötigen auch einen USB-Adapter, um 2 USB-Laufwerke an Ihren Computer anzuschließen und alles von einem Laufwerk auf ein anderes zu klonen.
Wie man ein Image von einem USB-Flash-Laufwerk erstellt🔥
Wie bereits erwähnt, ist das Klonen die beste Methode, um ein Image eines USB-Laufwerks zu erstellen. Aber Sie müssen eine professionelle Klon-Software verwenden. Glücklicherweise gibt es auf dem Markt viele Software zum Klonen von Festplatten. EaseUS Disk Copy zeichnet sich durch seine Praktikabilität und Benutzerfreundlichkeit aus.
EaseUS Disk Copy ist ein zuverlässiges und praktisches Klonprogramm für Windows-Computer. Es hilft Ihnen beim Klonen von Systemen, Festplatten, Partitionen usw. und beim Festplatte klonen mit unterschiedlicher Größe zur Sicherung und Wiederherstellung. Darüber hinaus können Sie mit der Software Ihr Betriebssystem von HDD auf SSD und SSD auf SSD migrieren und Laptop Festplatte ohne Datenverlust ersetzen (einfach und schnell).
Hier sind einige Highlights dieses Klonwerkzeugs:
EaseUS Disk Copy
- Klonen einer Festplatte mit defekten Sektoren
- Ändern der Partitionsgröße beim Kopieren von Festplatten
- Daten von einer SD Karte auf eine andere übertragen
- WinPE-Startdiskette für die Fehlerbehebung erstellen
- Windows von HDD auf SSD umziehen ohne Neuinstallation
Egal, welche Festplatten Sie klonen möchten, ob HDD, SSD, SD-Karte oder USB-Laufwerk, EaseUS Disk Copy kann Ihre Bedürfnisse erfüllen. Sie können das Programm einfach herunterladen und auf Ihrem Computer verwenden. Hier erfahren Sie, wie Sie EaseUS Disk Copy verwenden.
Vorankündigung:
- Die Funktion "Sektor für Sektor kopieren" verlangt, dass die Größe der Zielfestplatte mindestens gleich oder größer als die der Quellfestplatte ist. Lassen Sie diese Funktion deaktiviert, wenn Sie eine größere Festplatte auf eine kleinere Festplatte klonen möchten.
- Alle Daten auf dem Zieldatenträger werden vollständig gelöscht, seien Sie also vorsichtig.
Schritt 1. Um mit dem Kopieren/Klonen eines ganzen Datenträgers auf einen anderen zu beginnen, wählen Sie diesen Datenträger als Quelldatenträger unter "Festplatte Modus" aus und klicken Sie auf "Nächstes".
Schritt 2. Wählen Sie das andere Laufwerk als Ziellaufwerk.
Es erscheint nun eine Meldung, die Sie darauf hinweist, dass die Daten verloren gehen. Bitte bestätigen Sie diese Meldung mit "OK" und klicken Sie anschließend auf "Weiter".
Schritt 3. Überprüfen Sie das Festplattenlayout der beiden Festplatten. Sie können das Diskettenlayout der Zieldiskette verwalten, indem Sie "Die Festplatte automatisch anpassen", "Als die Quelle kopieren" oder "Festplatten-Layout bearbeiten" wählen.
- Die Funktion "Die Festplatte automatisch anpassen" nimmt standardmäßig einige Änderungen am Layout der Zielfestplatte vor, damit diese optimal funktionieren kann.
- "Als die Quelle kopieren" ändert nichts an der Zielplatte und das Layout ist dasselbe wie das der Quellplatte.
- Mit "Festplatten-Layout bearbeiten" können Sie die Größe der Partition auf der Zielfestplatte manuell ändern/verschieben.
Aktivieren Sie die Option "Aktivieren Sie die Option, wenn die Zielplatte eine SSD ist", um Ihre SSD auf die beste Leistung zu bringen.
Schritt 4. Klicken Sie auf "Fortfahren", um die Aufgabe offiziell auszuführen.
Das Fazit
Hier erfahren Sie, wie Sie ein Image eines USB-Laufwerks erstellen können. Um ein Image eines bootfähigen USB-Laufwerks zu erstellen, ist die beste und schnellste Methode, das Laufwerk zu klonen. Wenn Sie ein Image eines normalen USB-Laufwerks erstellen möchten, können Sie das USB-Laufwerk einfach kopieren oder sichern. Um jedoch ein Image eines bootfähigen USB-Laufwerks zu erstellen, ist das Klonen die beste Methode.
Mit Hilfe von EaseUS Disk Copy, einem großartigen USB-Image-Tool, ist das Erstellen eines Abbilds eines USB-Laufwerks oder eines bootfähigen USB-Laufwerks ein einfacher Fall. Es erlaubt Ihnen, verschiedene Arten von Laufwerken zu klonen und hilft Ihnen auch, das Problem "geklonte festplatte zeigt falsche Größe an" zu lösen. Weitere wertvolle Funktionen warten darauf, von Ihnen entdeckt zu werden. Laden Sie es herunter und probieren Sie es aus!
Häufig gestellte Fragen für Image von USB Stick erstellen
1. Ist das Klonen eines Laufwerks dasselbe wie das Kopieren?
Klonen und Kopieren und Klonen einer Festplatte sind nicht dasselbe. Klonen sollte aber immer die erste Wahl sein. Beim Klonen einer Festplatte wird ein Sektor-für-Sektor-Duplikat der ursprünglichen Festplatte erstellt, nicht nur eine Kopie der Daten. Es kann die Startdateien auf ein anderes Laufwerk verschieben, wenn das alte Laufwerk zum Starten Ihres PCs verwendet wird.
2. Was ist die beste Software zum Klonen eines USB-Laufwerks?
EaseUS Disk Copy ist eine vertrauenswürdige USB-Klon-Software, die mit Windows 11, 10, 8 und 7 kompatibel ist. Sie können entweder ein USB-Flash-Gerät klonen oder ein Image davon erstellen. Sie können damit ein USB-Laufwerk auf einen anderen USB-Stick oder ein anderes Ziel, z. B. einen Computer, klonen.
3. Was ist eine USB-Laufwerk-Image-Datei?
Ein USB-Image ist ein bootfähiges Abbild eines Betriebssystems oder einer anderen Software, bei dem der Bootloader auf einem USB-Flash-Laufwerk oder einem anderen USB-Gerät (mit Speicherplatz) und nicht auf herkömmlichen CDs oder DVDs gespeichert ist.
War diese Seite hilfreich? Ihr Support ist uns wirklich wichtig!

EaseUS Disk Copy
EaseUS Disk Copy ist leistungsstarkes aber sehr einfach zu bedienendes Tool zum Klonen und Migrieren von HDDs/SSDs. Das Tool ermöglicht Ihnen, ein Systemlaufwerk schnell und einfach auf eine neue Festplatte (oder eine neu installierte SSD) zu migrieren, wobei nur ein Minimum an Konfiguration erforderlich ist.
-
Aktualisiert von
Technik-Freund und App-Fan. Mako schreibe seit März 2016 für die Leser von EaseUS. Er begeistert über Datenrettung, Festplattenverwaltung, Datensicherung, Datenspeicher-Optimierung. Er interssiert sich auch für Windows und andere Geräte. …Vollständige Bio lesen -
Geschrieben von
Nach seinem Medientechnik-Studium entschloss sich Markus dazu, als ein Software-Redakteur zu arbeiten. Seit März 2015 bei EaseUS Tech Team. Er hat sich auf Datenrettung, Partitionierung und Datensicherung spezialisiert. …Vollständige Bio lesen
EaseUS Disk Copy

Professionelles Tool zum Klonen der Festplatten, der Partitionen und anderer Datenträger.
Hot-Artikel
-
29 Dezember 2023
![]()
-
01 Januar 2024
![]()
-
19 Oktorber 2023
![]()
-
19 Oktorber 2023
![]()
-
23 Januar 2024
![]()
-
29 Dezember, 2023
![]()
-
29 Dezember, 2023
![]()
-
29 Dezember, 2023
![]()
Interessante Themen