Zusammenfassung:
Unter Verwendung der besten kostenlosen Backup Software für Windows 11/10 können Sie Windows Datenverlust Problem durch Backup Datei zu vermeiden.
Microsoft versucht, Windows Benutzer die beste Erfahrung bieten. Dann herauskommt Windows 11/10 . Wir sind alle auf der Suche nach den besten, dann wählen wir EaseUS. EaseUS Software hat vor kurzem erneut getestet und optimiert EaseUS Todo Backup Free - beste kostenlose Backup Software für Windows 11/10.
Beste kostenlose Backup Software für Windows 11/10 - EaseUS Todo Backup Free
EaseUS Todo Backup Free hat mehr als genug Eigenschaften für den persönlichen Gebrauch. Das Programm kann sowohl Abbild und dateibasierte Backups laufen, als auch manuell oder nach einem Zeitplan. Damit können Sie Voll, differenziert und inkremental Backup machen. Wenn Sie Backup machen wollen, hier können Sie die Software kostenlos herunterladen und installieren.
Backup-Software Windows 11/10 - Was kann Todo Backup für Sie tun?
EaseUS Todo Backup ist eine umfassende professionelle und einfach zu bedienende Backup-Software. Egal, ob Sie ein Computerexperte oder ein durchschnittlicher Benutzer sind, Sie können diese Software zur Datensicherung verwenden. Es unterstützt die Datensicherungsanforderungen von mehr als 97 % der Anwender. Mit EaseUS Todo Backup können Sie:
- Datei sichern
- System Backup-Image erstellen und wiederherstellen
- Systemtransfer
- Festplatte/Partition sichern
- Email sichern
- Partition/Festplatte/System klonen
- Ein tragbares Windows USB-Laufwerk erstellen
- Noftfall-Laufwerk erstellen
... ....
Sie können auch den Sicherungszeitplan anpassen, indem Sie die Software so einstellen, dass die benötigten Daten zu einer bestimmten oder festen Zeit gesichert werden. Sie können den Sicherungszeitplan für eine Zeit festlegen, in der Sie den Computer nicht benutzen müssen, so dass Ihre Daten sicher sind und die tägliche Benutzung des Computers nicht beeinträchtigt wird.
Wenn Sie eine Workstation oder einen Windows Server verwenden, hat EaseUS Todo Backup natürlich auch die entsprechende Version, um diese zu unterstützen. Todo Bakup ist nicht nur perfekt an Win 10 angepasst, sondern unterstützt auch Windows 7 und Windows 8, so dass alle Ihre Daten mit dieser Software vollständig geschützt sind. Und die meisten Funktionen sind kostenlos. Wenn Sie also ein solches Programm benötigen, sind Sie auf das beste Programm gestoßen, laden Sie es jetzt kostenlos herunter.
Wie Sie Todo Backup zum Sichern/Klonen verwenden
Dateien mit EaseUS Todo Backup sichern und Sicherungsplan einstellen
Nachfolgend zeigen wir Ihnen als Beispiel, wie Sie mit Todo Backup Ihre Daten sichern können, und Sie können auch sehen, wie der Sicherungsplan eingerichtet werden sollte.
Schritt 1. Starten Sie EaseUS Todo Backup. Auf der Startseite klicken Sie auf "Backup erstellen".

Schritt 2. Klicken Sie auf "Backup-Inhalte auswählen".

Schritt 3. Wählen Sie die Option von "Datei" aus.
Wenn Sie viele Dateien auf dem Computer gespeichert haben, sollten Sie die wichtigen Dateien, wie Bilder, Musik und Videos regelmäßig sichern. Damit können Sie den Datenverlust vermeiden. Die Funktion "Datei-Backup" kann Ihnen helfen, die gewünschten Dateien mit nur einigen Klicks sichern.

Schritt 4. Wählen Sie die Dateien aus, welche Sie sichern wollen.

Schritt 5. Dann wählen Sie einen Ziel-Ort aus, auf dem Sie die Sicherungskopien speichern können.
Speichern Sie die Sicherungskopien auf einem anderen Datenträger. Es kann ein USB-Laufwerk oder eine andere Festplatte sein. Sonst könnten die Backups beschädigt geworden sein.

Mit dem Klick auf "Optionen" können Sie die Backup-Optionen, Backup-Schema, den Backup-Filter und die Backup-Benachrichtigungen einstellen.

Schritt 6. Anschließend klicken Sie auf “Jetzt sichern”, um die Datensicherung auszuführen.
Festplatte/Partition klonen
Wenn Sie Ihre Festplatte aufrüsten oder ersetzen möchten, ist das Klonen die beste Option, die geklonte Festplatte kann direkt verwendet werden (keine Datenwiederherstellung erforderlich). Der manuelle Betrieb kann leicht zu Datenverlust oder Festplattenfehlern führen. Die Verwendung einer Klon-Software ist der einfachste Weg.
1. Starten Sie die EaseUS Todo Backup. Klicken Sie auf "Werkzeuge" und wählen Sie "Klonen" aus.

2. Wählen Sie die Quell-Festplatte aus, die Sie klonen möchten.
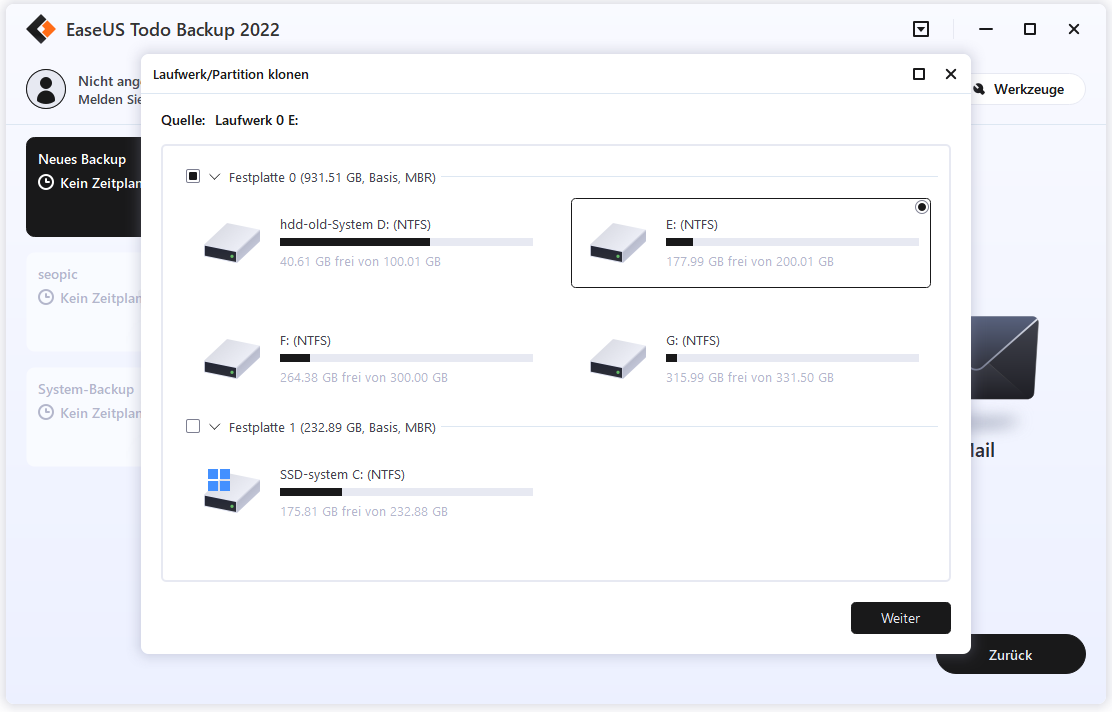
3. Wählen Sie die Zielfestplatte aus. Sie können noch auf "Erweiterte Optionen" auswählen, um es noch weiter einzurichten.
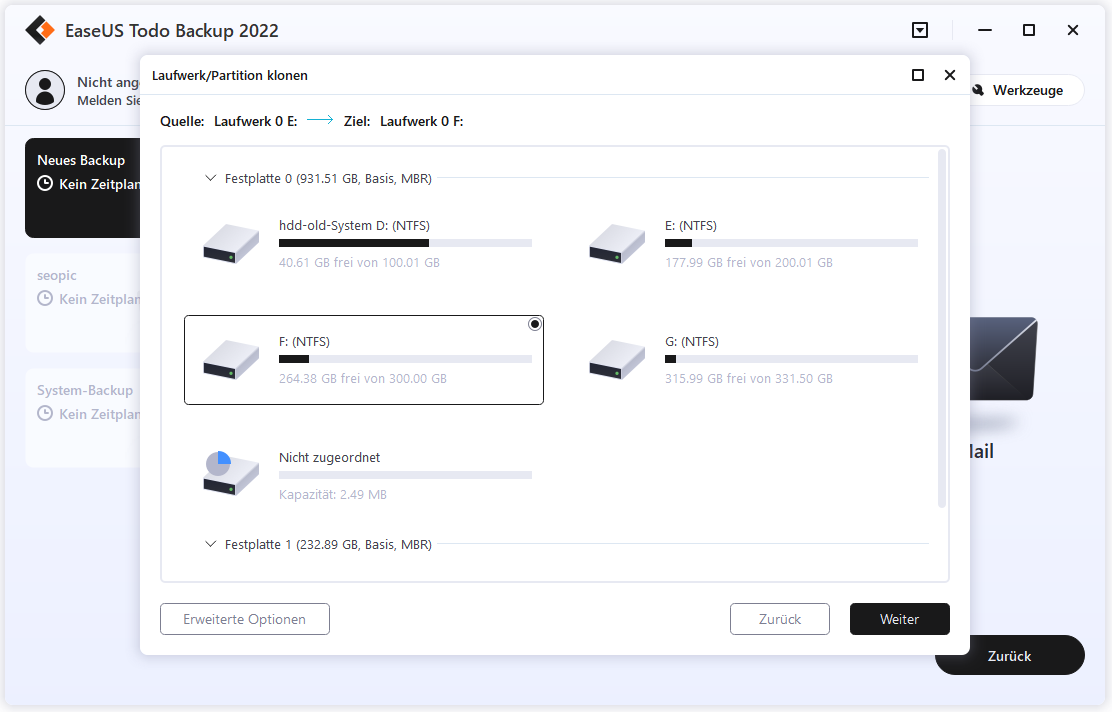
Tipps:
- Die Zielfestplatte kann eine Festplatte oder eine SSD sein. Sie muss über genügend Speicherplatz verfügen.
- Für SSD optimieren - Wenn es sich bei der Zielfestplatte um eine SSD handelt, sorgt das Aktivieren dieser Option für eine Sektorausrichtung während des Vorgangs.
- Sektorweises Klonen - Ein sektorweises Klonen stellt sicher, dass die Zielfestplatte/Partition genau mit der Quellfestplatte/Partition übereinstimmt. Es werden alle Sektoren geklont, wenn die Option aktiviert ist, auch wenn der Sektor leer ist.
4. Vorschau des Festplattenlayouts nach dem Klonen. Schließlich können Sie auf "Fortfahren" klicken, um eine Festplatte mit einem Klick auf eine andere zu klonen.
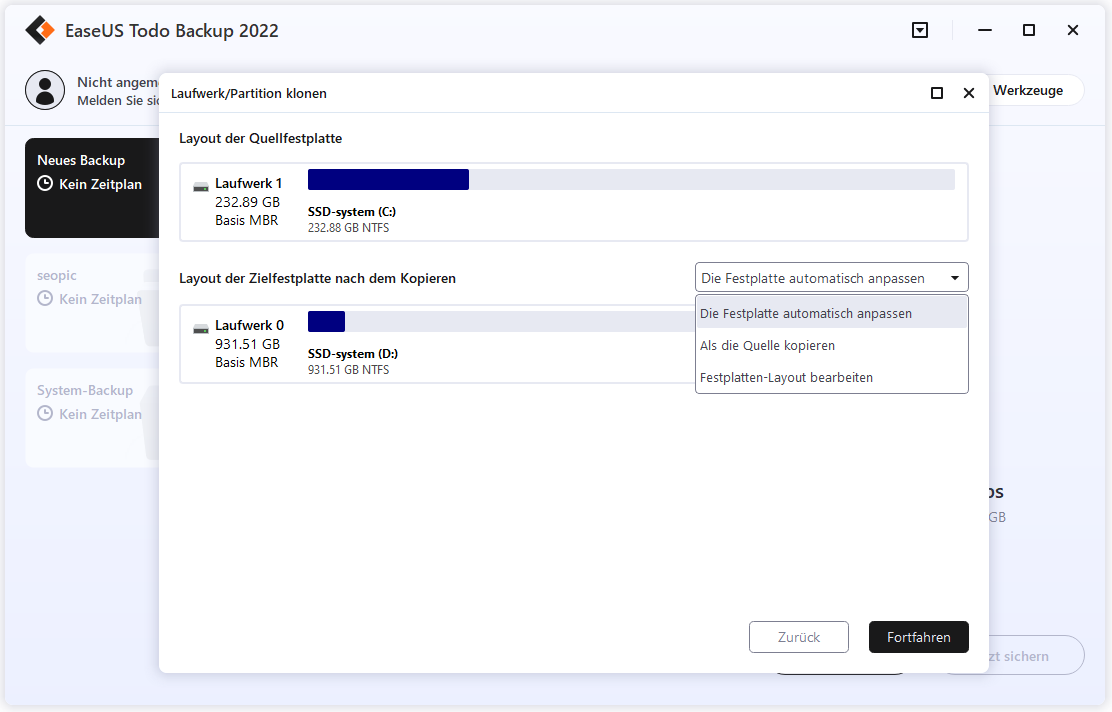
Weitere Artikel & Tipps:
-
![author-Maria]() Maria / 2025-05-26
Maria / 2025-05-26 -
6 Methoden: Excel AutoSpeichern funktioniert nicht - So beheben Sie das Problem
![author-Mako]() Mako / 2025-01-07
Mako / 2025-01-07
-
PS4 Festplatte tauschen, ohne Daten zu verlieren und Spiele neu zu installieren.
![author-Katrin]() Katrin / 2025-05-26
Katrin / 2025-05-26 -
Wie kann man GTA V Dateien sichern (Neue effiziente Anleitung)
![author-Mako]() Mako / 2025-01-07
Mako / 2025-01-07

EaseUS Todo Backup
- Backup-Software für Privatanwender
- Sicheres Image-Backup
- Klonen der Laufwerke
- All-in-one-Recovery-Tool im Notfall
Umfassende Backup-Lösung