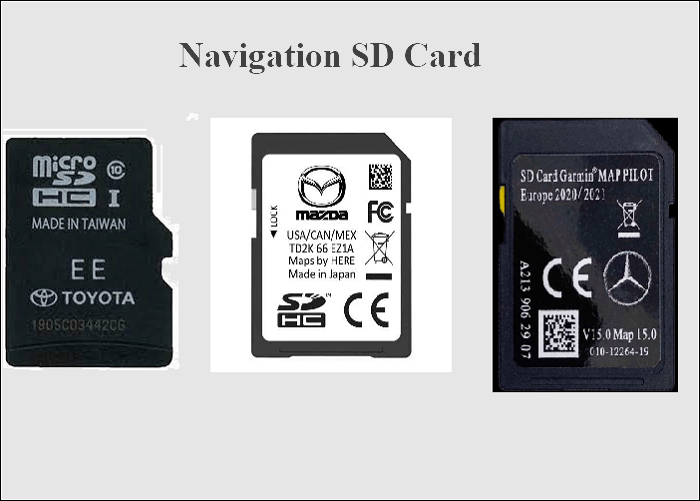Hauptinhalt
Hauptinhalt
Unsere PC-Anforderungen haben sich erhöht, und wir brauchten mehr Leistung und Effizienz. Im Laufe der Zeit erhalten wir Software-Updates, aber die Verbesserung der Leistung und Optimierung des Computers hängt von der Hardware ab. Wenn Sie jetzt eine HDD oder SSD benutzen und das ROG Ally SSD auf eine neue Festplatte aktualisieren möchten, können wir Ihnen eine ausführliche Anleitung anbieten. Sie können installierte Programme, gespeicherte Daten und das System einfach eine andere Festplatte übertragen. EaseUS bietet Ihnen 2 Möglichkeiten an. Sie können das Windows System neu installieren oder nicht.
Was benötigen Sie für ein Upgrade der ASUS ROG Ally SSD?
ASUS ROG Ally ist, wie das Steam Deck, ein leistungsstarker Handheld-Gaming-PC. Er ist mit dem Betriebssystem Windows 11 vorinstalliert und bietet 512 GB SSD zum Speichern Ihrer Spiele. Wenn Sie mit dem begrenzten Asus ROG Ally-Speicher nicht zufrieden sind, können Sie versuchen, die ROG Ally-SSD auf eine größere aufzurüsten.
So habe ich die SSD des ASUS ROG Ally aufgerüstet
byu/looney2388 inROGAlly
Zuerst müssen wir alle Geräte bereithalten, um den Prozess zu starten. Sehen Sie sich die Liste der benötigten Gegenstände an und legen Sie sie bereit:
- Jede kompatible ASUS ROG Ally SSD [ wie Teamgroup MP44S 1TB, WD - BLACK SN770M 2TB Internal SSD, Corsair MP600 Mini, SABRENT Rocket 2230 NVMe 4.0 1TB SSD, oder andere].
- Zuverlässige SSD-Klon-Software.
- Einen Kreuzschlitzschraubendreher der Größe 0.
- Ein Gitarrenplektrum oder ein dünnes Stück Plastik, um die Rückwand zu trennen.
- Neueste BIOS-Software.
Wenn Sie den Klonprozess bevorzugen (keine Neuinstallation), benötigen Sie möglicherweise ein SSD-Gehäuse, während Sie den Inhalt des alten Laufwerks auf das neue Laufwerk klonen.
Hat dieser Artikel Ihr Problem gelöst? Wenn Sie ihn nützlich finden, teilen Sie ihn in Ihren sozialen Medien!
ASUS ROG Ally SSD aktualisieren - Ohne Windows Neuinstallation
Eine Neuinstallation von Windows löscht alle Ihre Daten, einschließlich des Spielfortschritts auf ROG Ally. Wenn Sie alle Ihre Spiele behalten und den Spielfortschritt speichern möchten, ohne das Spieldatum zu verlieren, können Sie die alte SSD auf die neue klonen, indem Sie einen Bit-für-Bit-Klon verwenden, um alle Ihre Daten auf die neue SSD zu übertragen, bevor Sie ROG Ally installieren. Sie benötigen jedoch eine zuverlässige und sichere Software, um diese komplexe Aufgabe perfekt zu bewältigen.
EaseUS Disk Copy ist eine zuverlässige Klon-Software, die Ihre SSD Bit für Bit klont, um alle Daten auf die neue SSD zu übertragen. Es entfernt fehlerhafte Sektoren, migriert alle Ihre Daten und fungiert als sofortiges Wiederherstellungstool in Notfällen. Mit diesem Tool können Sie Ihre SSDs, Festplatten und Systeme sicher klonen oder eine Boot-Diskette erstellen.
- Einen Sektor-für-Sektor-Klonen der SSDs ausführen
- Daten von der alten Festplatte auf einen neuen PC übertragen
- Die SSD-Layout beim Klonen einer Festplatte bearbeiten
- Ihr Windows-Installation auf eine SSD kopieren
- Upgrade einer kleineren Festplatte auf eine größere Festplatte
Mit fortschrittlichen und effizienten Programmen und einer einfachen Anleitung, kann die EaseUS Festplatten-Klonen-Software Ihre SSD in 3 Schritten klonen. Laden Sie die Disk Copy herunter und übertragen Sie alle Ihre Spieldaten auf die neue SSD, um das ASUS ROG Ally ohne Neuinstallation von Windows aufzurüsten.
Hinweis:
- Die Funktion "Sektor für Sektor kopieren" verlangt, dass die Größe der Zielfestplatte mindestens gleich oder größer als die der Quellfestplatte ist. Lassen Sie diese Funktion deaktiviert, wenn Sie eine größere Festplatte auf eine kleinere Festplatte klonen möchten.
- Alle Daten auf dem Zieldatenträger werden vollständig gelöscht, seien Sie also vorsichtig.
Schritt 1. Um mit dem Kopieren/Klonen eines ganzen Datenträgers auf einen anderen zu beginnen, wählen Sie diesen Datenträger als Quelldatenträger unter "Festplatte Modus" aus und klicken Sie auf "Nächstes".
Schritt 2. Wählen Sie das andere Laufwerk als Ziellaufwerk.
Schritt 3. Überprüfen Sie das Festplattenlayout der beiden Festplatten. Sie können das Diskettenlayout der Zieldiskette verwalten, indem Sie "Die Festplatte automatisch anpassen", "Als die Quelle kopieren" oder "Festplatten-Layout bearbeiten" wählen.
- Die Funktion "Die Festplatte automatisch anpassen" nimmt standardmäßig einige Änderungen am Layout der Zielfestplatte vor, damit diese optimal funktionieren kann.
- "Als die Quelle kopieren" ändert nichts an der Zielplatte und das Layout ist dasselbe wie das der Quellplatte.
- Mit "Festplatten-Layout bearbeiten" können Sie die Größe der Partition auf der Zielfestplatte manuell ändern/verschieben.
Aktivieren Sie die Option "Aktivieren Sie die Option, wenn das Ziel eine SSD ist", um Ihre SSD auf die beste Leistung zu bringen.
Es erscheint nun eine Meldung, die Sie darauf hinweist, dass die Daten verloren gehen. Bitte bestätigen Sie diese Meldung mit "OK" und klicken Sie anschließend auf "Weiter".
Schritt 4. Klicken Sie auf "Fortfahren", um die Aufgabe offiziell auszuführen.
Hat dieser Artikel Ihr Problem gelöst? Wenn Sie ihn nützlich finden, teilen Sie ihn in Ihren sozialen Medien!
ASUS ROG Ally SSD aktualisieren und Windows neu installieren
Wir werden die neueste BIOS-Software verwenden, um Windows auf diesem Teil zu installieren. Aber dieser Teil entfernt alle Ihre Daten, und Sie müssen mit dem Herunterladen der Spiele und Apps von Grund auf neu beginnen. Sehen wir uns die Anleitung an, um die alte SSD durch eine neue zu ersetzen und Windows neu zu installieren.
Schritt 1. Installieren Sie das neueste BIOS
Um sicherzustellen, dass das neueste BIOS auf Ihrem ASUS ROG Ally installiert ist, schalten Sie das Ally ein, schließen Sie die anfängliche Windows-Einrichtung ab und gehen Sie zum Desktop. Suchen Sie die MyASUS-App, suchen Sie nach Updates und holen Sie sich die neueste Version des BIOS, bevor Sie das Gerät ausschalten.

Schritt 2. Entfernen Sie die Rückwand des Ally
Bevor Sie die Schrauben auf der Rückseite entfernen, entladen Sie den Akku auf 25 % oder weniger und entfernen Sie microSD-Karten, falls Sie welche installiert haben.
Drehen Sie das ROG Ally auf den Kopf und legen Sie es auf eine Unterlage. Nehmen Sie den Bildschirmtreiber und schrauben Sie alle Schrauben auf der Rückseite ab. Die mittlere Schraube an der Unterseite lässt sich nicht ganz herausdrehen; Sie müssen sie verwenden, um die untere Abdeckung vom Gehäuse abzuheben. Versuchen Sie nun, die Rückwand von der Konsole zu trennen.

Wenn sich die Bodenplatte nicht abnehmen lässt, lösen Sie die Schraube, die das Gehäuse und die Platte zusammenhält, mit einem Gitarrenplektrum.
Schritt 3: Ersetzen Sie die alte SSD durch die neue SSD
Trennen Sie zunächst den Akku aus Sicherheitsgründen vom Handheld. Suchen Sie die schwarze Klappe zwischen den Lüftern und schieben Sie die Metallhalterung mit einem Gitarrenplektrum zurück.

Ziehen Sie den Batteriestecker nach oben heraus, um ihn aus der Buchse zu entfernen.

Unter der schwarzen Klappe zwischen den Lüftern können Sie die SSD sehen. Entfernen Sie die Schraube, die das Laufwerk hält, nehmen Sie die SSD heraus und schieben Sie die neue SSD ein. Befestigen Sie die SSD anschließend mit der Schraube und schließen Sie alle Anschlüsse, einschließlich des Akkus und der Rückwand, an.

Schritt 4. Neuinstallation von Windows mit ASUS Cloud Recovery
Sobald Sie Ihr Gerät wieder haben, schließen Sie das Ally mit einem 65-W-Ladegerät an die Steckdose an. Halten Sie die Lautstärketaste nach unten und die Einschalttaste gedrückt, um das Gerät einzuschalten. Das Gerät bootet in das BIOS-Menü.
1. Drücken Sie die Y-Taste, um den EZ-Modus zu verlassen.
2. Öffnen Sie die Registerkarte Erweitert, wählen Sie ASUS Cloud Recovery und drücken Sie A, um den Download zu starten.

3. Verbinden Sie sich mit Ihrem WLAN und lassen Sie das ROG Ally das Windows herunterladen und neu installieren.
Hier ist ein Video über das Upgrade der ROG Ally SSD.
Wenn Sie erfahren möchten, wie Sie Windows 10 auf Ihrer neuen SSD sauber installieren, können Sie den folgenden Artikel lesen.
So wählen Sie die beste ROG Ally SSD als Ersatz aus
Es gibt mehrere Möglichkeiten, den Speicher des ROG Ally zu erweitern, aber die beste ist, die SSD (512 GB) durch eine neue (größere) zu ersetzen. Das Asus ROG Ally hat eine 512 GB PCIe 4.0 NVMe M.2 SSD (2230) und unterstützt alle kompakten 2230 M.2 NVMe-Laufwerke.
Bevor Sie sich den besten SSDs für ROG Ally zuwenden, müssen Sie wissen, wie Sie eine auswählen. Der größte Teil der Diskussionen um eine SSD dreht sich um zwei Bereiche: Leistung und Speicherplatz. Die Leistung umfasst die Lese- und Schreibgeschwindigkeiten, um die Spiele mit hohen FPS auszuführen, und den Speicherplatz, um alle Ihre Spiele auf Ihrer Konsole zu speichern. Das ROG Ally ist standardmäßig mit einer 512er-SSD ausgestattet, Sie können aber auch auf 1TB- oder 2TB-Laufwerke wechseln.
Sehen wir uns eine Liste der besten SSDs für das ROG Ally SSD Upgrade an:
- Teamgroup MP44S 1TB: Die Teamgroup MP44S ist eine ideale SSD für Handheld-Geräte, wenn Sie über ein kleines Budget verfügen. Es handelt sich um eine NVMe-SSD der Größe 2230, die mit 1 TB und 2 TB erhältlich ist.
- Corsair MP600 Mini: Die Corsair MP600 ist eine weitere großartige SSD für die Verwendung mit ASUS ROG. Es ist eine 1TB-Variante mit guten Schreib- und Lesegeschwindigkeiten.
- SABRENT Rocket 2230 NVMe 4.0 1TB SSD: Die SABRENT Rocket SSDs werden immer beliebter. Sie bietet Zuverlässigkeit und Leistung mit einer Speicherkapazität von 1 TB und Lese- und Schreibgeschwindigkeiten von 4.750 MB/s und 4.300 MB/s.
- WD - BLACK SN770M 2TB Interne SSD: Western Digital SSDs sind Spitzenreiter in Sachen Leistung und Speicherplatz. Die WD - BLACK SN770M 2TB hat eine Lese- und Schreibgeschwindigkeit von 5.150MB/s und 4.850MB/s. Die SSD ist in einem 2230er-Formfaktor verpackt und ist effizient und schnell. WD-SSDs sind zwar teuer, bieten aber eine hervorragende Speicherkapazität und Geschwindigkeit.
Das Fazit
Das ASUS ROG Ally SSD Upgrade macht Ihr Gerät schneller und effizienter. Sie können mehr Spiele speichern, und mit den schnellen Lese- und Schreibgeschwindigkeiten können Sie High-End-Spiele ohne Verzögerung spielen. Mit Hilfe der Anleitung können Sie ROG Ally SSD mit und ohne Installation von Windows aufrüsten. Wenn Sie keine Daten und Ihren Spielfortschritt verlieren möchten, ist die beste Option, ein zuverlässiges Klon-Tool wie EaseUS Disk Copy zu wählen, um Ihre Daten auf die neue SSD zu übertragen und Ihr Gerät zu aktualisieren.
FAQs
Hier finden Sie einige häufig gestellte Fragen zum Video-Duplikatsfinder auf dem Mac. Wenn Sie ähnliche Fragen haben, wird Ihnen das helfen.
1. Kann man die ROG Ally SSD aufrüsten?
Ja, Sie können das ROG Ally SSD auf drei Arten aufrüsten. Das Ally ermöglicht die Verwendung einer microSD-Karte, eines externen Laufwerks und einer internen SSD, um den Speicher und die Leistung zu erweitern.
2. Kann ich ein ROG Ally SSD-Upgrade ohne Datenverlust durchführen?
Sie können ein ROG Ally SSD-Upgrade ohne Datenverlust durchführen. Mit einem professionellen Klon-Tool wie EaseUS Disk Copy wird der gesamte Inhalt der alten SSD auf die neue SSD geklont und das ROG Ally aktualisiert.
3. Ist ROG Ally leistungsfähiger als Steam Deck?
Ja, das ROG Ally ist leistungsstärker als das Steam Deck. ROG Ally ist teuer und hat High-End-Hardware, während das Steam Deck eine preiswerte Option ist.
War diese Seite hilfreich? Ihr Support ist uns wirklich wichtig!

EaseUS Disk Copy
EaseUS Disk Copy ist leistungsstarkes aber sehr einfach zu bedienendes Tool zum Klonen und Migrieren von HDDs/SSDs. Das Tool ermöglicht Ihnen, ein Systemlaufwerk schnell und einfach auf eine neue Festplatte (oder eine neu installierte SSD) zu migrieren, wobei nur ein Minimum an Konfiguration erforderlich ist.
-
Aktualisiert von
Technik-Freund und App-Fan. Mako schreibe seit März 2016 für die Leser von EaseUS. Er begeistert über Datenrettung, Festplattenverwaltung, Datensicherung, Datenspeicher-Optimierung. Er interssiert sich auch für Windows und andere Geräte. …Vollständige Bio lesen
EaseUS Disk Copy

Professionelles Tool zum Klonen der Festplatten, der Partitionen und anderer Datenträger.
Hot-Artikel
-
29 Dezember 2023
![]()
-
01 Januar 2024
![]()
-
19 Oktorber 2023
![]()
-
19 Oktorber 2023
![]()
-
23 Januar 2024
![]()
-
29 Dezember, 2023
![]()
-
29 Dezember, 2023
![]()
-
29 Dezember, 2023
![]()
Interessante Themen