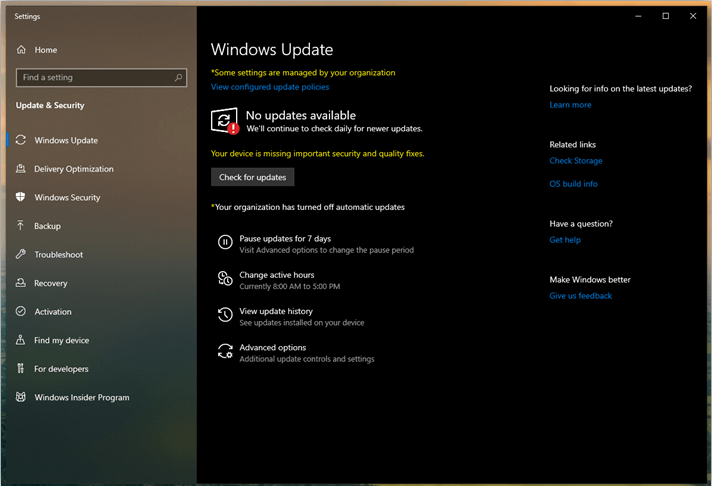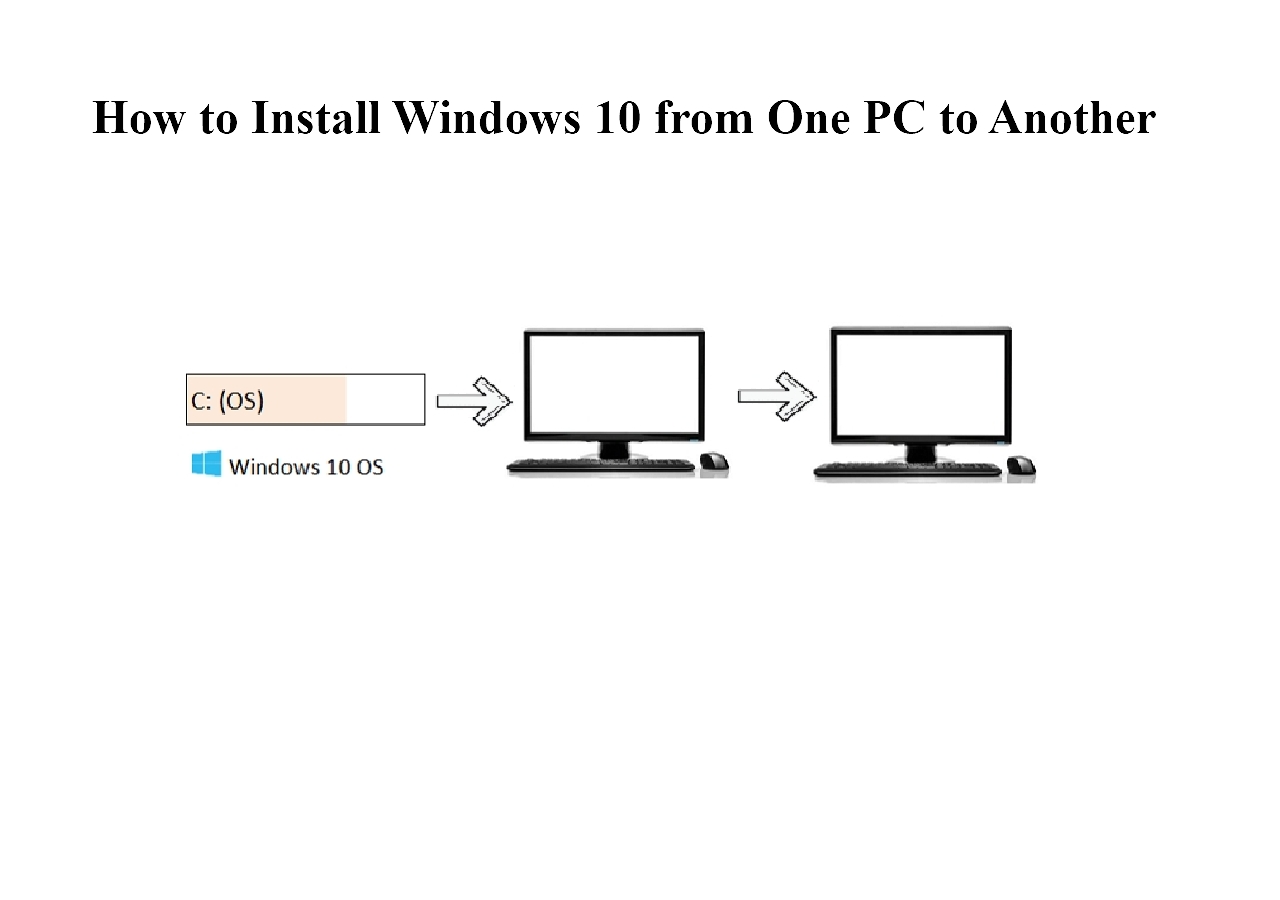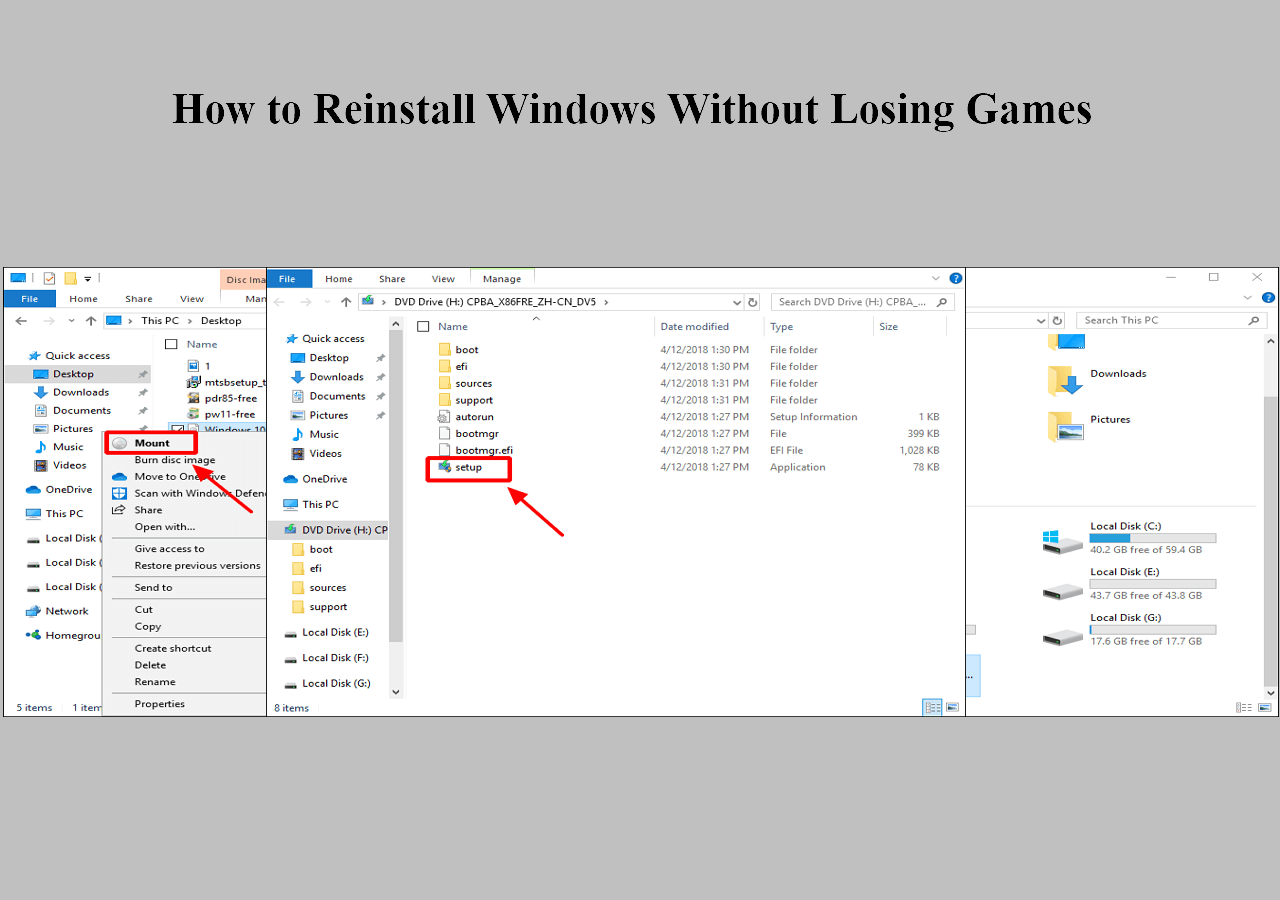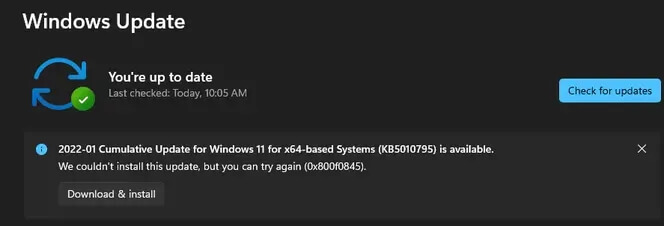Hauptinhalt
Hauptinhalt
Möchten Sie Ihre alte Festplatte gegen eine schnellere SSD austauschen oder einfach ein komplettes Backup Ihres Systems erstellen? Das Kopieren einer Festplatte, oft auch Klonen genannt, ist die effizienteste Lösung, um Ihr Betriebssystem, alle Programme und Dateien exakt auf einen neuen Datenträger zu übertragen. In diesem umfassenden Guide erklären wir Ihnen nicht nur den Unterschied zwischen einfachem Kopieren und echten Klonen, sondern führen Sie Schritt für Schritt durch den gesamten Prozess – von der Vorbereitung bis zur Fehlerbehebung.
Definition und Wesen von „Festplatte kopieren“
Wenn Nutzer nach „Festplatte kopieren“ suchen, meinen sie in der Regel nicht eine technisch exakte 1:1-Kopie, sondern die sicherung kritischer Daten. Im Kern handelt es sich um den Prozess, Dateien und Ordner – also Ihre persönlichen Dokumente, Fotos, Musik und Videos – von einer Quell-Festplatte auf ein Zielmedium (eine andere Festplatte, SSD oder USB-Stick) zu übertragen.
Das Wesentliche im Blick:
- Im Fokus stehen Ihre Daten: Es werden bewusst nutzergenerierte Dateien und Ordner übertragen.
- Keine Systemübertragung: Der Vorgang beinhaltet in der Regel nicht die Betriebssystem-Dateien, Boot-Informationen oder versteckte Systempartitionen. Das Zielmedium ist danach also nicht bootfähig.
Kopieren vs. Klonen
- Kopieren (Kopieren): Sie wählen bestimmte Dateien und Ordner aus und übertragen diese. Der Inhalt des Zielmediums ist eine Sammlung dieser Dateien, aber seine Struktur ist nicht identisch mit der Quell-Festplatte. Ideal für die reine Datensicherung oder -migration.
- Klonen (Klonen): Hier wird ein bitgenaues Abbild der gesamten Quell-Festplatte erstellt. Alles wird kopiert: das Betriebssystem, alle Programme, Einstellungen, Bootsektor und sogar der freie Speicherplatz. Die geklonte Festplatte ist ein austauschbares Duplikat und kann direkt den Originaldatenträger ersetzen.
Kopieren vs. Backup
- Kopieren (Kopieren): Oft ein einmaliger, manueller Vorgang der Datenverschiebung. Es ist eine Momentaufnahme Ihrer Daten zu einem bestimmten Zeitpunkt.
- Backup (Sicherung): Dies ist ein strukturierter, wiederkehrender Prozess. Echte Backup-Lösungen bieten oft Versionierung (Zugriff auf frühere Dateiversionen), inkrementelle Sicherungen (nur geänderte Daten werden gesichert) und Automatisierung. Ein Backup ist für die langfristige Katastrophenwiederherstellung ausgelegt.
Warum sollte man eine Festplatte klonen?
Es gibt mehrere überzeugende Gründe, warum das Klonen einer Festplatte eine der sinnvollsten Maßnahmen für jeden PC-Nutzer sein kann. Der häufigste Anwendungsfall ist heute das Upgrade von einer mechanischen Festplatte (HDD) auf eine moderne SSD (Solid State Drive).
Das Kopieren einer Festplatte ist eine fundamentale Aufgabe, die verschiedenen wichtigen Zwecken dient:
- Datenmigration bei Hardware-Upgrade: Der häufigste Grund. Sie ersetzen eine alte, langsame HDD durch eine neue, schnellere SSD oder eine größere Festplatte. Durch das Kopieren Ihrer Daten wechseln nahtlos alle Ihre persönlichen Dateien auf das neue Laufwerk.
- Sicherung wichtiger Daten zur Risikominimierung: Um sich vor Datenverlust durch Hardware-Defekte, Diebstahl oder versehentliches Löschen zu schützen, ist das regelmäßige Kopieren essenzieller Daten auf ein externes Medium (z.B. eine externe Festplatte) die einfachste Form der Absicherung.
- Datenabgleich zwischen verschiedenen Geräten: Sie möchten bestimmte Dokumente, Fotos oder Musiksammlungen auf einem anderen PC oder Laptop verfügbar haben. Durch das gezielte Kopieren synchronisieren Sie Daten zwischen verschiedenen Computern.
- Datenrettung von defekten Datenträgern: Wenn eine Festplatte erste Anzeichen von Fehlern (z.B. schlechte Sektoren) zeigt und langsam abstürzt, kann das Kopieren noch zugänglicher Dateien die letzte Rettungsaktion sein, um wertvolle Informationen zu bergen, bevor das Laufwerk vollständig ausfällt.
Vorbereitung: Das müssen Sie vor dem Klonen beachten
Eine gründliche Vorbereitung ist der Schlüssel zum Erfolg und verhindert Datenverlust. Bevor Sie mit der Software starten, kümmern Sie sich um die Hardware.
Stellen Sie sicher, dass Sie die richtige Ausrüstung zur Hand haben. Das Wichtigste ist die Ziel-Festplatte, auf die geklont werden soll.
- Kapazität der Ziel-Festplatte: Die neue Festplatte muss mindestens so groß sein wie der belegte Speicherplatz auf Ihrer alten Festplatte. Prüfen Sie dies über "Dieser PC" by right-clicking auf Ihr Laufwerk C:.
- Anschluss der neuen Festplatte: Wie verbinden Sie die neue Festplatte mit Ihrem PC?
- Für Laptops/PCs mit freiem SATA-Anschluss: Sie können die neue Festplatte direkt per SATA-Kabel am Motherboard anschließen.
- Für die einfachste Methode (besonders bei Laptops): Ein SATA-zu-USB-Adapter oder eine USB-Festplatten-Dockingstation ist unerlässlich. So können Sie die SSD bequem als externes Laufwerk anschließen.
Richtige Kernmethoden und Werkzeuge auswählen
1. Kostenlose Standardlösungen (Mit Bordmitteln)
Für Windows:
- Grundlegendes Kopieren per Explorer: Die einfachste Methode für Ihre persönlichen Dateien. Öffnen Sie zwei Fenster des Windows-Explorers – eines für die Quellfestplatte, eines für das Ziellaufwerk. Wählen Sie Ihre Dateien und Ordner aus und ziehen Sie sie per Drag & Drop auf das Ziel oder nutzen Sie Strg+C (Kopieren) und Strg+V (Einfügen). Diese Methode ist ideal für regelmäßige, manuelle Sicherungen bestimmter Daten.
- Erweiterte Funktion: „Sicherung und Wiederherstellung“: Für eine systematischere Datensicherung bietet Windows das integrierte Tool „Sicherung und Wiederherstellung“ (Windows 7). Sie finden es in der Systemsteuerung. Damit können Sie automatische Zeitpläne erstellen, um Ihre Daten in regelmäßigen Abständen auf eine externe Festplatte zu kopieren. Es sichert standardmäßig Bibliotheken, Desktop- und Standardordner.
Für macOS:
- Einfaches Kopieren mit dem Finder: Unter macOS ist der Finder Ihr Werkzeug der Wahl. Ziehen Sie einen Ordner oder eine Datei von Ihrer Quell-Festplatte auf die Zieleiste im Finder-Fenster der Ziel-Festplatte. Um eine Datei am ursprünglichen Ort zu belassen und nur eine Kopie auf dem Zielmedium zu erstellen, halten Sie dabei die Alt-Taste (⌥) gedrückt.
- Festplattenmodus (Target Disk Mode): Eine sehr schnelle und direkte Methode, um Daten zwischen zwei Macs zu übertragen.
- Intel-Macs: Schalten Sie den Quell-Mac aus, verbinden Sie ihn via Thunderbolt- oder USB-C-Kabel mit einem anderen Mac. Starten Sie den Quell-Mac und halten Sie sofort die T-Taste gedrückt, bis ein Festplattensymbol am Bildschirm erscheint. Er wird nun als externe Festplatte am zweiten Mac erkannt.
- Apple Silicon Macs: Schalten Sie den Mac aus, drücken Sie und halten Sie die Netz-Taste gedrückt, um den Start-Dialog zu öffnen. Wählen Sie „Optionen“ und klicken Sie dann in den Start-Optionen auf „Festplattenmodus“.
- Terminal für Fortgeschrittene: Für technisch versierte Nutzer bietet das Terminal mit dem Befehl
cpeine leistungsstarke Möglichkeit, Dateien und Ordner präzise und schnell zu kopieren, z.B. für Batch-Vorgänge.
👍Vorteile (Pros):
- Kostenlos: Es fallen keine zusätzlichen Kosten für Software an.
- Einfach & Zugänglich: Die Tools sind bereits im Betriebssystem (Windows/macOS) integriert und erfordern keine Installation.
- Ausreichend für Dateien: Ideal für das manuelle Sichern und Übertragen von persönlichen Dateien (Dokumente, Bilder, Musik).
- Kontrolle: Der Nutzer behält die volle Kontrolle darüber, welche Dateien und Ordner kopiert werden.
👎Nachteile (Cons):
- Kein Systemklonen: Die wichtigste Einschränkung – diese Methoden können kein bootfähiges System (Windows/macOS) übertragen. Nach dem Austausch der Festplatte startet der Computer nicht.
- Sehr zeitaufwendig: Das manuelle Auswählen und Kopieren großer Datenmengen ist ineffizient.
- Fehleranfällig: Es können leicht Dateien vergessen oder übersehen werden.
- Keine Automatisierung: Manuelle Prozesse (bis auf die Windows-Sicherung mit Zeitplan) erfordern regelmäßiges, aktives Handeln.
2. Cloud-Speicher und hybride Kopierlösungen
- Kombination aus externer Festplatte und Cloud: Ein beliebtes Zwei-Stufen-Modell für maximale Sicherheit. Kopieren Sie Ihre Daten zunächst schnell auf eine externe Festplatte (lokale, schnelle Verfügbarkeit). Anschließend laden Sie die wichtigsten Daten von dieser Festplatte in einen Cloud-Speicher wie Google Drive, Dropbox oder OneDrive hoch (via Browser oder Desktop-Client). So haben Sie eine lokale und eine geografisch getrennte Kopie.
- Direkter Cloud-Kopiervorgang: Mit Diensten wie MultCloud oder rclone können Sie Daten direkt zwischen verschiedenen Clouds und lokalen Laufwerken synchronisieren, ohne sie zwischenspeichern zu müssen. Sie können z.B. einen Ordner von Ihrer externen Festplatte direkt in Ihre Google Drive kopieren und automatische Zeitpläne für die Synchronisation einrichten.
- Unternehmenslösung (Google Workspace): Für Geschäftskunden von Google Workspace bietet der Data Export-Tool die Möglichkeit, Daten aller Benutzer (z.B. von lokalen Firmenlaufwerken) gesammelt in einen Google Workspace-Cloud-Speicher zu migrieren.
👍Vorteile (Pros):
- Geografische Unabhängigkeit & Katastrophenschutz: Daten sind an einem externen Ort gesichert und vor lokalen Katastrophen (Diebstahl, Feuer, Wasserschaden) geschützt.
- Bequemlichkeit & Zugriff von überall: Von jedem internetfähigen Gerät können auf die Daten zugegriffen werden.
- Automatische Synchronisation: Einmal eingerichtet, laufen Backups oft automatisch im Hintergrund.
- Versionierung: Viele Cloud-Dienste speichern frühere Versionen von Dateien, was bei versehentlicher Löschung oder Ransomware hilfreich ist.
👎Nachteile (Cons):
- Langsame Geschwindigkeit: Die Erstsicherung (Upload) großer Datenmengen kann je nach Internetbandbreite sehr lange dauern (Tage oder Wochen).
- Laufende Kosten: Für größere Speicherkapazitäten fallen monatliche oder jährliche Gebühren an.
- Abhängigkeit & Datenschutz: Sie sind vom Bestehen des Cloud-Anbieters und einer funktionierenden Internetverbindung abhängig. Datenschutzbedenken können eine Rolle spielen.
- Kein vollständiges System-Backup: In der Standardnutzung sind Cloud-Dienste nicht für das Klonen eines gesamten Betriebssystems geeignet.
3. Festplatte kopieren mit professioneller Software
Wenn Sie auf Ihre Festplatte upgraden, könnten Sie überdenken, den ganzen Erhalt von Ihrer Festplatte zu kopieren. Wenn die Festplatte System enthält, können Sie nicht die Dateien auf Windows einfach ziehen und setzen auf der neuen Festplatte. Nur Kopieren und Einfügen von Windows-Dateien werden es im System nicht bootfähig von neuer Festplatte machen. Allerdings kann eine Drittanbieter-Klonsoftware einen perfekten Job machen, um alle Dateien einschließlich der Boot-Sektoren und andere wichtige Informationen in Bezug auf System auf die neue Festplatte zu übertragen, sagen wir mal die Registrierung. Dieser Artikel wird Ihnen vorstellen, wie man eine Festplatte auf eine andere mit der EaseUS Festplatte Kopieren Software klonen kann.
👍Vorteile (Pros):
- Vollständiges Systemklonen: Der entscheidende Vorteil. Überträgt das Betriebssystem, alle Programme, Einstellungen und Dateien 1:1. Die neue Festplatte ist sofort bootfähig.
- Schnell und effizient: Der Klonvorgang ist für große Datenmengen optimiert und deutlich schneller als manuelles Kopieren oder Cloud-Upload.
- Ideal für Upgrades (HDD → SSD): Die einzig praktikable Methode, um nahtlos von einer alten Festplatte auf eine neue SSD zu wechseln, ohne das System neu installieren zu müssen.
- Zusätzliche Funktionen: Bietet oft Zusatznutzen wie Scheduling, inkrementelle Backups und Image-Erstellung.
👎Nachteile (Cons):
- Kosten: Die vollwertigen Versionen der zuverlässigsten Software sind meist kostenpflichtig (einmalige Gebühr).
- Lernkurve: Die Benutzeroberfläche ist komplexer als die von Bordmitteln und erfordert ein grundlegendes Verständnis des Prozesses.
- Lokale Hardware nötig: Erfordert, dass die Zielfestplatte physisch mit dem Computer verbunden ist.
- Hinweis:
- Wir haben auch andere Festplatten Klonen Software ausprobiert. Wenn Sie die EaseUS Klonen Software mit den anderen Tools vergleichen wollen, klicken Sie auf den Link. In einem Artikel können Sie Top 4 Festplatten Klonen Software finden.
Festplatte Kopieren: Methoden-Vergleichstabelle
| Merkmal | 1. Kostenlose Standardlösungen | 2. Cloud & Hybride | 3. Professionelle Software[Empfohlen] |
|---|---|---|---|
| Kosten | Kostenlos (im System enthalten) | Kostenpflichtig (monatlich/jährlich für Speicherplatz) | Meist kostenpflichtig (einmalige Lizenz) |
| Hauptanwendungsfall | Manuelles Kopieren persönlicher Dateien | Automatische Sicherung von Dateien mit Offsite-Schutz | Vollständiges Klonen einer Festplatte, inkl. Betriebssystem |
| Systemklonen möglich? | ❌ Nein (nicht bootfähig) | ❌ Nein (in der Regel) | ✅ Ja (erstellt 1:1, bootfähige Kopie) |
| Überträgt OS & Programme | ❌ Nein | ❌ Nein | ✅ Ja |
| Geschwindigkeit | Langsam (manuell, dateibasiert) | Sehr langsam (abhängig von Internet-Upload) | Sehr schnell (sektor- oder datenbasiert, lokal) |
| Benutzerfreundlichkeit | Sehr einfach (Drag & Drop) | Einfach (nach Einrichtung) | Etwas komplexer (erfordert Grundverständnis) |
| Automatisierung | Eingeschränkt (nur Windows Sicherung) | ✅ Ja (kontinuierliche Sync) | ✅ Ja (Zeitpläne für Backups) |
| Datenschutz & Ort | Lokal (volle Kontrolle) | Extern (beim Anbieter) | Lokal (volle Kontrolle) |
| Ideal für | • Schnelle Dateisicherung • Übertragung einzelner Ordner |
• Backup wichtiger Dateien • Zugriff von überall • 3-2-1-Strategie |
• Festplatten-Upgrade (HDD→SSD) • Komplette Systemmigration • Erstellen bootfähiger Backups |
EaseUS Klonen Software herunterladen, um Festplatte sicher und reibungslos zu klonen
Einige Software werden Ihnen ermöglichen, die Festplatte zu kopieren und klonen. EaseUS Disk Copy ist die professionelle Festplatte Klonen Software, die Ihre ganze Festplatte kopieren und klonen kann, mit entweder Datei-für-Datei Kopie oder Sektor-für-Sektor Kopie.
EaseUS Disk Copy ist eine professionelle Klonsoftware für Heim- und Geschäftsnutzer und es kann die Festplatte klonen, um Ihre Daten auf der alten Festplatte auf eine neue zu übertragen und Ihr System oder Festplatte auf Image-Datei zu sichern, um Computer-Absturz oder Systemfehler zu vermeiden. Mit einfachen Schritten können Sie Ihre großen Dateien auf anderen Platz zu bewegen und Ihr System in einigen Minuten sichern. Es ist für alle Benutzer und funktioniert mit Windows 10 Festplatte Klonen, Windows 8, Windows XP(32 bit und 64 bit), Windows Vista und Windows 7(32 und 64 bit).
Wie kann man eine Festplatte unter Windows mit EaseUS Disk Copy klonen?
In diesem Teil zeigen wir Ihnen die detaillierte Anleitung an, damit Sie Ihre Festplatte einfach auf andere HDD/SSD klonen können.
Hinweis: Bitte aktivieren Sie EaseUS Disk Copy für einen reibungslosen Kopier- oder Klonvorgang.
Schritt 1. Laden Sie EaseUS Disk Copy herunter, installieren Sie es und führen Sie es auf Ihrem PC aus.
Klicken Sie auf Festplattenmodus und wählen Sie die Quellfestplatte aus, die Sie kopieren oder klonen möchten. Klicken Sie auf "Weiter" um fortzufahren.

Hinweis: Die Zielfestplatte sollte mindestens genauso groß oder sogar größer sein als die Quellfestplatte, wenn Sie die Quellfestplatte Sektor für Sektor kopieren oder klonen möchten.
Schritt 2. Wählen Sie die Zielfestplatte aus, auf die Sie die alte Festplatte klonen/kopieren möchten, und klicken Sie auf Weiter, um fortzufahren.
Klicken Sie auf OK, um zu bestätigen, ob das Programm Sie auffordert, Daten auf der Zielfestplatte zu löschen.

Schritt 3. Überprüfen und bearbeiten Sie das Festplattenlayout als „Die Festplatte automatisch anpassen“, „Als die Quelle kopieren“ oder „Festplatten-Layout bearbeiten“.
„Die Festplatte automatisch anpassen“ wird empfohlen.
"Als die Quelle kopieren" klont dasselbe Partitionslayout auf Ihrer Quellfestplatte auf die Zielfestplatte.
Datenträgerlayout bearbeiten ermöglicht Ihnen, das Partitionslayout auf dem Zieldatenträger manuell in der Größe zu ändern oder zu verschieben.
Wenn Ihre Zielfestplatte ein SSD-Laufwerk ist, denken Sie daran, die Option Aktivieren zu aktivieren, wenn das Ziel eine SSD ist.
Klicken Sie auf Fortfahren, um jetzt mit dem Klonen oder Kopieren der Festplatte zu beginnen.

Das Fazit
Das Klonen Ihrer Festplatte ist eine machbare Aufgabe, die mit der richtigen Anleitung und Vorbereitung von jedem durchgeführt werden kann. Sie sparen sich eine zeitaufwändige Neuinstallation und können sofort von einem schnelleren System profitieren.
Unsere abschließende Empfehlung: Für den typischen Anwender, der von HDD auf SSD wechseln möchte, ist EaseUS Disk Copy die beste Wahl aufgrund seiner Einfachheit und klaren Benutzerführung.
Mit der EaseUS Disk Copy können Benutzer ganz einfach Festplatten duplizieren und klonen, was nicht nur zusätzliche Sicherheit für Daten bietet, sondern auch eine bequeme Lösung für Systemmigration und Hardware-Upgrades darstellt. Der Artikel enthält eine detaillierte Schritt-für-Schritt-Anleitung, die den Benutzern hilft, Festplattenverwaltungsaufgaben erfolgreich zu erledigen.
Häufig gestellte Fragen
Der PC startet nicht von der neuen Festplatte. Was tun?
Öffnen Sie das BIOS/UEFI (mehrmals F2 oder Entf beim Start drücken) und stellen Sie sicher, dass die neue Festplatte die erste Position in der Boot-Priorität einnimmt.
Meine Quellfestplatte ist größer als die Zielfestplatte. Geht das trotzdem?
Ja, aber nur, wenn der belegte Speicherplatz auf der Quelle kleiner ist als die Kapazität der Ziel-Festplatte. Sie müssen vor dem Klonen Daten auf der Quell-Festplatte löschen oder eine Software verwenden, die Partitionen automatisch verkleinert.
Beim Klonen tritt ein Fehler auf. Woran liegt das?
Überprüfen Sie alle Kabelverbindungen. Der Fehler kann von beschädigten Sektoren auf der alten Festplatte kommen. Versuchen Sie, das Klonen mit einem anderen Tool (z.B. von AOMEI zu Macrium) zu wiederholen.
Kann ich nur das Betriebssystem klonen, nicht die ganze Festplatte?
Ein reines "Betriebssystem-Klonen" ist technisch schwierig. Die beschriebene Methode des Festplattenklonens ist der Standardweg. Einige kostenpflichtige Tools wie EaseUS oder AOMEI Pro bieten jedoch einen "Systemklon"-Modus, der versucht, nur systemrelevante Partitionen zu übertragen.
War diese Seite hilfreich? Ihr Support ist uns wirklich wichtig!

EaseUS Disk Copy
EaseUS Disk Copy ist leistungsstarkes aber sehr einfach zu bedienendes Tool zum Klonen und Migrieren von HDDs/SSDs. Das Tool ermöglicht Ihnen, ein Systemlaufwerk schnell und einfach auf eine neue Festplatte (oder eine neu installierte SSD) zu migrieren, wobei nur ein Minimum an Konfiguration erforderlich ist.
-
Aktualisiert von
Jahrgang 1990; Studierte Deutscher Philologie an SISU, China; Seit 2011 zum festen Team der EaseUS-Redaktion. Seitdem schreibte sie Ratgeber und Tipps. Zudem berichtete sie über Neues und Aufregendes aus der digitalen Technikwelt. …Vollständige Bio lesen
EaseUS Disk Copy

Professionelles Tool zum Klonen der Festplatten, der Partitionen und anderer Datenträger.
Hot-Artikel
-
29 Dezember 2023
![]()
-
01 Januar 2024
![]()
-
19 Oktorber 2023
![]()
-
19 Oktorber 2023
![]()
-
23 Januar 2024
![]()
-
29 Dezember, 2023
![]()
-
29 Dezember, 2023
![]()
-
29 Dezember, 2023
![]()
Interessante Themen