Inhaltsverzeichnis

Um Windows File Recovery zu nutzen, können Sie es aus der offiziellen Microsoft-Website herunterladen und auf Ihrem Windows-PC installieren. Sobald sie einsatzbereit ist, funktioniert sie über einen Befehl, um die Wiederherstellung Ihrer verlorenen Daten zu starten.
In diesem Artikel gehen wir auf den Download-Prozess und die wichtigsten Befehle ein, bieten eine schnelle und effektive Lösung für die Wiederherstellung Ihrer Dateien unter Windows 10/11 und zeigen Ihnen, wie Sie das Windows File Recovery verwenden können.
Einführung: Was ist Windows File Recovery
Windows File Recovery ist sehr wichtig für die Wiederherstellung versehentlich gelöschter Dateien unter Ihrem Windows 10/11. Falls man Dateien aus Versehen löscht, Festplatten formatiert oder Dateien aufgrund vom Systemfehler verloren sind, kann man das Datenrettungstool ausführen und Dateien wiederherstellen.
Hier ist eine ausführliche Anleitung für den Prozess des Herunterladens des Tools, der Ausführung von Befehlen und der Erhöhung der Möglichkeit der erfolgreichen Wiederherstellung Ihrer verlorenen Daten geben.
Schauen Sie das Video an, das wir zur Verfügung gestellt haben, um mehr zu erfahren:
- 00:09 Windows-Dateiwiederherstellung herunterladen
- 01:02 Testen der Wiederherstellung von Windows-Dateien
- 02:08 Befehl zur Wiederherstellung von Windows-Dateien
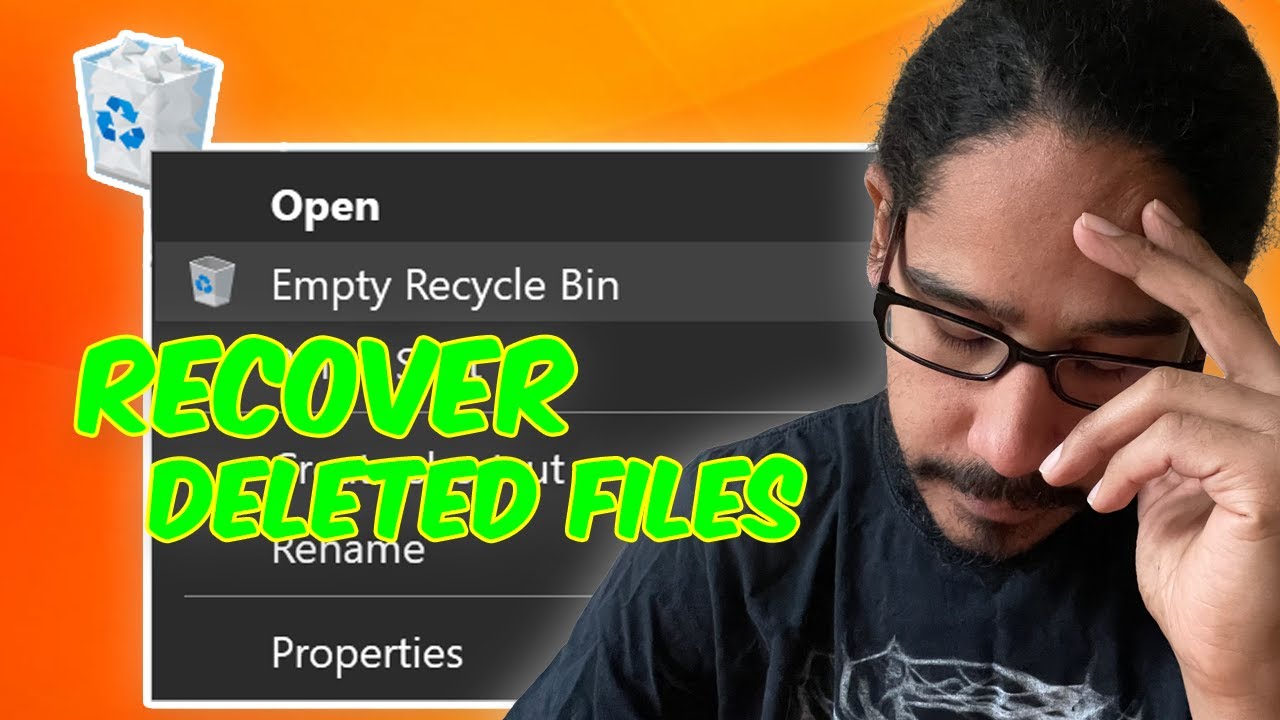
Alternative: Verlorene Dateien unter Windows mit der kostenlosen Datenrettungssoftware wiederherstellen
Während das Windows File Recovery Tool eine wertvolle native Lösung ist, können Sie auch professionelle Datenrettungstools wie EaseUS Data Recovery Wizard verwenden. Die Software verwendet fortschrittliche Algorithmen, um Speichergeräte gründlich zu scannen und eine hohe Erfolgsquote bei der Wiederherstellung verlorener Dateien zu gewährleisten.
Ob Sie formatierte Festplatte oder gelöschte Dateien wiederherstellen möchten, bietet EaseUS Data Recovery Wizard die umfassenden Lösungen für die Wiederherstellung unter Windows 10 und Windows 11. Sie können vielfältige Dateien wie Dokumente, Fotos, Videos, Audio-Dateien von verschiedenen Geräten wiederherstellen. Die Software unterstützt die Wiederherstellung der häufig genutzten Dateitypen und Datenträger. Im Vergleich zum Windows File Recovery ist EaseUS Data Recovery Wizard auch einfacher zu bedienend. Mit nur einigen Klicks können Sie die verlorenen Dateien wiederherstellen.
Jetzt laden Sie diese kostenlose Datenrettungssoftware herunter und starten Sie die Wiederherstellung wie folgt.
Schritt 1. Wählen Sie einen Ordner zum Scannen nach verlorenen Dateien
Starten Sie EaseUS Data Recovery Wizard. Wählen Sie "Select Folder" unter Specify a location. Klicken Sie auf "Durchsuchen", um den Ort zu wählen, an dem Sie den Ordner verloren haben, und klicken Sie auf "OK", um den verlorenen Ordner zu scannen.

Schritt 2. Gefundene Dateien im verlorenen Ordner suchen und in der Vorschau anzeigen
Wenn Sie sich an den Ordnernamen erinnern, geben Sie den Ordnernamen in das Suchfeld ein, um die verlorenen Dateien schnell zu finden. Öffnen Sie dann den gefundenen Ordner und doppelklicken Sie darauf, um eine Vorschau der gescannten Dateien anzuzeigen. Oder Sie können die Filterfunktion verwenden, um einen bestimmten Dateityp zu finden.

Schritt 3. Wiederherstellen und Speichern des verlorenen Ordners
Zuletzt wählen Sie den gewünschten Ordner und die Dateien aus, klicken auf "Wiederherstellen" und wählen einen neuen und sicheren Speicherort auf Ihrem PC, um die wiederhergestellten Daten zu speichern.

Wenn Sie diesen Leitfaden hilfreich fanden, teilen Sie ihn mit Ihren Freunden und Kollegen, die davon profitieren könnten, etwas über effektive Methoden zur Wiederherstellung von Dateien unter Windows zu erfahren. Verbreiten Sie das Wissen und helfen Sie anderen, den Zugang zu ihren verlorenen Daten wiederzuerlangen.
Wie verwendet man Windows File Recovery?
Microsofts Windows File Recovery ist ein spezielles Programm zur Wiederherstellung gelöschter Dateien, das mit seinem Befehlszeilenprogramm eine Lösung bietet, die über die typische grafische Oberfläche hinausgeht.
Auch wenn das Fehlen einer benutzerfreundlichen Oberfläche für ein im Microsoft Store erhältliches Microsoft-Dienstprogramm unkonventionell erscheinen mag, ermöglicht die Beherrschung der Funktionen einen praktischen Dateiwiederherstellungsprozess sowohl unter Windows 10 als auch 11:
🔍1. Wiederherstellung im Standardmodus
Schritt 1. Starten Sie eine Dateisuche mit /n und geben Sie den vollständigen Pfad für die gewünschte Datei an. Um beispielsweise eine docx-Datei zu finden, geben Sie /n BenutzernamenOrdnerDatei.docx in die Eingabeaufforderung ein und geben dabei den tatsächlichen Benutzer, den Ordner, die Dateinamen und die Erweiterungen an.
Schritt 2. Führen Sie eine gezielte Suche nach einer bestimmten Datei, wie file.docx, im Benutzerordner UsersNameFolder mit dem Befehl winfr C: D: /n UsersNameFolderfile.docx. Dieser Befehl sucht die gelöschte Datei im Laufwerk C und speichert sie auf dem Laufwerk D.
Schritt 3. Geben Sie mehrere Suchvorgänge für verschiedene Dateitypen mit Befehlen wie winfr C: D: /n *.docx /n *.xlsx /n *.pptx.
Schritt 4. Suchen Sie alle Docx-Dateien auf dem Laufwerk C und kopieren Sie sie auf das Laufwerk D mit "winfr C: D: /n *.docx". Bestätigen Sie jeden Befehl mit y.

Schritt 5. Greifen Sie auf die wiederhergestellten Dateien in einem Verzeichnis "Recovery_[Datum und Uhrzeit]" auf dem angegebenen Laufwerk zu.

🔍2. Wiederherstellung im Signaturmodus
Nutzen Sie den Signaturmodus, um bestimmte Arten von gelöschten Dateien zu finden. Geben Sie /x ein, um den Signaturmodus zu aktivieren, und /y:, um Gruppen von Dateitypen aufzulisten, nach denen gesucht werden soll.
Schritt 1. Um zum Beispiel gelöschte JPEG-Dateien wiederherzustellen und sie auf D zu speichern, verwenden Sie winfr E: D: /x /y:JPEG.
Schritt 2. Für mehrere Dateitypen wie JPEGs, PDFs und Word-Dokumente, führen Sie winfr E: D: /x /y:JPEG,PDF,ZIP.
Schritt 3. Um die unterstützten Dateitypen anzuzeigen, verwenden Sie den Befehl winfr /#. Wenn Sie beide Modi beherrschen, können Sie die Feinheiten von Windows File Recovery effektiv nutzen.

🔍3. Wiederherstellung im Segment-Modus
Wenn die anderen Modi bei Ihrer Suche nach einer Dateiwiederherstellung versagen, ist der Segmentmodus eine leistungsstarke Alternative mit einem ähnlichen Mechanismus wie der Standardmodus. Um den Segmentmodus zu starten, der Dateisatzsegmente untersucht, geben Sie den Parameter /r neben /n ein.
Die Erstellung von Wiederherstellungsbefehlen für den Segmentmodus ähnelt im Allgemeinen dem Prozess für den Standardmodus, bei dem Sie einfach /r hinzufügen müssen.
CMD File Recovery - Gelöschte Dateien über die Eingabeaufforderung wiederherstellen
Dieser Artikel zeigt Ihnen, wie Sie gelöschte Dateien von einem USB-Gerät wiederherstellen können, indem Sie CMD (Eingabeaufforderung) oder die EaseUS Datenrettungssoftware verwenden, um gelöschte Dateien mit wenigen Klicks wiederherzustellen.

Um zum Beispiel alle gelöschten MP3-Dateien von Ihrem Laufwerk C: wiederherzustellen und auf das Laufwerk D: zu übertragen. Der Befehl zum Ausführen dieses Vorgangs würde lauten:
winfr C: D: /r /n *.mp3
Falls die Suche im Standardmodus nicht funktioniert, kann ein schneller Wechsel in den Segmentmodus mit der Angabe von /r die versteckten Dateien aufdecken.

Dieser Ansatz erhöht die Vielseitigkeit des Wiederherstellungsprozesses, indem er Ihnen ein zusätzliches Tool zur Verfügung stellt, mit dem Sie den Prozess der Dateiwiederherstellung auf Windows-Systemen steuern können.
Windows File Recovery auf Windows 10/11 herunterladen
Windows File Recovery ist auf Windows 10 oder 11 nicht vorinstalliert; daher sind ein manueller Download und eine manuelle Installation vor der Nutzung erforderlich.
Schritt 1. Geben Sie Microsoft Store in das Suchfeld ein und wählen Sie das oberste Ergebnis aus.
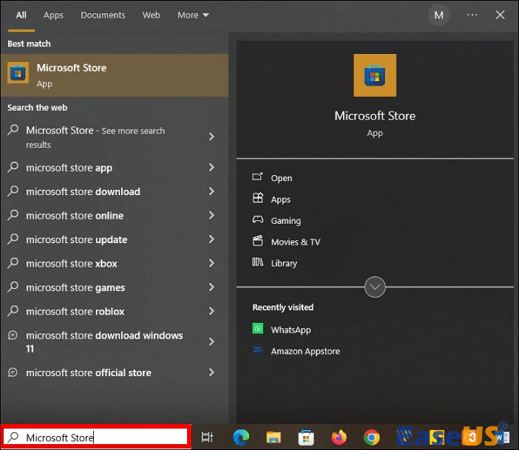
Schritt 2. Suchen Sie im Microsoft Store nach "Windows File Recovery" und drücken Sie "Enter".

Schritt 3. Überprüfen Sie die Suchergebnisse und klicken Sie auf "Get", um den Download und die Installation des Windows File Recovery Tools zu starten.

Schritt 4. Sobald die Installation abgeschlossen ist, klicken Sie auf "Öffnen". Wenn Sie das Tool nicht sofort verwenden möchten, schließen Sie einfach den Microsoft Store.

Schritt 5. Wenn Sie es später verwenden möchten, rufen Sie das Menü "Start" auf und geben Sie Windows File Recovery ein.
Schritt 6. Wählen Sie "Als Administrator ausführen" und bestätigen Sie mit "Ja", um die Benutzerkontensteuerung zuzulassen. Dies gewährleistet bei Bedarf einen reibungslosen Zugriff auf das Tool.
Das Fazit
Zum Abschluss dieses Leitfadens über die Verwendung von Windows File Recovery unter Windows 10/11 sind Sie nun mit dem Know-how ausgestattet, um verlorene Dateien meisterhaft wiederherzustellen.
In diesem Leitfaden werden die wichtigsten Schritte vorgestellt, vom Downloadprozess bis zur Ausführung von Befehlen im Standard-, Signatur- und Segmentmodus.
Die Beherrschung dieses Tools ist im Falle von versehentlichen Löschungen oder unvorhergesehenen Systemfehlern von entscheidender Bedeutung.
Mit diesem Tool können Sie den Wiederherstellungsprozess sicher steuern und Ihre wichtigen Dateien auf Windows 10/11-Systemen schützen.
FAQs
Lesen Sie die folgenden Antworten, um mehr über die Verwendung des Windows File Recovery Tools zu erfahren:
1. Wie benutzt man Windows Recovery?
So greifen Sie auf die Windows-Wiederherstellung zu:
Schritt 1. Drücken Sie die "Windows"-Taste
Schritt 2. Geben Sie Windows File Recovery in das Suchfeld ein.
Schritt 3. Wählen Sie die entsprechende Option und erteilen Sie der App die Erlaubnis, Änderungen vorzunehmen, indem Sie "Ja" wählen, wenn Sie dazu aufgefordert werden.
Es gibt drei primäre Modi für die Wiederherstellung von Dateien, nämlich den Standardmodus, den Signaturmodus und den Segmentmodus.
2. Wie kann ich Windows-Dateien wiederherstellen?
Es gibt verschiedene Methoden, um gelöschte Dateien von Ihrem Computer wiederherzustellen. Dazu gehören:
- Wiederherstellung gelöschter Dateien mit der Funktion Löschen rückgängig machen.
- Überprüfen des Papierkorbs.
- Nutzung des Dateiverlaufs.
- Wiederherstellung von Dateien mit der Funktion "Sichern und Wiederherstellen".
- Verwendung der Eingabeaufforderung.
- Verwendung des Windows File Recovery Tools.
- Verwenden Sie professionelle Datenwiederherstellungssoftware wie EaseUs Data Recovery Wizard.
3. Wie lautet der Ausführungsbefehl für Windows File Recovery?
Öffnen Sie Windows File Recovery, indem Sie den Befehl winfr ausführen. Geben Sie das Ziellaufwerk für die Suche nach der gelöschten Datei an, bestimmen Sie das Ziel zum Speichern der Datei und konfigurieren Sie die Schalter, die die Suchparameter und -methoden des Tools bestimmen. Stellen Sie sicher, dass die wiederhergestellte Datei auf einem anderen Laufwerk gespeichert wird.
4. Wie verwende ich Windows File Recovery Recycle Bin?
Das Wiederherstellen einer Datei aus dem Papierkorb erfolgt in folgenden Schritten:
Schritt 1. Doppelklicken Sie auf das Symbol "Papierkorb" auf Ihrem Desktop.
Schritt 2. Suchen Sie die gewünschten gelöschten Dateien.
Schritt 3. Wählen Sie die Dateien aus, die Sie wiederherstellen möchten.
Schritt 4. Klicken Sie mit der rechten Maustaste auf die ausgewählten Dateien.
Schritt 5. Wählen Sie "Wiederherstellen", um die Dateien an ihren ursprünglichen Speicherort zurückzubringen.
War diese Seite hilfreich?
-
Nach dem Studium der Germanistik ist Mako seit 2013 Teil des EaseUS-Teams und hat sich in den letzten 11 Jahren intensiv mit Software-Themen beschäftigt. Der Schwerpunkt liegt auf Datenrettung, Datenmanagement, Datenträger-Verwaltung und Multimedia-Software. …

20+
Jahre Erfahrung

160+
Länder und Regionen

72 Millionen+
Downloads

4.7 +
Trustpilot Bewertung
TOP 2 in Recovery-Tools
"Easeus Data Recovery Wizard kann die letzte Möglichkeit sein, gelöschte Daten wiederherzustellen und ist dabei sogar kostenlos."

EaseUS Data Recovery Wizard
Leistungsstarke Datenrettungssoftware zur Wiederherstellung von Dateien in fast allen Datenverlustszenarien unter Windows und Mac.
100% Sauber
Top 10 Artikel
-
 Gelöschte Dateien wiederherstellen
Gelöschte Dateien wiederherstellen
-
 USB-Stick wiederherstellen
USB-Stick wiederherstellen
-
 SD-Karte reparieren
SD-Karte reparieren
-
 Papierkorb wiederherstellen
Papierkorb wiederherstellen
-
 Festplatte wiederherstellen
Festplatte wiederherstellen
-
 USB wird nicht erkannt
USB wird nicht erkannt
-
 RAW in NTFS umwandeln
RAW in NTFS umwandeln
-
 Gelöschte Fotos wiederherstellen
Gelöschte Fotos wiederherstellen
-
 Word-Dokument wiederherstellen
Word-Dokument wiederherstellen
-
 Excel-Dokument wiederherstellen
Excel-Dokument wiederherstellen
 May 21,2025
May 21,2025



