Inhaltsverzeichnis
CMD ist die Abkürzung von Command Prompt. Das Tool wird auch als Eingabeaufforderung genannt. Das eingebautes Programm ermöglicht Windows Benutzern, viele Vorgänge unter Windows durch einige Befehle auszuführen, z.B., Computer herunterfahren, laufende Programme aufzulisten, Systemfehler prüfen und reparieren, den Speicherplatz auf der Festplatte verwalten, formatierte Festplatte wieder herstellen, defekte SD-karte reparieren, usw. Viele Benutzer haben die Erfahrungen damit, Dateien durch Eingabeaufforderung-Befehl zu löschen. Aber nur wenige kennen, gelöschte Dateien durch CMD wiederherzustellen.
Neben den Drittanbieter Datenrettungssoftware ist CMD auch ein effektives Tool zur Wiederherstellung. Wenn Sie Ihre Dateien auf einer Festplatte aus Versehen gelöscht, einen USB-Stick formatiert oder den Papierkorb geleert haben, können Sie mithilfe der Eingabeaufforderung Ihre verlorenen Dateien wie Fotos, Bilder oder Word Datei wiederherstellen.
Methode 1. Gelöschte Dateien durch CMD-Befehle wiederherstellen
Normalerweise schlagen wir diese Lösung nur den Benutzern vor, die schon viele Erfahrungen mit der Computer Technik haben, gelöschte Dateien mithilfe der CMD zu retten. Im Vergleich zu der Datenrettung durch eine Datenrettungssoftware ist die Datenrettung durch Eingabeaufforderung viel komplizierter.
Wenn Sie Dateien auf einer externen Festplatte wiederherstellen möchten, schließen Sie zuerst die externe Festplatte an den Computer an;
Schritt 1. Drücken Sie Windows Taste + R und geben Sie “cmd” ein.
Schritt 2. Klicken Sie mit der rechten Maustaste auf "cmd.exe" und wählen Sie "Als Administrator ausführen".

Schritt 3. Dann geben Sie “chkdsk X: /f” ein und drücken Sie Enter; (Hier steht X: für den Laufwerksbuchstaben des Datenträgers)
Schritt 4. Drücken Sie “Y”, um den Prozess fortzumachen;
Schritt 5. Geben Sie “X:” wieder ein;
Schritt 6. Geben Sie “attrib -h -r -s /s /d x:*.*” ein. Ersetzen Sie "x" mit dem Laufwerksbuchstaben des Datenträgers. Dieser Befehl wird alle gelöschten Daten auf dem Datenträger wiederherstellen.

- Hinweis:
- Wollen Sie die formatierte Festplatte durch CMD-Befehle wiederherstellen? Klicken Sie auf den Link. Wir haben die Lösungen in einem anderen Artikel geschrieben.
Methode 2. Windows Papierkorb durch CMD öffnen und gelöschte Daten wiederherstellen
Sie können auch den Papierkorb durch CMD öffnen und Ihre gewünschten Daten einfach wiederherstellen. Folgen Sie den Schritt.
Schritt 1. Öffnen Sie wieder die Eingabeaufforderung.
Schritt 2. Geben Sie "start shell:RecycleBinFolder" ein und drücken Sie die Enter-Taste.
Schritt 3. Wählen Sie die Dateien aus, welche Sie wiederherstellen wollen.
Methode 3. Verlorene Dateien auf RAW-Laufwerk wiederherstellen
Ist Ihre externe Festplatte oder ein Laufwerk RAW geworden und sind Ihre Dateien verloren? Sie können das Problem auch durch die Befehlzeile lösen.
Schritt 1. Öffnen Sie die Eingabeaufforderung als Administdrator.
Schritt 2. Geben Sie "chkdsk d: /r/f" ein und drücken Sie die Enter-Taste. Hier sollten Sie "d:" mit dem Laufwerksbuchstaben vom RAW-Laufwerk ersetzen.
Schritt 3. Geben Sie "diskpart" ein und drücken Sie die Enter-Taste.
Schritt 4. Geben Sie "rescan" ein und drücken Sie die Enter-Taste.
Schritt 5. Schließen Sie Diskpart und geben Sie "chkdsk /f d:" in CMD ein. Drücken Sie wieder die Enter-Taste. Ersetzen Sie "d" mit dem Laufwerksbuchstaben vom RAW-Laufwerk, welches Sie wiederherstellen wollen. Dann warten Sie auf die Wiederherstellung.
Wenn die Befehle nicht funktionieren, was tun?
Nachdem Sie die Befehle eingegeben haben, werden die Dateien aber nicht wiederhergestellt? In diesem Fall sollten Sie die folgenden Prüfungen ausführen.
1. Stellen Sie sicher, dass Sie die Eingabeaufforderung als Administrator ausgeführt haben.
2. Überprüfen Sie, ob Dateien auf dem Ziel-Laufwerk während der Wiederherstellung noch von einem Programm verwendet werden. Schließen Sie alle Programme und versuchen Sie erneut.
3. Überprüfen Sie, ob Sie Berechtigungen haben, verlorenen Dateien durch CMD auf dem Datenträger zu retten. Wenn Sie die Berechtigungen nicht haben, folgen Sie den Schritten
- Öffnen Sie Windows Explorer. Klicken Sie mit der rechten Maustaste auf dem Laufwerk, welches Sie wiederherstellen wollen, und wählen Sie "Eigenschaften" aus.
- Unter dem "Sicherheit"-Tab klicken Sie auf "Bearbeiten", um die Berechtigungen zu prüfen.
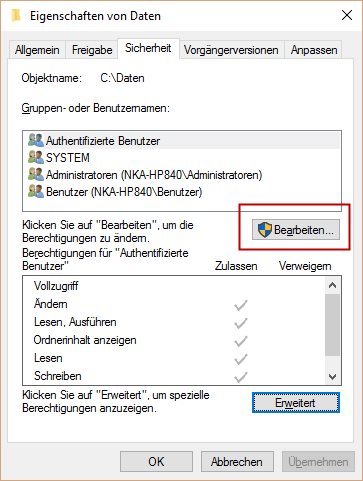
- Klicken Sie auf "Hinzufügen". Geben Sie Ihren Benutzernamen ein und klicken Sie auf "OK".
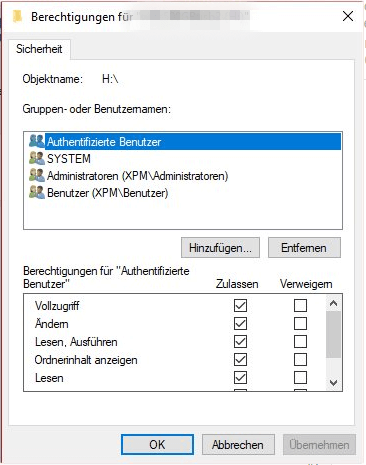
- Dann können Sie das Konto in dem "Sicherheit"-Tab sehen.
- Wählen Sie das Konto aus und Sie können die Berechtigungen des Kontos sehen. Hier Wählen Sie alle Optionen aus.
- Speichern Sie die Änderungen und schließen Sie alle Fenster. Dann versuchen Sie erneut, gelöschte Dateien durch CMD-Befehle wiederherzustellen.
In der Wirklichkeit kann die Eingabeaufforderung nicht alle Daten auf der Festplatte wiederherstellen. Wenn die Befehle nicht funktionieren, wenden Sie sich an einer professionellen und leistungsstarken Datenrettungssoftware.
Methode 4. Gelöschte Dateien durch eine Datenrettungssoftware wiederherstellen
Wenn die Eingabeaufforderung nicht funktioniert und gelöschte Dateien nicht vollständig wiederhergestellt werden, dann versuchen Sie diese zweite - EaseUS Data Recovery Wizard Free, welche die gelöschten Daten einfach und erfolgreich wiederherstellen kann. Im Vergleich mit der Wiederherstellung durch CMD kann die Software verschwundene Dateien einfacher zurückholen.
Schritt 1. Wählen Sie Datenträger aus, von dem Ihre Daten verloren wurden, und klicken Sie dann auf "Scan". Das Tool wird das gewählte Laufwerk scannen und alle Ihre gelöschten Daten herausfinden.(Tipps: Je schneller Sie die Datenrettung ausführen, desto größer ist die Chance einer erfolgreichen Wiederherstellung.)

Schritt 2. Klicken Sie auf Scan. während des Scans weden die gelöschten Dateien aufgelistet, woraufhin noch einmal die gesamte Festplatte durchleuchtet wird, um auch wirklich alle wiederherstellbaren Dateien zu finden.Wenn Sie eine Partition gelöscht haben, kann das Tool nach dem Scan die Dateien auf die verlorene Partition auch finden.
Schritt 3. Nach dem Scan können Sie alle aufgelisteten Daten in der Vorschau betrachten und die gewünschten auswählen. Dann können Sie die Dateien einfach wiederherstellen. Wenn die Rettung abgeschlossen hat, können Sie die wiederhergestellten Dateien prüfen.

War diese Seite hilfreich?
-
Jahrgang 1990; Studierte Deutscher Philologie an SISU, China; Seit 2011 zum festen Team der EaseUS-Redaktion. Seitdem schreibte sie Ratgeber und Tipps. Zudem berichtete sie über Neues und Aufregendes aus der digitalen Technikwelt. …

20+
Jahre Erfahrung

160+
Länder und Regionen

72 Millionen+
Downloads

4.7 +
Trustpilot Bewertung
TOP 2 in Recovery-Tools
"Easeus Data Recovery Wizard kann die letzte Möglichkeit sein, gelöschte Daten wiederherzustellen und ist dabei sogar kostenlos."

EaseUS Data Recovery Wizard
Leistungsstarke Datenrettungssoftware zur Wiederherstellung von Dateien in fast allen Datenverlustszenarien unter Windows und Mac.
100% Sauber
Top 10 Artikel
-
 Gelöschte Dateien wiederherstellen
Gelöschte Dateien wiederherstellen
-
 USB-Stick wiederherstellen
USB-Stick wiederherstellen
-
 SD-Karte reparieren
SD-Karte reparieren
-
 Papierkorb wiederherstellen
Papierkorb wiederherstellen
-
 Festplatte wiederherstellen
Festplatte wiederherstellen
-
 USB wird nicht erkannt
USB wird nicht erkannt
-
 RAW in NTFS umwandeln
RAW in NTFS umwandeln
-
 Gelöschte Fotos wiederherstellen
Gelöschte Fotos wiederherstellen
-
 Word-Dokument wiederherstellen
Word-Dokument wiederherstellen
-
 Excel-Dokument wiederherstellen
Excel-Dokument wiederherstellen
 May 21,2025
May 21,2025



