Inhaltsverzeichnis
![]() Über den Autor/die Autorin
Über den Autor/die Autorin
![]() Verwandte Beiträge
Verwandte Beiträge
KI-gestützt

- Reparieren Sie Videos mit verschiedenen Problemen, wie z.B. defekt, nicht abspielbar, ohne Ton usw.
- Reparieren Sie beschädigte Bilder und verbessern Sie ihre Qualität mit fortschrittlichen KI-Algorithmen.
- Reparieren Sie Dokumente in verschiedenen Formaten, darunter PDF-, Word-, Excel- und PowerPoint-Dateien.
100% sauber
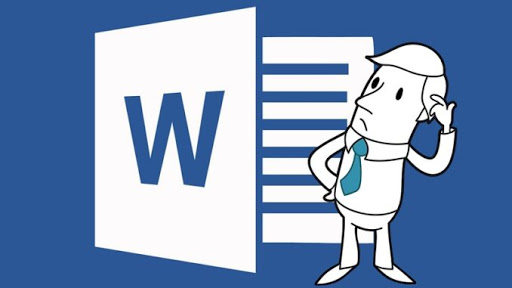
Wie die anderen Dateien können Word-Dateien auch manchmal beschädigt geworden sein. Auf dem Markt gibt es viele Tools, mit den Sie verlorene Word-Dateien wiederherstellen können. Aber nur einige davon können beschädigte Word-Dokumente reparieren. Je schwer die Datei beschädigt ist, desto komplexer ist die Wiederherstellung des Dateiinhalts. Trotzdem gibt es für eine beschädigte Word .doc/.docx-Datei noch einige Möglichkeiten, sie zu reparieren. Um Ihnen zu zeigen, wie Sie schwer beschädigte Word-Dateien wiederherstellen können, haben wir sieben effektive Lösungen gesammelt:
Warum ist ein Word-Dokument beschädigt - und zwar noch schlimmer?
Wenn Sie eine Datei nicht richtig öffnen können, kann die Datei bereits beschädigt geworden sein. Aber auch wenn Sie die Datei öffnen können, aber die Inhalte falsch dargestellt werden oder die Datei leer ist, bedeutet das auch, die Datei teilweise oder vollständig beschädigt sind. War ist die Word-Datei beschädigt geworden? Darunter haben wir die Hauptgründe aufgelistet.
- Plötzlicher Stromausfall oder Systemabschaltung während der Bearbeitung.
- Die unterbrochene Übertragung der Datei.
- Zu häufiges Ändern des Word-Dateiformats von einem Format zum anderen.
- Lesen/Schreiben der Word-Datei auf einer Festplatte mit zu vielen fehlerhaften Sektoren.
- Der Computer wurde mit Malware und Viren infiziert.
- Die Microsoft Word-Anwendung ist abgestürzt oder eingefroren.
Schwer beschädigte Word-Dateien wiederherstellen - 7 Lösungen für verschiedenen Fälle
Es gibt keine Garantie dafür, eine Computerdatei kann zu 100 % vor dem Verlust oder der Zerstörung geschützt werden, auch wenn Sie die Sicherungskopien vorher erstellt haben. Wenn Sie eine Fehlermeldung erhalten, eine Word-Datei wird beschädigt, sollten Sie die richtigen Maßnahmen ergreifen, um die Beschädigung unverzüglich zu beheben.
Fall 1. Die Word-Datei wird nicht von Anfang an geöffnet
Die Fehlermeldung, die auf eine Word-Datei folgt, die Sie im Moment nicht öffnen können, lautet in der Regel: "Die Datei ist beschädigt und kann nicht geöffnet werden." Die folgenden vier Lösungen sind in der Regel hilfreich, um diese Art von Problem zu beheben, das sich nicht öffnen lässt.
Lösung 1. Die beschädigte Datei im Entwurfsmodus öffnen
Schritt 1. Öffnen Sie Word und navigieren Sie zu Ansicht und dann Entwurf
Schritt 2. Wählen Sie Datei > Optionen > Erweitert
Schritt 3. Suchen Sie zunächst den Abschnitt Dokumentinhalt anzeigen, aktivieren Sie das Kontrollkästchen vor Entwurfsschrift in Entwurfs- und Gliederungsansicht verwenden und Bildplatzhalter anzeigen.

Schritt 4. Scrollen Sie weiter zu "Allgemein", deaktivieren Sie die Option "Automatische Verknüpfungen beim Öffnen aktualisieren", wählen Sie "OK" und schließen Sie Word.
Schritt 5. Starten Sie Word neu und wählen Sie das beschädigte Dokument zum Öffnen aus
Lösung 2. Die Datei mithilfe von "Text aus beliebiger Datei wiederherstellen" reparieren
- Tipp
- Verwenden Sie zum Öffnen der Datei nicht die Doppelklick-Methode, da Sie die Datei sonst nicht korrekt in Word öffnen können. Verwenden Sie stattdessen die in Word verfügbare Funktion wie folgt.
Schritt 1. Öffnen Sie Word und gehen Sie auf Datei> Öffnen > Durchsuchen.

Schritt 2. Wählen Sie das problematische Word-Dokument aus, indem Sie zum Speicherort der Datei navigieren, und wählen Sie im Dropdown-Menü die Option Text aus beliebiger Datei wiederherstellen (*.*)
Schritt 3. Klicken Sie auf Öffnen.
Lösung 3. Die Datei in ein neues Dokument einfügen
Diese Methode umfasst zwei Schritte: [1] Erstellen einer neuen Word-Datei [2] Einfügen des beschädigten Dokumentinhalts in das neue Dokument.
Schritt 1. Wählen Sie das Menü Datei, und wählen Sie dann Neu
Schritt 2. Wählen Sie Leeres Dokument und dann Erstellen
Schritt 3. Wählen Sie auf der Registerkarte Einfügen die Option Objekt einfügen, und wählen Sie dann Text aus Datei.

Schritt 4. Suchen Sie im Dialogfeld Datei einfügen das beschädigte Dokument und wählen Sie es aus. Wählen Sie dann Einfügen.

Fall 2. Die Word-Datei kann geöffnet werden, aber die Inhalte sind beschädigt
Der andere Fall ist, dass Sie die Datei wie gewohnt in Word öffnen können, aber durch einige nicht näher bezeichnete Fehler gestoppt werden. Der Inhalt kann aus unlesbaren Zeichen bestehen und die Formatierung und das Layout sind mangelhaft. Sie müssen verschiedene Methoden anwenden, um diese Art von Problem zu lösen.
Lösung 4. Verwenden Sie die Funktion "Öffnen und Reparieren" in Word
Schritt 1. In Word wählen Sie in der Multifunktionsleiste Datei und dann Öffnen
Schritt 2. Klicken Sie im Dialogfeld Öffnen einmal, um Ihr Word-Dokument zu markieren.
Schritt 3. Klicken Sie auf den Pfeil auf der Schaltfläche Öffnen und wählen Sie dann Öffnen und reparieren

Lösung 5. Inhalt mit Ausnahme des letzten Absatzes in ein neues Dokument kopieren
Beachten Sie bitte - Kopieren Sie nur den Text zwischen den Abschnittswechseln, wenn Ihr Dokument Abschnittswechsel enthält. Kopieren Sie nicht die Abschnittswechsel.
Schritt 1. Wählen Sie in Word Datei und dann Neu
Schritt 2. Wählen Sie Leeres Dokument und dann Erstellen
Schritt 3. Wählen Sie dann Datei und dann Öffnen
Schritt 4. Markieren Sie das beschädigte Papier, und wählen Sie dann Öffnen
Schritt 5. Kopieren Sie den Inhalt des Dokuments, und fügen Sie ihn in das neue Dokument ein.
Lösung 6. Word mit den Standardeinstellungen starten
Führen Sie Word mit den Standardeinstellungen kann die Faktoren einiger Add-in und NOrmal.dotm Vorlage Probleme, die Ihre Word-Datei von ständig beschädigt verursachen auszuschließen.
Schritt 1. Schließen Sie alle Word-Dokumente auf Ihrem PC
Schritt 2. Drücken Sie die Tasten Windows + R, um Ausführen zu öffnen
Schritt 3. Geben Sie winword.exe /a ein und klicken Sie auf OK.
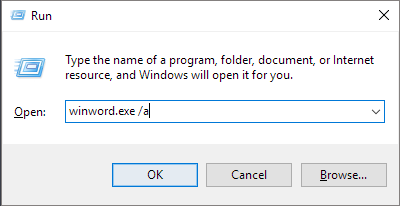
Schritt 4. Sobald Word geöffnet ist, gehen Sie auf Datei und klicken Sie auf Öffnen
Schritt 5. Suchen Sie nach der beschädigten Word-Datei und klicken Sie auf Öffnen
Lösung 7. Übernehmen Sie die Dokumentenansicht, um beschädigte Daten zu entfernen
Wenn die Seiten eines Dokuments abgeschnitten sind, kann es helfen, den beschädigten Inhalt durch Umschalten der Dokumentansicht zu entfernen. Öffnen Sie zunächst die beschädigte Word-Datei und blättern Sie Seite für Seite nach unten, um zu prüfen, welche Seitenzahl (versuchen Sie, sie auf einem Notizblock zu notieren) den beschädigten Inhalt aufweist, der die Ursache für das Abschneiden des Dokuments ist. Wechseln Sie dann die Ansicht, um den beschädigten Inhalt wie folgt zu entfernen.
Schritt 1. Wählen Sie auf der Registerkarte Ansicht in der Gruppe Dokumentansichten die Option Weblayout oder Entwurfsansicht.
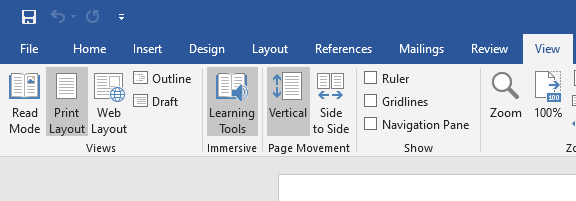
Schritt 2. Blättern Sie, um den Inhalt anzuzeigen, der angezeigt wurde, bevor das Dokument scheinbar abgeschnitten wurde.
Schritt 3. Markieren und löschen Sie den nächsten Absatz, die nächste Tabelle oder das nächste Objekt in der Datei
Schritt 4. Wählen Sie auf der Registerkarte Ansicht in der Gruppe Dokumentansichten die Option Drucklayout. Wenn das Dokument weiterhin abgeschnitten zu sein scheint, wechseln Sie weiterhin die Ansicht und löschen Sie den Inhalt, bis die Datei in der Ansicht "Drucklayout" nicht mehr abgeschnitten zu sein scheint
Schritt 5. Speichern Sie das Dokument
Haben Sie weitere Probleme, die auf dieser Seite nicht erwähnt sind? Unter den Links finden Sie weitere Hilfe.
Word-Datei lässt sich nach Wiederherstellung nicht mehr öffnen
Nachdem Sie den Artikel gelesen haben, können Sie leicht Antworten auf die Frage finden, wie Sie stark beschädigte Word-Dateien wiederherstellen können, die sich in Word 2003 ~ Word 2019 und Word mit Microsoft 365 öffnen oder nicht öffnen lassen. Die angegebenen Methoden basieren auf manuellen Operationen und Microsoft-Support, ohne dass Word-Reparatur-Tools von Drittanbietern verwendet werden. Wenn Sie Word-Dokumente reparieren möchten, die sich nach der Wiederherstellung nicht mehr öffnen lassen, verwenden Sie EaseUS Fixo Document Repair auf Ihrem PC. Es ist in der Lage, beschädigte Word-Dokumente zu reparieren, die sich nach der Wiederherstellung nicht mehr öffnen lassen oder scheinbar defekt sind.
Schritt 1. Laden Sie Fixo herunter und starten Sie es auf Ihrem PC oder Laptop. Wählen Sie "Dokument reparieren", um beschädigte Office-Dokumente zu reparieren, einschließlich Word, Excel, PDF und andere. Klicken Sie auf "Dateien hinzufügen", um beschädigte Dokumente auszuwählen.

Schritt 2. Um mehrere Dateien auf einmal zu reparieren, klicken Sie auf die Schaltfläche "Alles reparieren". Wenn Sie ein einzelnes Dokument reparieren möchten, bewegen Sie den Mauszeiger auf die Zieldatei und wählen Sie "Reparieren". Sie können auch eine Vorschau der Dokumente anzeigen, indem Sie auf das Augensymbol klicken.

Schritt 3. Klicken Sie auf "Speichern", um ein ausgewähltes Dokument zu speichern. Wählen Sie "Alles speichern", um alle reparierten Dateien zu speichern. Wählen Sie "Reparierte anzeigen", um den reparierten Ordner zu finden.

War dieser Artikel hilfreich?
Über den Autor/die Autorin
Technik-Freund und App-Fan. Mako schreibe seit März 2016 für die Leser von EaseUS. Er begeistert über Datenrettung, Festplattenverwaltung, Datensicherung, Datenspeicher-Optimierung. Er interssiert sich auch für Windows und andere Geräte.