Inhaltsverzeichnis
Wenn Sie eine Canon-Digitalkamera verwenden, werden die Fotos im CR2-Dateiformat gespeichert. CR2-Fotos haben eine hohe Bildqualität und können Originaldaten beibehalten, sodass Sie in Photoshop mehr Parameter anpassen können. Auf jeden Fall kann es in mehreren Situationen zum Verlust von CR2-Fotos kommen. Mach dir keine Sorge! Wir helfen Ihnen mit drei Methoden, gelöschte CR2-Fotos unter Windows wiederherzustellen.

Allerdings ist versehentliches Löschen der häufigste Grund, der zum Verlust von CR2-Dateien führt. Im nächsten Teil erfahren Sie, wie Sie CR2-Fotos mit der Datenwiederherstellungssoftware EaseUS wiederherstellen können. Lass uns weitermachen!
Methode 1. Gelöschte CR2-Fotos wiederherstellen - mit Wiederherstellungssoftware
Wenn wichtige Daten verloren gehen oder gelöscht werden, versuchen wir alle, möglichst schnell einen passenden Lösungsweg zu finden. Als professionelle Datenwiederherstellungssoftware ist EaseUS Data Recovery Wizard in der Lage, Ihre Dateien schnellstmöglich wiederherzustellen.
Hier ein kurzer Überblick über die unterstützten Bilddateien: CR2, CRW (Canon), RAF (Fuji), RAW, JPG/JPEG, TIFF/TIF, PNG, BMP, GIF, PSD, NEF (Nikon), ORF, SR2 (Sony), MRW (Minolta), DCR, WMF, SWF, SVG, DNG, usw.
Welche anderen Funktionen bietet Ihnen das EaseUS Data Recovery Tool?
- Stellen Sie verlorene oder gelöschte Dateien, Dokumente, Fotos, Audiodateien, Musik und E-Mails effektiv wieder her.
- Retten Sie Dateien von formatierten Festplatten, geleerten Papierkörben, Speicherkarten, Flash-Laufwerken, Digitalkameras und Camcordern
- Ermöglicht Datenwiederherstellung bei plötzlicher Löschung, Formatierung, Festplattenbeschädigung, Virenbefall und Systemabsturz in verschiedenen Fällen
Das folgende Video zeigt Ihnen, wie Sie gelöschte Fotos mit dem EaseUS Data Recovery Wizard wiederherstellen können. Sie können der Anleitung folgen, um diese Software herunterzuladen und zu installieren.
00:00 - Ursachen für den Verlust von Fotos
00:54 - Welche Arten von Fotos können Sie wiederherstellen?
01:54 - Wie man gelöschte Fotos mit EaseUS wiederherstellt
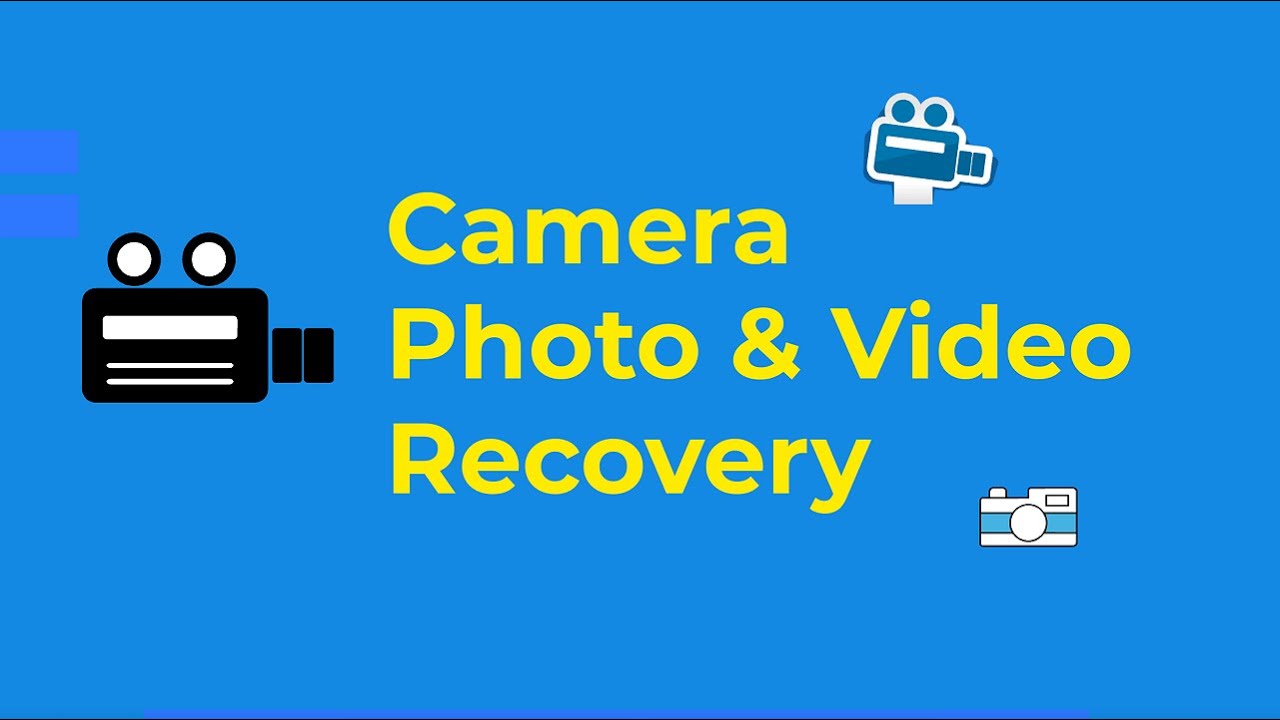
Nach dem Videotutorial können Sie mehr über die Wiederherstellung von Fotos erfahren.Lesen Sie die folgende schriftliche Anleitung und stellen Sie gelöschte Fotos wieder her:
1. Schließen Sie die SD-Karte an Ihren PC an. Starten Sie EaseUS Data Recovery Wizard und das Programm wird Ihre SD-Karte automatisch erkennen und anzeigen. Wählen Sie die SD-Karte aus und klicken Sie auf "Scan".

2. EaseUS Data Recovery Wizard listet zunächst alle gelöschten Dateien auf der SD-Karte auf. Dann wird noch einmal die gesamte SD-Karte durchleuchtet, um auch wirklich alle wiederherstellbaren Dateien zu finden.

3. Nach dem Scan werden die gefundenen Daten aufgelistet. Schauen Sie durch die Vorschau und wählen Sie die gewünschten Dateien zur Wiederherstellung. Es empfiehlt sich, alle wiederhergestellten Dateien auf einer anderen Festplatte oder anderem Speichergerät zu speichern, um zu vermeiden, dass durch einen Fehler die Daten doch noch überschrieben werden können.

In diesem Abschnitt werden alle einfachen Methoden zur Wiederherstellung von CR2-Fotos vorgestellt. Sie können diese Seite jetzt teilen, um sie zu verbreiten.
Methode 2. Gelöschte CR2-Dateien wiederherstellen - aus dem Windows-Papierkorb
Wenn Sie CR2-Fotos bereits auf den lokalen PC kopiert und dann gelöscht haben, werden die CR2-Dateien möglicherweise in den Papierkorb verschoben. Führen Sie die folgenden Schritte aus, um den Papierkorb von Windows 11/10 zu finden und zu überprüfen.
Schritt 1. Der Papierkorb wird auf dem Desktop gefunden und sein Symbol sieht aus wie ein Papierkorb. Doppelklicken Sie auf das Symbol und öffnen Sie das Papierkorbfenster.
Schritt 2. Wenn sich zu viele Dateien und Ordner im Papierkorb befinden, können Sie .cr2 durchsuchen, um CR2-Dateien zu finden.
Schritt 3. Wählen Sie die CR2-Dateien aus, die Sie wiederherstellen möchten, und klicken Sie mit der rechten Maustaste darauf. Wählen Sie „Wiederherstellen“ und die Dateien werden an ihrem ursprünglichen Speicherort wiederhergestellt.
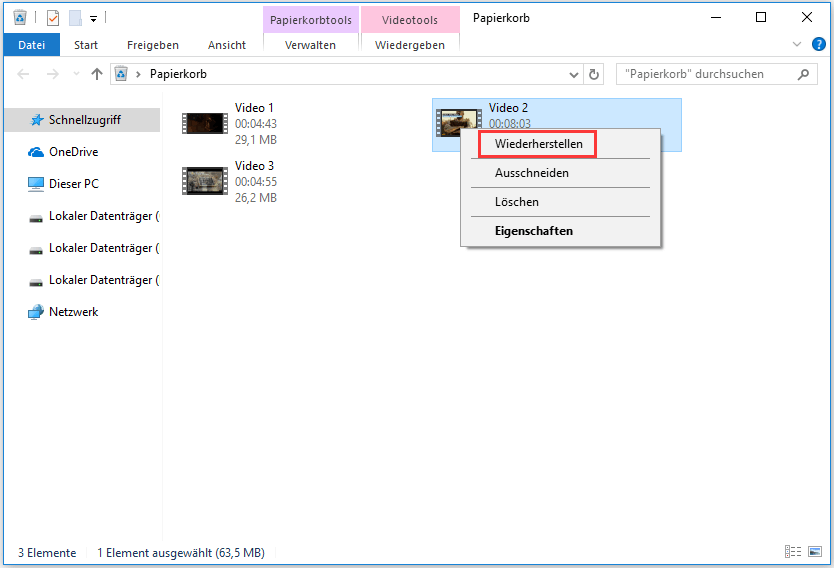
Hinweis: Kehren Sie zu Methode 1 zurück, wenn Sie einen geleerten Papierkorb haben. Wenn Sie den Papierkorb nicht finden oder nicht öffnen können, lesen Sie die folgende Passage, um Lösungen zu finden:

Lösungen für Papierkorb lässt sich nicht finden
Irgendwie finden Sie das Papierkorbsymbol nicht auf Ihrem Desktop oder Sie können den Papierkorb einfach nicht öffnen, um gelöschte Dateien wiederherzustellen. Lesen Sie mehr >>
Methode 3. Gelöschte CR2 Fotos wiederherstellen - mit dem Windows-Dateiversionsverlauf
Wer den manuellen Weg bevorzugt, kann die Daten aus dem Dateiverlauf abrufen. Für die zweite Methode ist jedoch eine Datensicherung erforderlich. Wechseln Sie zu Methode 1 zurück, wenn Sie noch keinen Sicherungsverlauf erstellt haben.
Schritt 1. Klicken Sie auf Windows + R um Ausführen von WIndows zu öffnen, wählen Sie nun OK um die Systemsteuerung zu starten.
Schritt 2. Tippen Sie auf Dateiversionsverlauf> und wählen Sie Persönliche Dateien wiederherstellen
Schritt 3. Klicken Sie auf den Ordner mit dem CR2-Bild > Wählen Sie die grüne Schaltfläche, um die Dateien am ursprünglichen Speicherort wiederherstellen .
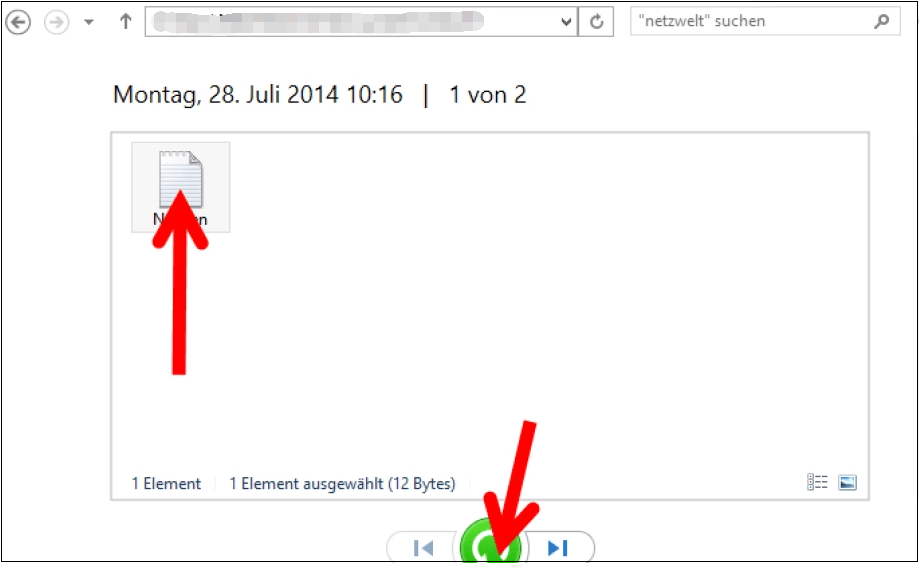
Methode 4. CR2-Dateien mit Datenwiederherstellungsdienste wiederherstellen
Wenden Sie sich an die Datenwiederherstellungsdienste von EaseUS. Unser professionelles Datenrettungsteam beantwortet Ihre Fragen und bleibt 24 Stunden am Tag online.
EaseUS HDD-Reparaturdienste
Klicken Sie hier, um unsere Experten für eine kostenlose Bewertung zu kontaktieren
Wenden Sie sich an die Datenrettungsexperten von EaseUS, um einen individuellen manuellen Wiederherstellungsservice zu erhalten. Nach einer KOSTENLOSEN Diagnose können wir folgende Leistungen anbieten
- Reparieren Sie beschädigte RAID-Strukturen, nicht bootfähige Windows-Betriebssysteme und beschädigte virtuelle Festplattendateien
- Wiederherstellen/Reparieren verlorener Partitionen und neu partitionierter Laufwerke
- Deformatieren Sie die Festplatte und reparieren Sie das RAW-Laufwerk (mit Bitlocker verschlüsseltes Laufwerk).
- Reparieren Sie Festplatten, die zu GPT-geschützten Partitionen werden
Wenn Sie weitere Methoden oder Tipps zum Wiederherstellen gelöschter CR2-Dateien haben, teilen Sie diese Passage bitte mit anderen und teilen Sie sie anderen Lesern mit.
Hier sind die Gründe, die zum Verlust von CR2-Fotos führen können:
| 🗑️Versehentliches Löschen | Während Sie die Canon-Digitalkamera zum Betrachten von Fotos verwenden, kann es passieren, dass Sie die Fotos versehentlich von der SD-Karte löschen. |
| ❌SD-Kartenformatierung | Die SD-Kartenformatierungsoption befindet sich auf der Digitalkamera und Sie formatieren die SD-Karte möglicherweise versehentlich. |
| 😰SD-Kartenfehler | Wenn Sie eine alte SD-Karte verwenden, kann die Karte jederzeit beschädigt werden. Es kommt zu Datenverlust und Sie müssen lernen, wie Sie beschädigte SD-Karte reparieren. |
| 🛠️CR2-Dateischaden | Die Datei kann während des Kopier-, Übertragungs- und Downloadvorgangs beschädigt werden. |
CR2-Dateien reparieren/beschädigtes Raw-Bild korrigieren
Sie können den Befehl "sfc/scanow" ausführen, um das beschädigte Bild zu reparieren:
Schritt 1. Tippen Sie Eingabeaufforderung oder cmd in das Suchfeld und klicken Sie mit der rechten Maustaste darauf. Dann wählen Sie Als Administrator ausführen aus.
Schritt 2. Tippen Sie sfc / scannow ein und drücken Sie die Eingabetaste.

Lesen Sie auch: Wiederherstellung beschädigter JPEG-Dateien
Was versteht man unter CR2-Fotos und wie öffnet man ein CR2-Foto?
Die Dateierweiterung CR2 ist die RAW-Datei, die direkt von Canon-Kameras zum Speichern digitaler Bilder verwendet wird. Die unbearbeitete RAW-Datei enthält mehr Informationen als JPG/JPEG, z. B. Weißabgleich, Belichtungsreihen, Farbkorrektur und andere Metadaten. Als Nachfolger des CRW von Canon ist CR2 mit den Canon Modellen 350D, 1D, G9 und 20D kompatibel.
So öffnen Sie CR2-Fotodateien
Man kann die Dateien mit Adobe Photoshop, Adobe Lightroom und Adobe Photoshop Elements, IrfanView und anderen Programmen öffnen.
Als Beispiel wird IrfanView verwendet:
Laden Sie sich IrfanView herunter und klicken Sie auf die Registerkarte Datei, um das CR2-Bild zu öffnen.
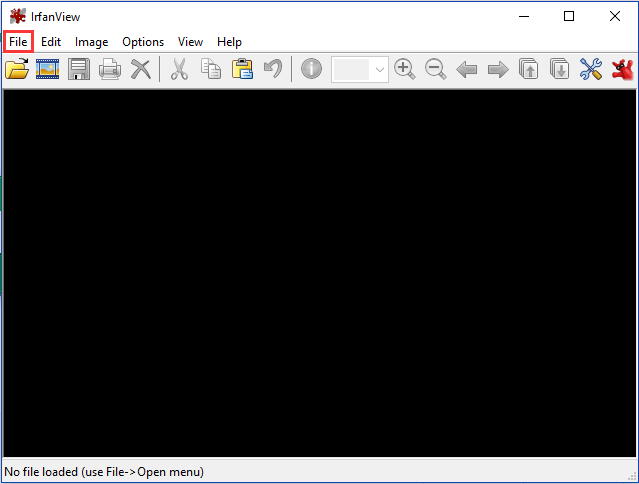
Wie kann man CR2 in JPG umwandeln?
Falls Sie auf der Suche nach einem Dateiformatkonverter sind, finden Sie hier die Antwort. Der Onlinekonverter ist einfach zu bedienen und übersichtlich. Zusätzlich finden Sie hier auch einen Weg, um Dateien in der Canon Kamera zu konvertieren. Verglichen mit den beiden Möglichkeiten ist der Online-Konverter einfacher zu bedienen. Prüfen Sie die einzelnen Anleitungen und wählen Sie diejenige aus, die Ihnen am besten gefällt.
Online Konverter - CloudConvert und ZAMZAR
Wenn wir schon bei den Online-Konvertern sind, empfehlen wir Ihnen zwei besonders beliebte. CloudConvert sendet Ihre Dateien direkt an Ihr Google Drive-Konto und die Dropbox. Danach folgen Sie den Schritten, um den Dateikonverter abzuschließen. Die beiden Websites enthalten kostenlose und kostenpflichtige Versionen, so dass Sie auf die Website gehen können, um den Preisplan zu überprüfen, wenn Sie viele Fotos verarbeiten müssen.
1 - CR2 in JPG mit CloudConvert konvertieren
Markieren Sie Ihre zu konvertierenden CR2-Dateien und laden Sie sie hoch. Auf der Seite werden einige Optionen zur Anpassung Ihres Bildes angeboten. Konfigurieren Sie diese nach Ihren Vorlieben.
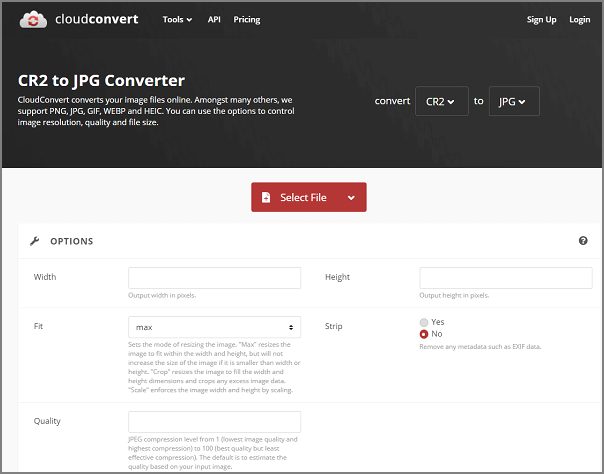
2 - Verwendung von ZAMZAR zur Konvertierung von CR2 in JPG
Schritt 1. Verschieben Sie die CR2-Dateien per Drag & Drop vom Speicherort aus in das Fenster.
Schritt 2. Entscheiden Sie sich für das JPG-Format Ihrer Wahl.
Schritt 3. Wählen Sie Konvertieren, um Ihre CR2-Datei zu konvertieren.
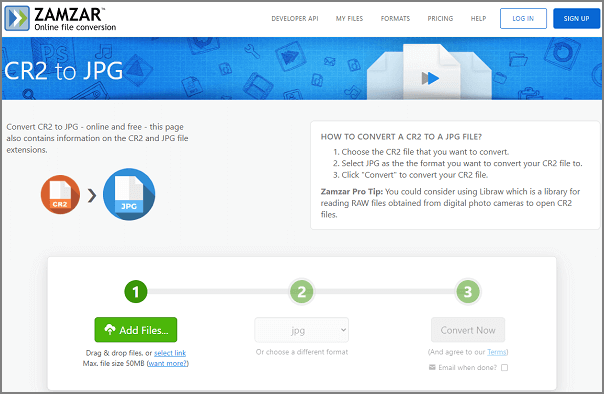
RAW-Dateien in JPEG innerhalb der Kamera umwan'de'l'n
Schritt 1. Schalten Sie die Kamera EIN..
Schritt 2. Press MENU> Wählen Sie die Taste Q > Anschließend klicken Sie auf die Registerkarte mit dem Dreieckssymbol.
Schritt 3. Wählen Sie mit dem Rad die Registerkarte "Drei Punkte".
Schritt 4. Turn the dial to choose RAW-Bildverarbeitung zu wählen > Drücken Sie nun auf SET
Schritt 5. Stellen Sie mit dem Rädchen das gewünschte Bild ein > Drücken Sie danach auf SET
Schritt 6. Verarbeiten und speichern Sie das Bild.
Die Konvertierung von RAW-Dateien in JPEG besteht aus mehr als 5 Schritten. Befolgen Sie die aufgeführten Schritte oder lesen Sie die Anleitung von Canon durch.
Hinweis: Sie können die CR2-Dateien nicht öffnen?
Sollten Sie CR2-Dateien immer noch nicht mit den erwähnten Tools öffnen können, liegt das möglicherweise an einer falschen Dateierweiterung. Für unterschiedliche Dateitypen muss ein anderer Datei-Öffner verwendet werden. Obwohl mehrere Dateierweiterungen ähnlich aussehen, kann der RAW-Datei-Öffner andere Formate nicht öffnen.
Das Fazit
Sie haben wahrscheinlich alle Methoden kennengelernt und gelöschte CR2-Fotos von Ihrem PC oder Ihrer SD-Karte wiederhergestellt. Sie können die folgenden Tipps befolgen, um Fotoverluste zu vermeiden:
- Sichern Sie CR2-Fotos auf einem lokalen PC oder einer externen Festplatte. Bewahren Sie nicht zu viele Fotos auf der SD-Karte auf.
- Verwenden Sie eine zuverlässige SD-Karte, um eine plötzliche Beschädigung zu vermeiden. Kaufen Sie eine hochwertige SD-Karte wie SanDisk, Kingston, Lexar usw.
- Werfen Sie die SD-Karte sicher aus dem PC oder Laptop aus. Entfernen Sie die SD-Karte nicht direkt.
- Seien Sie vorsichtig, wenn Sie das CR2-Foto löschen. Vor dem Löschen sollten Sie es sich zweimal überlegen.
- Laden Sie die zuverlässige Fotowiederherstellungssoftware EaseUS Data Recovery Wizard herunter
CR2 Fotos auf der SD-Karte wiederherstellen FAQs
In diesem letzten Teil erfahren Sie mehr über die CR2-Fotowiederherstellung:
1. Warum lassen sich meine wiederhergestellten CR2-Dateien nicht öffnen?
Wenn die CR2-Fotos nach der Wiederherstellung nicht geöffnet werden, sind die Dateien möglicherweise beschädigt. Sie können den EaseUS Data Recovery Wizard verwenden, um die CR2-Dateien erneut wiederherzustellen, und diese Software repariert automatisch beschädigte CR2-Fotos für Sie.
2. Können Sie gelöschte Bilder von Canon wiederherstellen?
Ja, Sie können die Speicherkarte aus Ihrer Canon-Digitalkamera entfernen und die Karte mit einem Kartenleser an den PC anschließen. Laden Sie dann den EaseUS Data Recovery Wizard herunter, um gelöschte Bilder wiederherzustellen. Dieses Tool unterstützt Canon RAW Version 2.
3. Wie kann man CR2-Dateien von SD-Karten wiederherstellen?
Mit dem EaseUS Data Recovery Wizard können Sie CR2-Dateien ganz einfach von einer SD-Karte wiederherstellen:
- 1. Starten Sie die Software und scannen Sie die SD-Karte.
- 2. Filtern Sie die Dateien und suchen Sie die CR2-Dateien.
- 3. Sehen Sie sich die Fotos in der Vorschau an und stellen Sie sie wieder her.
4. Was ist die beste CR2-Wiederherstellungssoftware?
Die folgende Software kann Ihnen bei der Wiederherstellung von CR2-Dateien helfen:
- EaseUS-Datenwiederherstellungsassistent
- Scheibenbohrer
- Recuva
- PhotoRec
- Datenrettung
War diese Seite hilfreich?
-
Nach seinem Medientechnik-Studium entschloss sich Markus dazu, als ein Software-Redakteur zu arbeiten. Seit März 2015 bei EaseUS Tech Team. Er hat sich auf Datenrettung, Partitionierung und Datensicherung spezialisiert. …

20+
Jahre Erfahrung

160+
Länder und Regionen

72 Millionen+
Downloads

4.7 +
Trustpilot Bewertung
TOP 2 in Recovery-Tools
"Easeus Data Recovery Wizard kann die letzte Möglichkeit sein, gelöschte Daten wiederherzustellen und ist dabei sogar kostenlos."

EaseUS Data Recovery Wizard
Leistungsstarke Datenrettungssoftware zur Wiederherstellung von Dateien in fast allen Datenverlustszenarien unter Windows und Mac.
100% Sauber
Top 10 Artikel
-
 Gelöschte Dateien wiederherstellen
Gelöschte Dateien wiederherstellen
-
 USB-Stick wiederherstellen
USB-Stick wiederherstellen
-
 SD-Karte reparieren
SD-Karte reparieren
-
 Papierkorb wiederherstellen
Papierkorb wiederherstellen
-
 Festplatte wiederherstellen
Festplatte wiederherstellen
-
 USB wird nicht erkannt
USB wird nicht erkannt
-
 RAW in NTFS umwandeln
RAW in NTFS umwandeln
-
 Gelöschte Fotos wiederherstellen
Gelöschte Fotos wiederherstellen
-
 Word-Dokument wiederherstellen
Word-Dokument wiederherstellen
-
 Excel-Dokument wiederherstellen
Excel-Dokument wiederherstellen
 May 21,2025
May 21,2025



