Gesamte Downloads
Hauptinhalt
Über den Autor
Aktuelle Themen
Was versteht man unter einer DPC Watchdog Violation unter Windows 10?
Die Fehlermeldung "Ihr PC ist auf ein Problem gestoßen, das er nicht bewältigen konnte" oder "Ihr PC ist auf ein Problem gestoßen und muss neu gestartet werden" ist immer identisch, solange der Stop Code dafür DPC_WATCHDOG_VIOLATION lautet.
DPC_WATCHDOG_VIOLATION gehört zu den häufigsten Fehlercodes in Windows, die auf den "Bluescreen of Death" (BSOD) hinweisen. Doch bevor wir die Lösungen für dieses Problem vorstellen, erklären wir erst einmal, was ein DPC ist und warum der Fehler auftritt.
DPC steht für Deferred Procedure Call. Dabei handelt es sich um einen Microsoft Windows-Mechanismus, mit dem Tasks mit hoher Priorität die Ausführung benötigter Tasks mit niedrigerer Priorität verzögern können. DPC erlaubt es Gerätetreibern und anderen Low-Level-Ereigniskonsumenten, die Verarbeitung vernünftig zu organisieren, wobei die priorisierten Aufgaben zuerst und die unkritischen Aufgaben später ausgeführt werden.
Der von Microsoft Windows verwendete Mechanismus zur Überwachung der DPC-Leistung wird als DPC Watchdog Timer bezeichnet. Er erkennt, ob eine DPC-Routine oder eine Folge von DPC-Routinen in der Warteschlange über einen längeren Zeitraum ausgeführt wird. Überschreitet eine oder mehrere DPC-Routinen das Zeitlimit (eine typische DPC-Routine sollte höchstens 100 ms laufen), wird der Fehler DPC Watchdog Violation angezeigt.
Was ist der Grund für den DPC Watchdog Violation Fehler?
Anders als bei anderen Boot-Problemen wie der automatischen Windows-Reparaturschleife, die durch Systemänderungen oder beschädigte Systemdateien verursacht werden, ist der DPC Watchdog Fehler in erster Linie auf eine Inkompatibilität zwischen der Software und der Hardware des Computers zurückzuführen. Wodurch kann ein solcher Konflikt ausgelöst werden? Dies könnte die Ursache sein:
- Installation eines Updates
- Software-Installation
- Installation von Treibern
- Anschluss von externer Hardware
Angesichts dieser möglichen Ursachen, sind Sie nun bereit die Lösungen für das Problem kennenzulernen.
Wie man eine DPC Watchdog Violation unter Windows 10 behebt
Im Allgemeinen kann der Fehler direkt nach der Installation eines Updates oder während der Verwendung Ihres Geräts auftreten. In Abhängigkeit von Ihrer spezifischen Situation gibt es unterschiedliche Lösungen.
Situation 1. Beheben der DPC Watchdog Violation, nach einem Update
Wenn der Bluescreen of Death mit dem Fehlercode DPC Watchdog Violation unmittelbar nach der Installation eines Updates auftritt, besteht die entsprechende Lösung darin, das Update direkt zu deinstallieren.
Wie deinstalliere ich ein Update auf einem Computer, der sich nicht mehr starten lässt? Dazu müssen Sie die Windows-Wiederherstellungsumgebung (WinRE) öffnen und dann in den abgesicherten Modus wechseln. WinRE enthält viele in Windows integrierte Wiederherstellungsoptionen wie die Systemwiederherstellung, die Wiederherstellung des Systemabbilds, die Startreparatur und die Starteinstellungen, die Optionen für den abgesicherten Modus enthalten. Der abgesicherte Modus ist ein Windows-Diagnosemodus, der Windows mit den minimal notwendigen Treibern und Diensten startet und Ihnen so die Fehlersuche ermöglicht.
So aktivieren Sie den abgesicherten Modus in Windows 10:
Schritt 1. Drücken Sie die Einschalttaste für 10 Sekunden, um den Computer auszuschalten.
Schritt 2. Betätigen Sie den Netzschalter, um den Computer zu starten. Wenn das erste Zeichen für den Start von Windows zu sehen ist, z. B. das Herstellerlogo, drücken Sie die Netztaste erneut für 10 Sekunden, um das Gerät auszuschalten.
Schritt 3. Starten Sie den Computer durch Drücken des Netzschalters. Halten Sie nach dem Neustart von Windows die Einschalttaste 10 Sekunden lang gedrückt, um den Computer auszuschalten.
Schritt 4. Starten Sie den Computer durch Drücken des Netzschalters und halten Sie ihn dieses Mal nicht länger an. Sie sehen nun Ihren Computer in WinRE.
Schritt 5. Im Menü "Option wählen" wählen Sie "Problembehandlung" > "Erweiterte Optionen" > "Starteinstellungen" > "Neustart".
Schritt 6. Nach einem Neustart sehen Sie eine Liste von Optionen, wie in der Abbildung unten dargestellt. Wählen Sie "5" oder drücken Sie "F5", wenn Sie den abgesicherten Modus mit Internetverbindung aktivieren möchten.
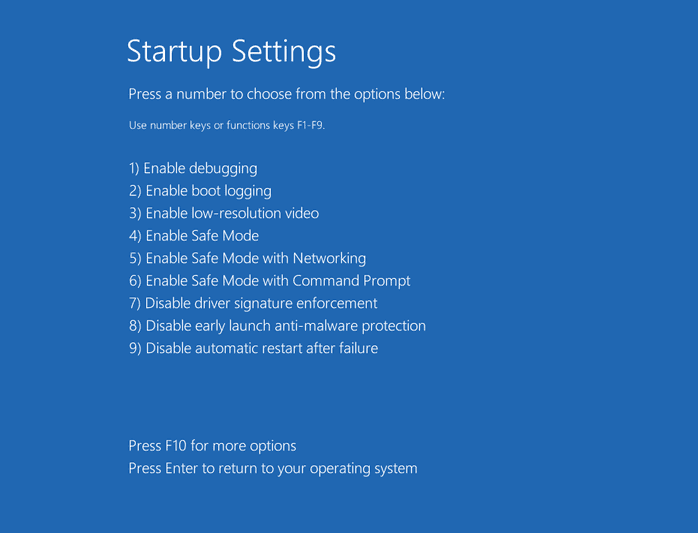
Sie können jetzt im abgesicherten Modus das Update deinstallieren, das den Fehler DPC Watchdog Violation auf dem Windows 10 PC verursacht.
Schritt 1. Suchen Sie in der Suchleiste nach "Systemsteuerung" und wählen Sie im Suchergebnis "Systemsteuerung" aus.
Schritt 2. Unter den Optionen wählen Sie "Programme und Funktionen" und klicken dann auf "Installierte Updates anzeigen" auf der linken Seite.
Schritt 3. Zur Anzeige der neuesten Updates klicken Sie auf "Installiert am", um die Aktualisierungen in absteigender Reihenfolge aufzulisten.
Schritt 4. Zur Deinstallation des verdächtigen Updates klicken Sie mit der rechten Maustaste darauf, wählen "Deinstallieren" und bestätigen anschließend mit "Ja".
Schritt 5. Nach der Deinstallation klicken Sie auf "Jetzt neu starten", um den Computer neu zu starten.
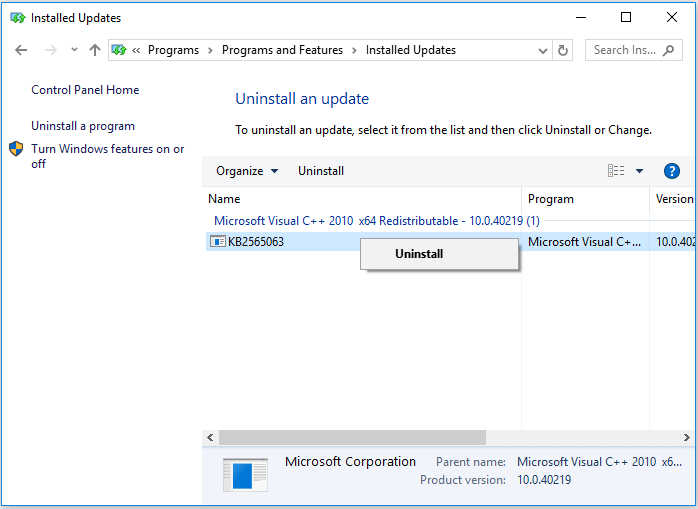
Situation 2. Reparieren Sie die DPC Watchdog Violation, die während der Verwendung eines Geräts auftritt
Erscheint der Fehler DPC Watchdog Violation, während Sie den Computer verwenden, überlegen Sie sorgfältig, ob Sie Software installiert, einen Treiber aktualisiert oder ein externes Gerät an den Computer angeschlossen haben. Ist dies der Fall, deinstallieren Sie die Software, deaktivieren/deinstallieren Sie den Treiber oder entfernen Sie die externe Hardware, um den Fehler zu beheben.
Methode 1. Entfernen Sie externe Geräte
Wenn der BSOD angezeigt wird, entfernen Sie alle unnötigen Peripheriegeräte, die an den Computer angeschlossen sind, und lassen Sie den Computer automatisch neu starten. Sollte der Computer ordnungsgemäß starten, haben Sie den Fehler "DPC Watchdog Violation" behoben. Ist dies nicht der Fall, müssen Sie die problematische Software oder den fehlerhaften Treiber deinstallieren.
Dafür müssen Sie ebenfalls in den abgesicherten Modus wechseln, und zwar auf die gleiche Weise wie in Situation 1 beschrieben. Folgen Sie danach den nachstehenden Methoden:
Methode 2. Deinstallation neu installierter Software
Befolgen Sie die hier beschriebenen Schritte, wenn Sie gerade ein Programm installiert haben, ehe der Fehler auftritt.
Schritt 1. Im abgesicherten Modus klicken Sie auf "Start" > "Einstellungen" > "Apps" > "Apps & Funktionen".
Schritt 2. Sortieren Sie die Programme nach "Installationsdaten".
Schritt 3. Wählen Sie die entsprechende Software aus und wählen Sie "Deinstallieren".
Schritt 4. Führen Sie einen Neustart des Computers durch.
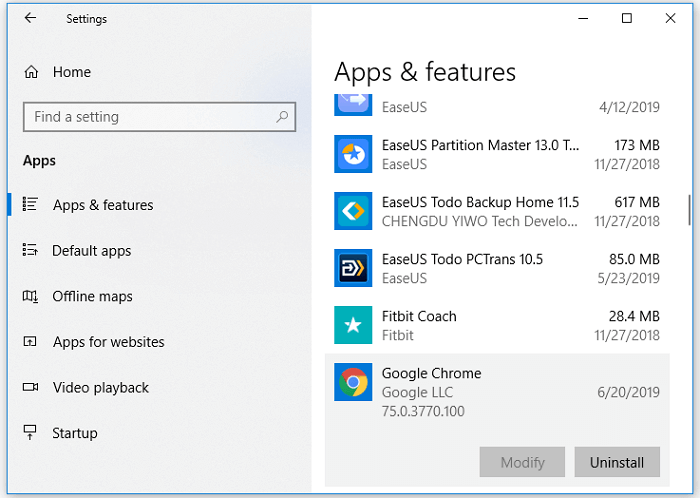
Methode 3. Ändern Sie den SATA-AHCI-Controller
Der Fehler DPC_WATCHDOG_VIOLATION hängt in der Regel mit IDE-ATA/ATAPI-Controllern zusammen, die über einen SATA-AHCI-Controller verfügen. Dieser Treiber steuert den Datenaustausch zwischen den Speichergeräten und ihrem Speicher. Eine Änderung des Treibers kann das Problem möglicherweise beheben.
Schritt 1. Tippen Sie Gerätemanager in die Suchleiste ein und wählen Sie "Gerätemanager" aus den Ergebnissen.
Schritt 2. Klappen Sie "IDE ATA/ATAPI-Controller" auf.
Schritt 3. Machen Sie einen Rechtsklick auf "Standard SATA AHCI Controller" und gehen Sie auf "Eigenschaften".
Schritt 4. Klicken Sie auf die Registerkarte "Treiber" und dann auf "Treiberdetails". Wenn Sie mehrere Treiberdateien sehen, fahren Sie mit dem nächsten Schritt fort. Ist nur eine Treiberdatei vorhanden, gehen Sie zur nächsten Methode über.
Schritt 5. Wählen Sie "Treiber aktualisieren" und dann "Auf dem Computer nach Treibersoftware suchen".
Schritt 6. Gehen Sie auf "Aus einer Liste von verfügbaren Treibern auf meinem Computer auswählen".
Schritt 7. Entscheiden Sie sich für einen Treiber und klicken Sie auf "Weiter".
Schritt 8. Machen Sie einen Neustart.
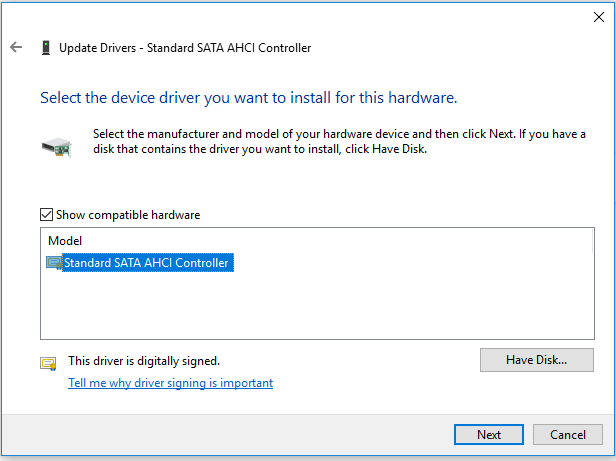
Methode 4. Den Treiber zurücksetzen, deaktivieren oder deinstallieren
Der Fehler "DPC Watchdog Violation" unter Windows 10 kann auch vom neuesten Treiber herrühren, den Sie installiert haben. Sie können in diesem Fall die Treiber von Drittanbietern zurücksetzen, deaktivieren oder deinstallieren.
Schritt 1. Tippen Sie dazu Gerätemanager in die Suchleiste ein und wählen Sie "Gerätemanager" aus.
Schritt 2. Klappen Sie das betreffende Gerät auf, das den Treiber enthält, den Sie ändern möchten.
Schritt 3. Machen Sie einen Rechtsklick auf den Treiber und gehen Sie auf "Eigenschaften".
Schritt 4. Wählen Sie in der Registerkarte "Treiber" die Optionen "Treiber zurücksetzen", "Gerät deaktivieren" oder "Gerät deinstallieren" aus. ( Einige systembedingte Treiber können Sie nicht deaktivieren).
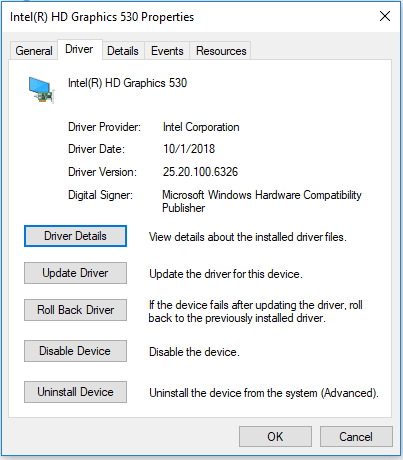
Methode 5. Prüfen und Beheben von Festplattenfehlern
Funktioniert keine der oben genannten Lösungen, so können Sie die Dateien auf dem Computer mit einer bootfähigen Software zur Datenwiederherstellung wiederherstellen oder mit einem Partitionierungstool wie EaseUS Partition Master ein bootfähiges Medium erstellen. Damit können Sie Ihren Computer in das Windows Preinstallation Environment booten, welches ein Festplattenverwaltungsprogramm enthält. Mit dessen Hilfe Sie Festplattenfehler beheben können, um den DPC Watchdog Violation Fehler zu beheben und die Festplatte zu klonen, um Ihre Daten zu retten, falls das Bootproblem weiterhin besteht. ( Erstellen Sie einen startfähigen Datenträger, starten Sie den betroffenen Computer mit diesem und beheben Sie anschließend die Festplattenfehler mit den unten aufgeführten Schritten. )
So prüfen und beheben Sie Festplattenfehler mit dem EaseUS Partition Master:
Schritt 1. Starten Sie Partition Master auf Ihrem PC. Rechtsklicken Sie auf die Partition, die Sie prüfen möchten, und wählen Sie dann "Dateisystem überprüfen" aus.
Schritt 2. Nun können Sie die Fehler auf der ausgewählten Partition prüfen und die Fehler werden behoben, wenn sie gefunden werden. Klicke Sie dann auf "Starten".
Schritt 3. Partition Master wird mit der Überprüfung der Partition beginnen. Wenn der Prozess endet, klicken Sie auf "Fertigstellen".
Hier finden Sie praktische Lösungsvorschläge für den DPC Watchdog Violation Fehler in Windows 10.
Wissensdatenbank
Es existieren über 100 Stop-Fehlercodes, die in einem Blue Screen of Death erscheinen können. Bei jedem dieser Codes werden eine mögliche Ursache und eine potentielle Lösung angegeben. Für einige dieser Codes gibt es ähnliche praktikable Lösungen. Zum Beispiel können die Lösungen für den DPC Watchdog Violation Fehler unter Windows 10 auch zur Behebung eines BSOD mit den folgenden Fehlercodes angewendet werden:
- CRITICAL_PROCESS_DIED
- SYSTEM_THREAD_EXCEPTION_NOT_HANDLED
- IRQL_NOT_LESS_OR_EQUAL
- VIDEO_TDR_TIMEOUT_DETECTED
- PAGE_FAULT_IN_NONPAGED_AREA
- SYSTEM_SERVICE_EXCEPTION
Sollten Sie auf diese Fehler im Bluescreen oder andere Fehlercodes stoßen, versuchen Sie es mit den in diesem Artikel beschriebenen Methoden.
Das Fazit
Ob Sie es glauben oder nicht, die Fehlerbehebung des DPC Watchdog Fehlers ist vergleichsweise unkompliziert wenn man ihn mit anderen Fehlern vergleicht, die eine Änderung der Registrierung, die Verwendung von Befehlszeilen oder die Behebung von Systemproblemen erfordern. Sofern es Ihnen gelingt, den abgesicherten Modus zu aktivieren, können Sie den Fehler mit einfachen Schritten beheben.
Wie wir Ihnen helfen können
Über den Autor
Maria
Maria ist begeistert über fast allen IT-Themen. Ihr Fokus liegt auf der Datenrettung, der Festplattenverwaltung, Backup & Wiederherstellen und den Multimedien. Diese Artikel umfassen die professionellen Testberichte und Lösungen.
Produktbewertungen
-
Mit „Easeus Partition Master“ teilen Sie Ihre Festplatte in zwei oder mehr Partitionen auf. Dabei steht Ihnen die Speicherplatzverteilung frei.
Mehr erfahren -
Der Partition Manager ist ein hervorragendes Tool für alle Aufgaben im Zusammenhang mit der Verwaltung von Laufwerken und Partitionen. Die Bedienung ist recht einfach und die Umsetzung fehlerfrei.
Mehr erfahren -
"Easeus Partition Master" bietet Ihnen alles, was Sie zum Verwalten von Partitionen brauchen, egal ob Sie mit einem 32 Bit- oder 64 Bit-System unterwegs sind.
Mehr erfahren
Verwandete Artikel
-
Windows 11/10: Der Datenträger ist schreibgeschützt - Datenträger Schreibschutz aufheben
![author icon]() Mako/2025/08/17
Mako/2025/08/17
-
Kann man externe Festplatte ohne Datenverlust in FAT32 konvertieren?
![author icon]() Katrin/2025/05/21
Katrin/2025/05/21
-
Wie kann ich Portable sicher löschen – Vollständige Anleitung
![author icon]() Maria/2025/07/08
Maria/2025/07/08
-
![author icon]() Maria/2025/08/10
Maria/2025/08/10











