Inhaltsverzeichnis
F: Synology NAS gelöschte Daten wiederherstellen - Ist es möglich?
A: Um gelöschte Daten auf Ihrem Synology NAS wiederherzustellen, stehen Ihnen verschiedene Möglichkeiten zur Verfügung. Die einfachste Methode ist die Wiederherstellung aus dem Papierkorb, sofern dieser vor dem Löschvorgang aktiviert wurde. Alternativ können Sie auf vorhandene Backups wie Hyper Backup oder Snapshots zurückgreifen, falls diese eingerichtet wurden. In schwierigeren Fällen, etwa wenn keine Sicherungen existieren, kommen spezielle Wiederherstellungsprogramme wie EaseUS Data Recovery Wizard in Betracht. Wichtig ist, möglichst schnell zu handeln, um die Chancen auf eine erfolgreiche Datenrettung zu erhöhen.
NAS, auch bekannt als Network Attached Storage, ist ein spezieller Datenspeicherserver, der über Speicherelemente und eingebettete Systemsoftware zur plattformübergreifenden Dateifreigabe verfügt. Mit NAS können Benutzer Dateien, Anwendungen und mehr einfach und schnell gemeinsam nutzen.

Mögliche Ursachen für Datenverlust auf einem NAS
Hier sind die häufigsten Ursachen für Datenverlust auf einem Synology NAS (oder anderen NAS-Systemen):
Versehentliches Löschen
- Nutzer löschen Dateien oder Ordner irrtümlich
- Automatisierte Bereinigungsskripte führen zu ungewolltem Datenverlust
Hardware-Fehler
- Defekte Festplatten (auch bei RAID-Systemen möglich)
- Stromausfälle oder Überspannungsschäden
- Controller- oder Mainboard-Defekte
Software-Probleme
- Dateisystemkorruption (z.B. bei unsachgemäßem Herunterfahren)
- Fehlerhafte Firmware-Updates
- Bugs in NAS-Software oder Apps
Malware & Ransomware
- Verschlüsselung durch Schadsoftware
- Unautorisierter Zugriff und Datenmanipulation
Konfigurationsfehler
- Falsche RAID-Migration oder -Erweiterung
- Versehentliche Formatierung
- Fehlerhafte Backup-Einstellungen
Umweltfaktoren
- Überschwemmung, Feuer oder physische Beschädigung
- Extreme Temperaturen oder Feuchtigkeit
Diebstahl oder Vandalismus
- Physischer Gerätediebstahl
- Vorsätzliche Datenlöschung
Kann man gelöschte NAS-Dateien wiederherstellen?
Der Datenverlust kann bei NAS-Geräten jederzeit passieren. Viele Leute haben Erfahrungen damit, sie haben wichtigen Daten aus einem freigegebenen NAS-Ordner versehentlich gelöscht. Sie haben keine NAS-Datensicherung. Daher brauchen sie Hilfe bei der Suche nach einem Tool, das gelöschte Dateien vom NAS wiederherstellen kann.
Die meisten NAS-Geräte verwenden RAID (z. B. RAID 5, RAID 6 oder RAID 10). Ein durch mehrere Festplattenfehler verursachter RAID-Verbund erschwert die Wiederherstellung. Gelöschte Dateien können bis zum Überschreiben wiederhergestellt werden. Journalsysteme können Metadaten jedoch schneller löschen als FAT/NTFS.
| Verlorene Dateien vom NAS: Szenarien | Erfolgswahrscheinlichkeit der NAS-Datenwiederherstellung |
| Versehentliches Löschen auf dem NAS-Laufwerk | 89 % |
| Unzugängliche Daten | 81 % |
| Formatieren der NAS-Festplatte | 76 % |
| RAlD-Rekonstruktionsfehler | 55 % |
| NAS-Festplattenfehler | 81 % |
Gelöschte Daten auf Synology NAS wiederherstellen – Komplette Anleitung
Datenverlust auf einem Synology NAS kann verschiedene Ursachen haben – versehentliches Löschen, Hardware-Defekte oder Software-Fehler. Glücklicherweise bietet Synology mehrere Methoden zur Datenwiederherstellung. In dieser Anleitung zeigen wir Ihnen Schritt für Schritt, wie Sie gelöschte Dateien mit verschiedenen Methoden zurückholen können.
- 1. Wiederherstellung aus dem Synology-Papierkorb (Recycle Bin)
- 2. Wiederherstellung aus einem Backup (Hyper Backup)
- 3. Wiederherstellung mit Snapshot Replication (Btrfs-Format erforderlich)
- 4. Wiederherstellung mit EaseUS Data Recovery Software (Notfall-Lösung)
Methode 1. Wiederherstellung aus dem Synology-Papierkorb (Recycle Bin)
Die einfachste Methode, wenn der Papierkorb aktiviert wurde, bevor die Dateien gelöscht wurden.
Schritt 1: Überprüfen, ob der Papierkorb aktiviert ist
- Gehen Sie zur Systemsteuerung > Freigegebener Ordner.
- Wählen Sie den betreffenden Ordner aus und klicken Sie auf "Bearbeiten".
- Unter "Erweitert" prüfen Sie, ob "Papierkorb aktivieren" angehakt ist.
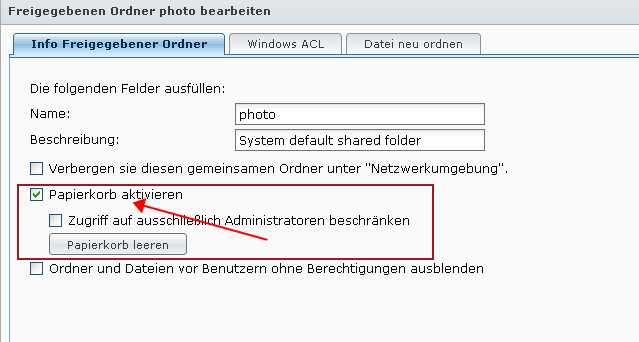
Schritt 2: Gelöschte Dateien im Papierkorb finden
- Öffnen Sie File Station und navigieren Sie zum #recycle-Ordner.
- Hier werden alle gelöschten Dateien gespeichert (abhängig von den Einstellungen).
Schritt 3: Dateien wiederherstellen
- Rechtsklick auf die gewünschte Datei oder den Ordner.
- Wählen Sie "Wiederherstellen" oder "Verschieben nach...", um sie an den ursprünglichen Speicherort zurückzubringen.
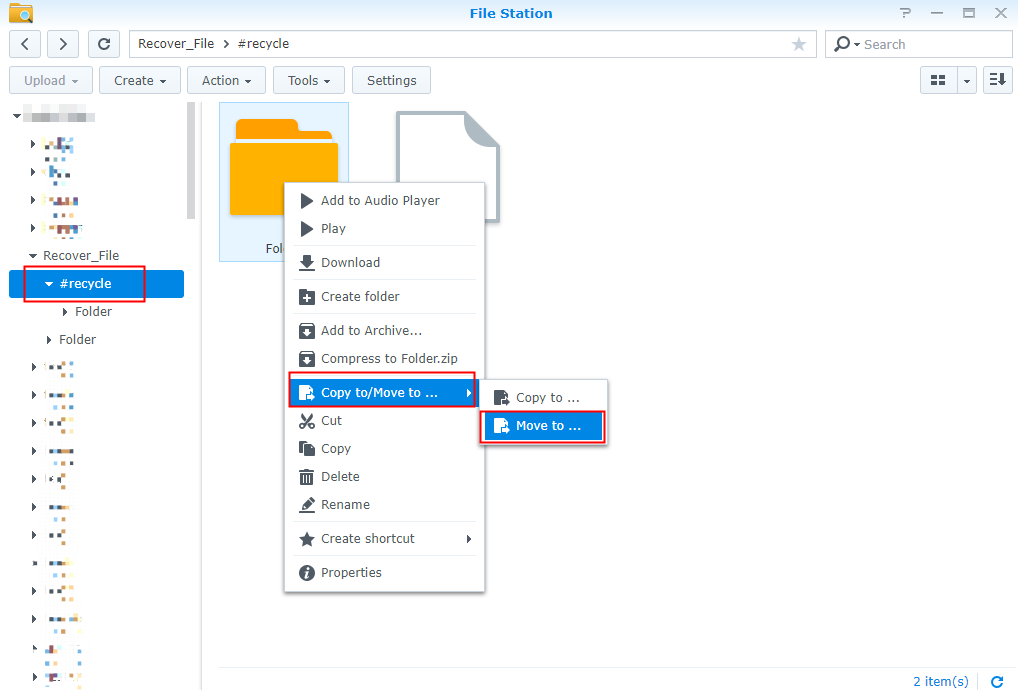
💡Wichtig: Der Papierkorb muss vor dem Löschen aktiviert sein, sonst funktioniert diese Methode nicht!
Methode 2. Wiederherstellung aus einem Backup (Hyper Backup)
Falls Sie regelmäßige Backups mit Hyper Backup (Synology intuitive und integrierte Sicherungslösung) erstellen, können Sie gelöschte Daten einfach zurückholen.
Schritt 1: Hyper Backup öffnen
- Starten Sie Hyper Backup im DSM-Menü.
- Klicken Sie auf "Wiederherstellen".
Schritt 2: Sicherungsaufgabe auswählen
- Wählen Sie die Backup-Aufgabe, die die verlorenen Daten enthält.
- Klicken Sie auf "Durchsuchen", um die Sicherung zu öffnen.
Schritt 3: Daten auswählen und wiederherstellen
- Navigieren Sie zu den gewünschten Dateien oder Ordnern.
- Wählen Sie "Wiederherstellen" und entscheiden Sie, ob die Daten an den ursprünglichen Speicherort oder einen neuen Ordner kopiert werden sollen.
🎈Tipp: Hyper Backup unterstützt inkrementelle Backups, sodass Sie ältere Versionen wiederherstellen können.
Methode 3. Wiederherstellung mit Snapshot Replication (Btrfs-Format erforderlich)
Wenn Ihr NAS das Btrfs-Dateisystem verwendet, können Sie Snapshots nutzen, um Daten schnell wiederherzustellen.
Schritt 1: Snapshot Replication öffnen
- Gehen Sie zu "Snapshot Replication" > "Wiederherstellung".
Schritt 2: Freigegebenen Ordner auswählen
-
Wählen Sie den Ordner, in dem die gelöschten Dateien lagen.
Schritt 3: Snapshot-Version auswählen
- Sie sehen eine Zeitleiste mit allen Snapshots.
- Wählen Sie eine Version vor dem Löschvorgang aus.
Schritt 4: Wiederherstellung starten
Klicken Sie auf "Wiederherstellen" und wählen Sie zwischen:
- "Einzelne Dateien wiederherstellen" (für bestimmte Daten)
- "Kompletten Ordner wiederherstellen" (für größere Datenmengen)
✨Vorteil: Snapshots sind platzsparend und ermöglichen eine schnelle Wiederherstellung.
Methode 4. Wiederherstellung mit EaseUS Data Recovery Software (Notfall-Lösung)
Falls keine der oben genannten Methoden funktioniert (z. B. bei formatierten Laufwerken oder schweren Beschädigungen), können spezielle Datenrettungs-Tools helfen:
Sie brauchen keine RAID-Rekonstruktionen mehr vorzunehmen und keine Festplatten mehr zu trennen oder neu anzuschließen. Wählen Sie einfach Ihr NAS-Gerät aus, aktivieren Sie SSH und stellen Sie gelöschte Dateien von NAS-Geräten wieder her. Mit EaseUS Data Recovery Wizard ist die Wiederherstellung von NAS-Daten ein Kinderspiel. Diese Dateiwiederherstellungssoftware kann nach dem Löschen, Formatieren, Partitionsverlust, Systemabsturz, Virenbefall und anderen Datenverlustszenarien verschwundene Dateien, Bilder, Dokumente und Videos wiederherstellen. Es werden fast alle NAS-Marken und -Dateien unterstützt.
- Unterstützte NAS-Marken: Synology, QNAP, Western Digital, NETGEAR, TERRA MASTER, HIKVISION, usw.
- Unterstützte Dateisysteme: EXT4/BTRFS
- Unterstützte Betriebssysteme: Win 11/10 64-bit
- Die Vorzüge von EaseUS NAS Data Recovery:
- Keine Herausnahme der Festplatte - Schließen Sie einfach Ihr NAS an, um mit der Wiederherstellung zu beginnen
- Keine RAID Rekonstruktion - Rascher Volumenscan, um die lästige RAID Rekonstruktion vollständig loszuwerden
- Keine Unterbrechung erforderlich - Echtzeit-Wiederherstellung ohne Unterbrechung des NAS-Servers
Sollten Sie versehentlich NAS-Dateien gelöscht oder NAS-Laufwerke formatiert haben, wenn Sie versuchen, die kleine Festplatte auf eine größere aufzurüsten, zögern Sie nicht, die exklusive Datenwiederherstellungs-Software für NAS von EaseUS auszuführen. Nur sie kann Ihr Problem wirklich lösen. Laden Sie die EaseUS Data Recovery Software herunter und stellen Sie gelöschte NAS-Dateien in Windows 11/10 ganz einfach wieder her.
- Hinweis:
- Nur die aktuellste Version der EaseUS Datenrettungssoftware (Version 15.0) ermöglicht die Wiederherstellung von NAS-Daten. Für die neueste Version können Sie direkt von EaseUS Data Recovery Wizard upgraden. Oder Sie kontaktieren uns und wir senden Ihnen die neueste Version dieser Software zu.
Schritt-für-Schritt-Anleitung
Schritt 1: Wählen Sie einen NAS-Server aus und starten Sie die Wiederherstellung.
Downloaden und installieren Sie EaseUS Data Recovery Wizard auf Ihrem Windows 11/10 64-Bit-Computer. Starten Sie EaseUS Data Recovery Wizard und wählen Sie dann "NAS-Wiederherstellung". Alle NAS-Server werden automatisch aufgelistet, wählen Sie Ihr NAS-Zielgerät und klicken Sie auf "Scannen".
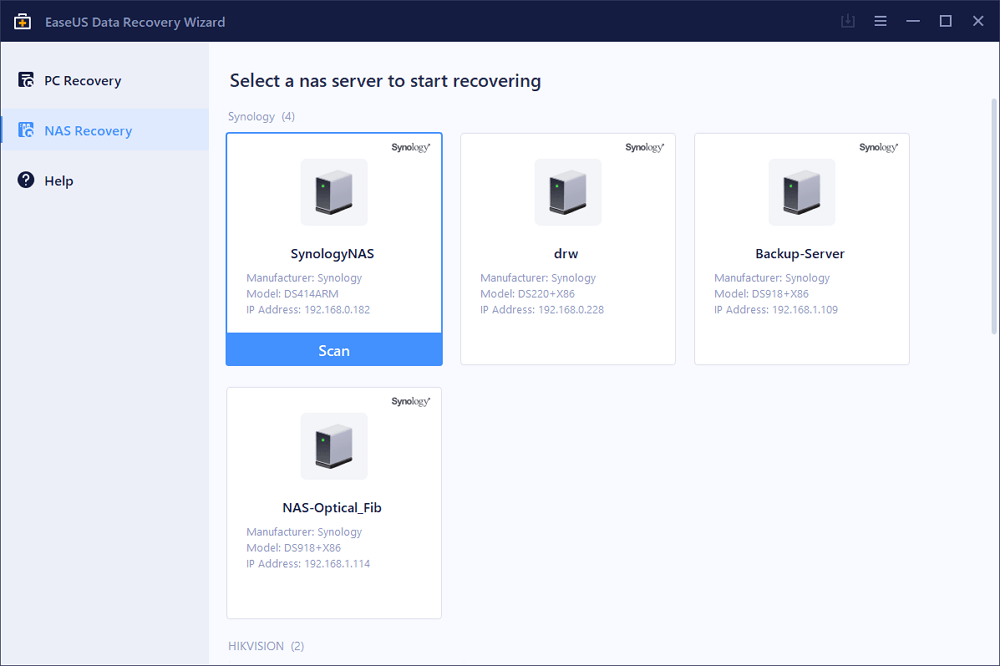
Schritt 2: Aktivieren Sie den SSH-Dienst auf dem NAS-Server.
Gehen Sie zu "Systemsteuerung > Terminal & SNMP" und klicken Sie dann auf das Kontrollkätschen "SSH-Dienst aktivieren". Dann sehen und merken Sie sich den Port für den Remotezugriff, öffnen Sie EaseUS Data Recovery Wizard und klicken Sie auf "Weiter".
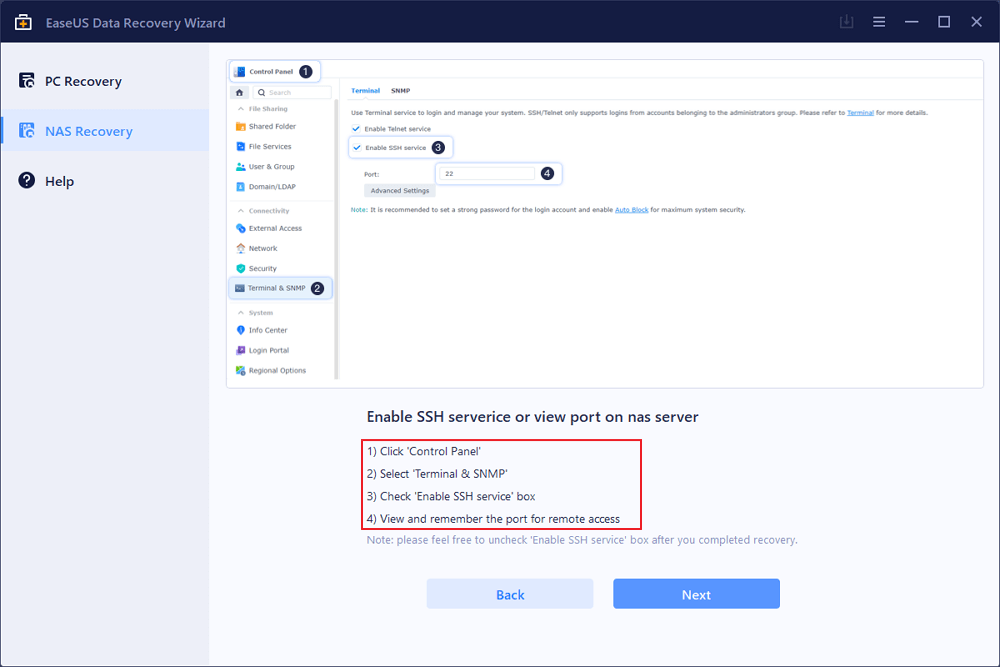
Schritt 3: Verbinden Sie sich remote mit dem NAS-Server.
Diese Software erkennt Ihre IP und Ihren Port automatisch. Sie müssen lediglich den Benutzernamen und das Kennwort eingeben. Wenn die IP-Adresse oder der Port nicht richtig sind, können Sie sie manuell korrigieren. Klicken Sie dann auf "Jetzt verbinden".
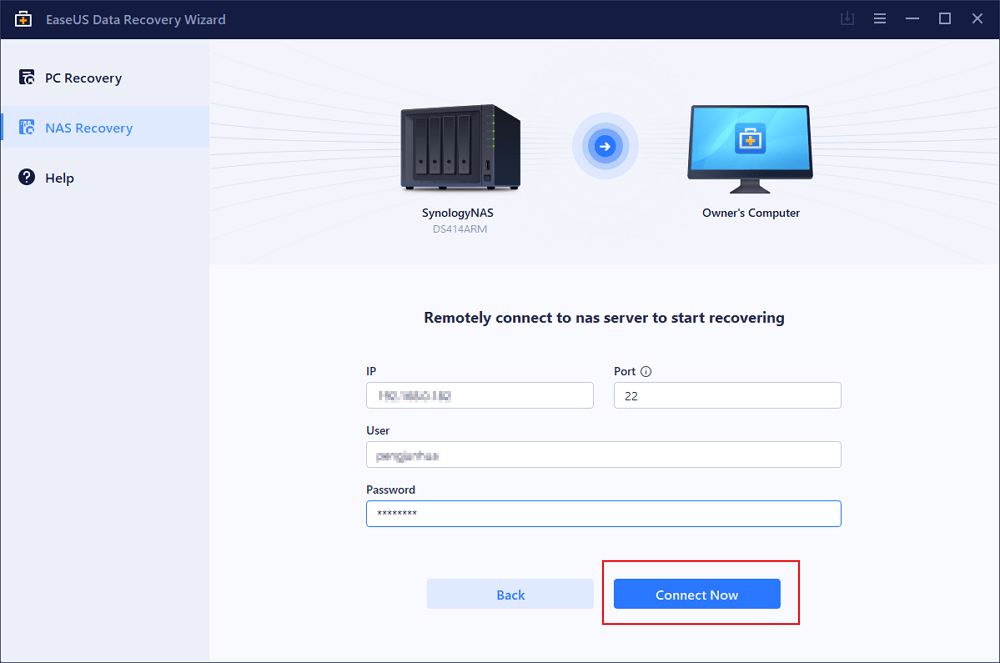
Schritt 4: Stellen Sie verlorene/gelöschte NAS-Daten wieder her.
Dann stellt die EaseUS-Datenwiederherstellungssoftware eine Verbindung mit Ihrem NAS her und startet einen NAS-Gerätescan. Nach dem Scannen werden alle gelöschten, verlorenen oder vorhandenen Dateien auf Ihrem NAS-Server angezeigt.
Sie können die Funktion "Filter" anwenden oder auf die Option "Dateien oder Ordner suchen" klicken, um die verlorenen Dateien auf der Festplatte zu finden. Wählen Sie die gewünschten NAS-Dateien aus, die Sie auf dem Server verloren haben, und klicken Sie auf "Wiederherstellen", um sie an einem anderen Speicherort zu speichern.
Klicken Sie auf die Schaltfläche "Wiederherstellen", um gelöschte BitLocker-Dateien in Windows 10 wiederherzustellen.
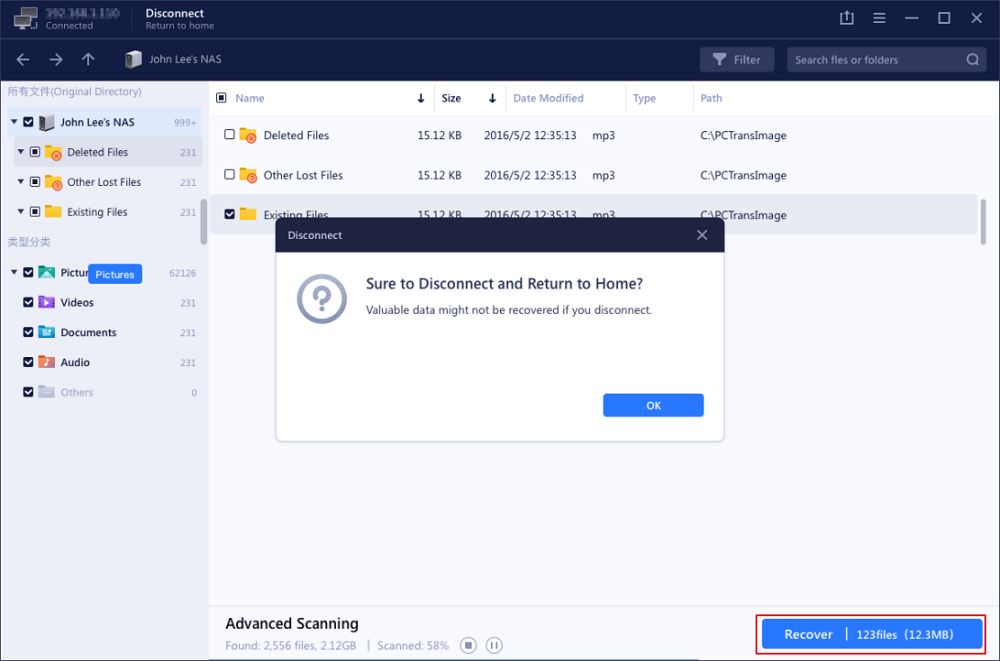
Video Anleitung: Gelöschte NAS-Dateien wiederherstellen
Wenn Sie diese Informationen hilfreich finden, teilen Sie sie bitte mit anderen in den sozialen Medien, um ihnen bei der Bewältigung dieser häufigen Herausforderung zu helfen.
Vergleich der Methoden zur Datenwiederherstellung auf Synology NAS
Ob versehentlich gelöschte Dateien, Hardware-Defekte oder Systemfehler - Datenverlust auf Ihrem Synology NAS muss kein Drama sein. In dieser übersichtlichen Vergleichstabelle finden Sie alle gängigen Wiederherstellungsmethoden auf einen Blick, mit ihren Voraussetzungen, Stärken und Grenzen. Wir zeigen Ihnen, welche Lösung sich für Ihren konkreten Fall am besten eignet - vom einfachen Papierkorb-Zugriff bis zur professionellen Datenrettung mit Spezialsoftware.
| Methode | Voraussetzungen | Vorteile | Nachteile | Empfohlen für |
|---|---|---|---|---|
| Papierkorb (Recycle Bin) | - Papierkorb muss vor Löschung aktiviert sein - Dateien wurden nicht endgültig gelöscht |
- Einfachste Methode - Kein Backup erforderlich - Sofortige Wiederherstellung |
- Funktioniert nur, wenn Papierkorb aktiviert war - Speicherplatz wird belegt |
Versehentlich gelöschte Dateien, wenn der Papierkorb aktiviert ist |
| Hyper Backup | - Regelmäßige Backups wurden erstellt - Backup-Ziel verfügbar (extern/externes Laufwerk) |
- Ermöglicht Wiederherstellung älterer Versionen - Unterstützt verschiedene Backup-Ziele (Cloud, externes Laufwerk) - Automatisierte Sicherungen möglich |
- Erfordert vorherige Backup-Planung - Komplette Wiederherstellung kann länger dauern |
Geplante Backups, Datenverlust über längere Zeiträume |
| Snapshot Replication | - Btrfs-Dateisystem erforderlich - Snapshots wurden erstellt |
- Extrem schnelle Wiederherstellung - Kein zusätzlicher Speicherplatz benötigt (incremental) - Ermöglicht Wiederherstellung einzelner Dateien |
- Nur bei Btrfs-Dateisystem verfügbar - Snapshots müssen vor dem Datenverlust erstellt worden sein |
Häufige Änderungen, kritische Daten mit hoher Verfügbarkeit |
| EaseUS Data Recovery Wizard | - Kein Backup oder Papierkorb verfügbar - Physischer Zugriff auf die Festplatte möglich |
- Letzte Rettung bei schweren Datenverlusten (Formatierung, RAID-Ausfall) - Unterstützt verschiedene Dateisysteme |
- Komplexe Handhabung - Erfolg nicht garantiert - Kostenpflichtige Software |
Notfall-Wiederherstellung, wenn alle anderen Methoden versagen |
Zusammenfassung & Empfehlung
- ✔ Für versehentliches Löschen: Papierkorb (schnell & einfach)
- ✔ Für regelmäßige Sicherungen: Hyper Backup (flexibel & zuverlässig)
- ✔ Für kritische Daten mit Btrfs: Snapshot Replication (schnell & platzsparend)
- ✔ Für Notfälle ohne Backup: Drittanbieter-Tools (letzte Option)
Beste Prävention
- Aktivieren Sie den Papierkorb für wichtige Ordner
- Erstellen Sie regelmäßige Backups (3-2-1-Regel)
- Nutzen Sie Snapshots, falls verfügbar
So stellen Sie gelöschte Dateien manuell von RAID/NAS wieder her
Was ist, wenn Sie nicht wissen, wie man eine NAS-Datenwiederherstellungssoftware ausführt? Sie können sich an den manuellen Datenwiederherstellungsdienst EaseUS wenden. Es bietet die folgenden Dienstleistungen nach KOSTENLOSER Diagnose an.
EaseUS Datenrettungsdienste
Klicken Sie hier, um unsere Experten für eine kostenlose Bewertung zu kontaktieren
Wenden Sie sich an die Datenwiederherstellungsexperten von EaseUS für einen individuellen manuellen Wiederherstellungsservice. Nach einer KOSTENLOSEN Diagnose können wir die folgenden Dienstleistungen anbieten
- Reparieren einer beschädigten RAID-Struktur, eines nicht mehr startfähigen Windows-Betriebssystems und einer beschädigten virtuellen Festplattendatei
- Wiederherstellen/Reparieren von verlorenen Partitionen und neu partitionierten Laufwerken
- Unformatierte Festplatten und Reparatur von rohen Laufwerken (Bitlocker-verschlüsselte Laufwerke)
- Festplatten reparieren, die zu GPT-geschützten Partitionen werden
Das Fazit
So schützen Sie sich vor Datenverlust:
- ✅ Aktivieren Sie den Papierkorb für alle wichtigen Ordner.
- ✅ Erstellen Sie regelmäßige Backups (z. B. mit Hyper Backup).
- ✅ Nutzen Sie Snapshots, wenn Ihr NAS Btrfs unterstützt.
- ✅ Überwachen Sie die Festplatten-Gesundheit im DSM.
Sollten Sie über einen NAS-Server verfügen, der versehentlich gelöscht oder neu formatiert wurde, probieren Sie die oben genannten Schritte aus. Falls Sie die gesuchten Dateien erfolgreich finden und in der Vorschau anzeigen können, können Sie Ihre Dateien wiederherstellen. Oftmals können Sie 100 % Ihrer Daten wiederherstellen, selbst wenn einige der Dateiinformationen verloren gegangen sind (z. B. Dateinamen und Ordnerstrukturen). EaseUS kann einige dieser Dateiinformationen sogar aus Metadaten und Tags wiederherstellen.
FAQ: Synology NAS gelöschte Daten wiederherstellen
F1: Wie kann ich versehentlich gelöschte Dateien auf meinem Synology NAS wiederherstellen?
A1: Es gibt mehrere Möglichkeiten:
- Wenn der Papierkorb aktiviert war: Öffnen Sie File Station > #recycle Ordner
- Mit Hyper Backup, falls Backups existieren
- Über Snapshot Replication bei Btrfs-Dateisystem
- Mit Datenrettungssoftware wie R-Studio in Notfällen
F2: Funktioniert die Wiederherstellung ohne Backup?
A2: Ja, aber eingeschränkt:
- Nur wenn Papierkorb aktiviert war
- Mit professioneller Recovery-Software (Erfolg nicht garantiert)
- Bei RAID-Systemen über verbleibende Platten möglich
F3: Wie lange bleiben Dateien im Synology-Papierkorb?
A3: Standardmäßig:
- 30 Tage Aufbewahrungszeit
- Einstellbar unter Systemsteuerung > Freigegebener Ordner
- Bei Speicherknappheit möglicherweise frühere Löschung
F4: Kann man Daten nach Formatierung wiederherstellen?
A4: Theoretisch ja, aber:
- Sofortige Nutzung von Recovery-Tools nötig
- Erfolgschancen sinken bei neuer Datenspeicherung
- Professionelle Dienstleister können helfen (kostenpflichtig)
War diese Seite hilfreich?
-
Jahrgang 1990; Studierte Deutscher Philologie an SISU, China; Seit 2011 zum festen Team der EaseUS-Redaktion. Seitdem schreibte sie Ratgeber und Tipps. Zudem berichtete sie über Neues und Aufregendes aus der digitalen Technikwelt. …

20+
Jahre Erfahrung

160+
Länder und Regionen

72 Millionen+
Downloads

4.7 +
Trustpilot Bewertung
TOP 2 in Recovery-Tools
"Easeus Data Recovery Wizard kann die letzte Möglichkeit sein, gelöschte Daten wiederherzustellen und ist dabei sogar kostenlos."

EaseUS Data Recovery Wizard
Leistungsstarke Datenrettungssoftware zur Wiederherstellung von Dateien in fast allen Datenverlustszenarien unter Windows und Mac.
100% Sauber
Top 10 Artikel
-
 Gelöschte Dateien wiederherstellen
Gelöschte Dateien wiederherstellen
-
 USB-Stick wiederherstellen
USB-Stick wiederherstellen
-
 SD-Karte reparieren
SD-Karte reparieren
-
 Papierkorb wiederherstellen
Papierkorb wiederherstellen
-
 Festplatte wiederherstellen
Festplatte wiederherstellen
-
 USB wird nicht erkannt
USB wird nicht erkannt
-
 RAW in NTFS umwandeln
RAW in NTFS umwandeln
-
 Gelöschte Fotos wiederherstellen
Gelöschte Fotos wiederherstellen
-
 Word-Dokument wiederherstellen
Word-Dokument wiederherstellen
-
 Excel-Dokument wiederherstellen
Excel-Dokument wiederherstellen
 May 21,2025
May 21,2025



