Inhaltsverzeichnis
Falls Excel 2016, Excel 2013/2010 oder 2007 beim Speichern oder bei der Bearbeitung plötzlich abstürzt, können Benutzer normalerweise 2 verschiedene Fehlermeldungen bekommen: “Excel reagiert nicht”, “Excel funktioniert nicht mehr”. Wenn Microsoft Excel beim Speichern abstürzt, können Benutzer die bearbeiteten Dateien verlieren oder diese Dateien beschädigt werden. Um einen möglichen Datenverlust zu verhindern, können wir Ihnen 5 effektive Lösungen für die Wiederherstellung der verschwundenen Dateien anbieten.
Lösung 1. Office/Excel Installation reparieren und Excel Dateien wiederherstellen
- 1. Neu starten Sie den Computer > dann klicken Sie auf Start > wählen Sie "Systemsteuerung" aus;
- 2. Klicken Sie auf "Programme deinstallieren";
- 3. Finden Sie Microsoft Office > rechtsklicken Sie darauf und wählen Sie "Ändern";
- 4. Wählen Sie "Reparieren" aus > klicken Sie auf "Weiter";
- 5. Dann wird eine Reparatur ausgeführt. Dabei wurde möglicherweise beschädigte Dateien ersetzt. Die Einstellungen und andere Einträge sind gleich wie früher.
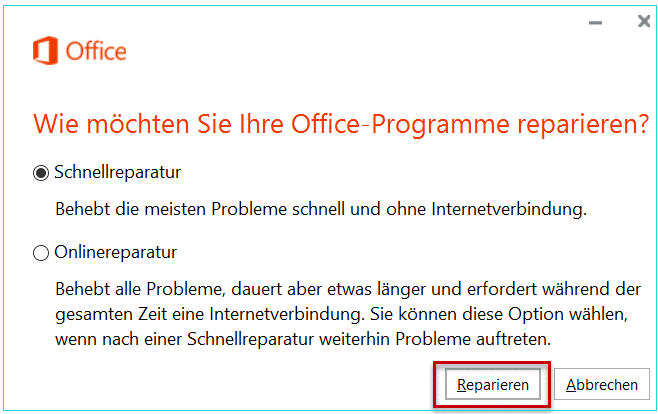
Lösung 2. Nicht gespeicherte Excel Dateien durch eine Datenrettungssoftware wiederherstellen
Neben der 4 manuellen Wiederherstellung können Sie auch versuchen, defekte Excel Datei durch eine kostenlose Software wiederherzustellen. EaseUS Data Recovery Wizard Free kann Ihnen helfen. Laden Sie die leistungsfähige Software herunter und starten Sie die Wiederherstellung. Mit nur einigen Klicks können Sie die Wiederherstellung schaffen.
- 1. Starten Sie EaseUS Data Recovery Wizard Free. Wählen Sie den Speicherplatz aus, wo Sie Excel gespeichert haben, und klicken Sie auf Scan.
- 2. Die Software wird einen Schnellscan und dann einen erweiterten Scan starten, um verschwundene Office Dateien zu finden.
- 3. Nach dem Scan schauen Sie die gefundenen Dateien an und wählen Sie die benötigten Daten zur Wiederherstellung.
Video Anleitung:
Lösung 3. Durch die Funktion "Öffnen und reparieren" abstürztes Excel reparieren
- 1. Klicken Sie auf "Datei" > "Öffnen";
- 2. Klicken Sie auf den Speicherplatz und den Ordner, auf wo die defekte Dateien gespeichert werden;
- 3. Klicken Sie auf den Pfeil neben "Öffnen" > wählen Sie "Öffnen und reparieren" aus;
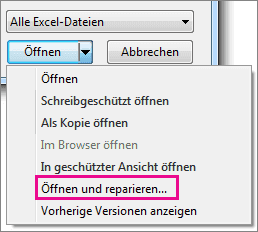
Lösung 4. Nicht gespeicherte Dateien durch "AutoWiederherstellen" retten
Falls Sie früher schon "AutoWiederherstellen" aktiviert haben, können Sie auf diese Weise einfach Excel Dateien wiederherstellen.
- 1. Öffnen Sie eine neue Excel Datei;
- 2. Klicken Sie auf "Datei" > "Zuletzt verwendet";
- 3. Wählen Sie die Datei aus > klicken Sie auf "Nicht gespeicherte Arbeitsmappen wiederherstellen".
- 4. Wählen Sie die nicht gespeicherte Datei aus > speichern Sie diese Datei wieder neu.
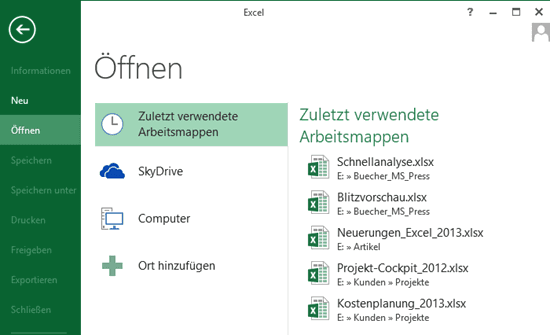
Lösung 5. Excel-Datei von Tempdateien oder Vorgängerversionen wiederherstellen
Excel vom "Temp" Ordner wiederherstellen:
1. Finden Sie zuerst diesen Ordner wie folgt:
- Für Windows 10/8 Benutzer: C:\Users\\AppData\Local\Microsoft\Office\UnsavedFiles;
- Für Windows 7 Benutzer: C:\Users\name\AppData\Roaming\Microsoft\Excel\;
2. Wählen Sie die nicht gespeicherten Dateien. Kopieren Sie die Dateien auf das Desktop uns speichern Sie diese Datei als eine neue Excel-Datei.
Excel von Vorgängerversionen wiederherstellen
- 1. Erstellen Sie eine neue Excel-Datei und umbenennen Sie diese Datei mit dem gleichen Namen der nicht gespeicherten Dateien;
- 2. Rechtsklicken Sie darauf und wählen Sie "Eigenschaften";
- 3. Klicken Sie auf "Vorgängerversionen" > wählen Sie eine richtige Version > klicken Sie auf "Wiederherstellen".
War diese Seite hilfreich?
-
Nach dem Studium der Germanistik ist Mako seit 2013 Teil des EaseUS-Teams und hat sich in den letzten 11 Jahren intensiv mit Software-Themen beschäftigt. Der Schwerpunkt liegt auf Datenrettung, Datenmanagement, Datenträger-Verwaltung und Multimedia-Software. …

20+
Jahre Erfahrung

160+
Länder und Regionen

72 Millionen+
Downloads

4.7 +
Trustpilot Bewertung
TOP 2 in Recovery-Tools
"Easeus Data Recovery Wizard kann die letzte Möglichkeit sein, gelöschte Daten wiederherzustellen und ist dabei sogar kostenlos."

EaseUS Data Recovery Wizard
Leistungsstarke Datenrettungssoftware zur Wiederherstellung von Dateien in fast allen Datenverlustszenarien unter Windows und Mac.
100% Sauber
Top 10 Artikel
-
 Gelöschte Dateien wiederherstellen
Gelöschte Dateien wiederherstellen
-
 USB-Stick wiederherstellen
USB-Stick wiederherstellen
-
 SD-Karte reparieren
SD-Karte reparieren
-
 Papierkorb wiederherstellen
Papierkorb wiederherstellen
-
 Festplatte wiederherstellen
Festplatte wiederherstellen
-
 USB wird nicht erkannt
USB wird nicht erkannt
-
 RAW in NTFS umwandeln
RAW in NTFS umwandeln
-
 Gelöschte Fotos wiederherstellen
Gelöschte Fotos wiederherstellen
-
 Word-Dokument wiederherstellen
Word-Dokument wiederherstellen
-
 Excel-Dokument wiederherstellen
Excel-Dokument wiederherstellen
 May 21,2025
May 21,2025



