Inhaltsverzeichnis
Dropbox ist eine beliebte Anwendung zum Speichern, Synchronisieren und Sichern von Online-Dateien. Wenn Sie das Programm herunterladen und auf Ihrem PC einrichten, wird ein Dropbox-Ordner erstellt. Durch Ziehen und Ablegen Ihrer Dateien wie Videos, Fotos, Dokumente, Musik und Filme usw. in den Ordner können Sie Ihre Dateien einfach synchronisieren oder ein Backup auf dem Dropbox-Server erstellen. Wenn Sie jedoch versehentlich eine Datei oder einen Ordner gelöscht haben, verschwindet diese bzw. dieser gleichzeitig vom Dropbox-Server.
Wenn Sie nach einer Weile feststellen, dass Sie einige wichtige Daten gelöscht haben, und Sie fragen sich vielleicht:
Kann man Dropbox Dateien nach 30 Tagen wiederherstellen? Oder kann man dauerhaft gelöschte Dateien aus Dropbox wiederherstellen?
Wie Sie wahrscheinlich wissen, Dropbox bewahrt gelöschte Daten nur 30 Tage lang auf (oder länger, wenn Sie ein Dropbox Business-Konto oder ein Dropbox Pro-Konto mit erweiterter Versionshistorie haben ). Danach werden sie endgültig gelöscht. Wenn die Daten für weniger als 30 Tage gelöscht wurden, empfehlen wir Ihnen, beim Papierkorb die gelöschten Daten zu finden. Falls Sie die wichtige Daten aus Versehen gelöscht haben und die erst nach 30 Tagen zurückholen wollen, können Sie eine professionelle Datenrettung Software verwenden.
Folgen Sie nun der folgenden Anleitung, um dauerhaft gelöschte Dateien/Ordner aus Dropbox wiederherzustellen.
Gelöschte Dateien aus Dropbox wiederherstellen
Option 1. Wiederherstellen aus dem Dropbox Papierkorb (innerhalb von 30 Tagen)
- Schritt 1. Klicken Sie auf das Papierkorb-Symbol neben dem Suchfeld oben im Dateibrowser.
- Schritt 2. Alle gelöschten Dateien und Ordner erscheinen in der Liste in grau. Wählen Sie die gelöschte Datei oder den Ordner, den Sie wiederherstellen möchten, indem Sie auf den leeren Bereich rechts neben dem Namen klicken. Sie können mehrere Dateien oder Ordner gleichzeitig auswählen, indem Sie beim Anklicken die Umschalttaste (PC) oder die Befehlstaste (Mac) drücken.
- Schritt 3. Klicken Sie auf Wiederherstellen, um dauerhaft gelöschte Dateien/Ordner auf Dropbox selektiv wiederherzustellen.
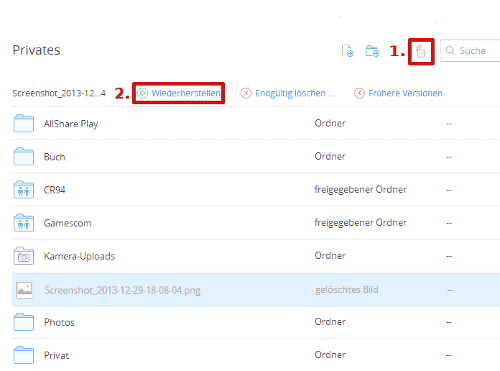
Hinweis: Sie können eine freigegebene Datei nur dann wiederherstellen, wenn Sie den Zugriff auf die Datei "Kann bearbeitet werden" hatten. Wenn Sie Zugriff auf eine gemeinsam benutzte Datei über "Kann anzeigen" hatten, können Sie sie nicht wiederherstellen.
Option 2. Mit EaseUS Datenrettungssoftware die Dropbox Dateien nach 30 Tagen wiederherstellen
Wenn Sie Daten gelöscht Daten erst nach 30 Tagen wiederherstellen wollen, kann EaseUS Data Recovery Wizard Pro Ihnen helfen. Es kann nicht nur die Dropbox gelöschte Dateien nach 30 Tagen wiederherstellen, sondern auch die verloren gelaubte Daten von anderen Online Datenträger wie Google Drive retten.
Laden Sie EaseUS Data Recovery Wizard Pro her unter und starten Sie die Wiederherstellung sofort. Nur mit einigen Klicks kann die Wiederherstellung innerhalb 3 Schritten geschafft werden.
Schritt 1. Wählen Sie Datenträger aus, von dem Ihre Daten verloren wurden, und klicken Sie dann auf "Scan". Das Tool wird das gewählte Laufwerk scannen und alle Ihre gelöschten Daten herausfinden.(Tipps: Je schneller Sie die Datenrettung ausführen, desto größer ist die Chance einer erfolgreichen Wiederherstellung.)

Schritt 2. Klicken Sie auf Scan. während des Scans weden die gelöschten Dateien aufgelistet, woraufhin noch einmal die gesamte Festplatte durchleuchtet wird, um auch wirklich alle wiederherstellbaren Dateien zu finden.Wenn Sie eine Partition gelöscht haben, kann das Tool nach dem Scan die Dateien auf die verlorene Partition auch finden.
Schritt 3. Nach dem Scan können Sie alle aufgelisteten Daten in der Vorschau betrachten und die gewünschten auswählen. Dann können Sie die Dateien einfach wiederherstellen. Wenn die Rettung abgeschlossen hat, können Sie die wiederhergestellten Dateien prüfen.

Extra Tipp: Dropbox Dateien durchsuchen
Wenn Sie sich nicht sicher sind, ob Sie die Daten gelöscht haben, sie aber einfach nicht finden können, können Sie Folgendes versuchen.
Es gibt einige verschiedene Möglichkeiten, wie Sie Ihre fehlenden Dateien finden können, wenn Sie sie nicht durch eine Suche auf dropbox.com finden können.
Dropbox.com
- Melden Sie sich bei dropbox.com an.
- Klicken Sie auf die Suchleiste.
- Geben Sie den Begriff ein, nach dem Sie suchen möchten und drücken Sie die Eingabetaste.
Dropbox App:
- Öffnen Sie die mobile Anwendung Dropbox.
- Tippen Sie auf das Suchsymbol (Vergrößerungsglas).
- Geben Sie den Begriff ein, nach dem Sie suchen möchten.
War diese Seite hilfreich?
-
Jahrgang 1992; Studierte Mathematik an SISU, China; Seit 2015 zum festen Team der EaseUS-Redaktion. Seitdem schreibte sie Ratgeber und Tipps. Zudem berichtete sie über Neues und Aufregendes aus der digitalen Technikwelt. …

20+
Jahre Erfahrung

160+
Länder und Regionen

72 Millionen+
Downloads

4.7 +
Trustpilot Bewertung
TOP 2 in Recovery-Tools
"Easeus Data Recovery Wizard kann die letzte Möglichkeit sein, gelöschte Daten wiederherzustellen und ist dabei sogar kostenlos."

EaseUS Data Recovery Wizard
Leistungsstarke Datenrettungssoftware zur Wiederherstellung von Dateien in fast allen Datenverlustszenarien unter Windows und Mac.
100% Sauber
Top 10 Artikel
-
 Gelöschte Dateien wiederherstellen
Gelöschte Dateien wiederherstellen
-
 USB-Stick wiederherstellen
USB-Stick wiederherstellen
-
 SD-Karte reparieren
SD-Karte reparieren
-
 Papierkorb wiederherstellen
Papierkorb wiederherstellen
-
 Festplatte wiederherstellen
Festplatte wiederherstellen
-
 USB wird nicht erkannt
USB wird nicht erkannt
-
 RAW in NTFS umwandeln
RAW in NTFS umwandeln
-
 Gelöschte Fotos wiederherstellen
Gelöschte Fotos wiederherstellen
-
 Word-Dokument wiederherstellen
Word-Dokument wiederherstellen
-
 Excel-Dokument wiederherstellen
Excel-Dokument wiederherstellen
 February 17,2025
February 17,2025



