Inhaltsverzeichnis
Meine Seagate Festplatte zeigt Daten nicht mehr an! Was soll ich tun?
Der Rechner erkennt eine externe Festplatte und Benutzer kann auch auf diesen Datenträger zugreifen. Aber es kann passieren, dass die Dateien auf der Festplatte nicht gefunden werden oder die ganze externe Festplatte als leer angezeigt wird. Was passiert, wenn eine Seagate Festplatte Daten nicht mehr anzeigen kann?
Normalerweise wenn Viren oder Malware einen Computer angegriffen haben, kann das oben genannte Problem auftreten. Auch kann das System die Daten auf dem Datenträger ausblenden oder gibt es einige Dateisystemfehler, dadurch dass die Daten auf der Festplatte nicht angezeigt werden kann. In diesem Artikel zeigen wir Ihnen einige Lösungen zum Wiederherstellen nicht angezeigter Daten auf der Seagate Festplatte. Probieren Sie sie aus, um Ihre Daten zurückzubekommen.
Methode 1. Versteckte Dateien auf der Festplatte anzeigen
Wenn das Verschwinden externer Festplattendateien von Seagate darauf zurückzuführen ist, dass die Dateien ausgeblendet sind, müssen Sie sie wieder einblenden. Die folgenden Schritte könnten Ihnen helfen, die Aufgabe zu erledigen.
Schritt 1. Prüfen Sie, ob die Dateien mit Systemeigenschaften ausgestattet sind: Klicken Sie auf "Systemsteuerung" und wählen Sie dann die Option "Darstellung und Anpassung".
Schritt 2. Dann wird Ihnen das Fenster Ordneroptionen angezeigt. Klicken Sie auf Ansicht. Aktivieren Sie im Register Ansicht die Option "Ausgeblendete Dateien, Ordner und Laufwerke anzeigen" und deaktivieren Sie die Option "Geschützte Betriebssystemdateien ausblenden (empfohlen)". Prüfen Sie dann, ob unsere Dateien/Ordner vorhanden sind.
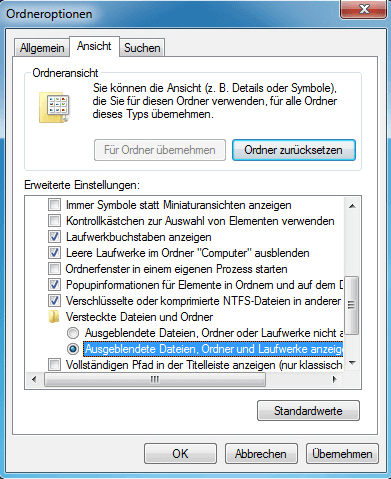
Danach können Sie auf die Seagate Festplatte zugreifen und sehen, ob die Dateien dort angezeigt werden.
Methode 2. Dateisystemfehler beheben
Wenn die nicht sichtbaren Dateien auf der externen Festplatte durch das beschädigte Dateisystem verursacht werden, müssen Sie den Dateisystemfehler beheben. Bevor Sie das tun, sollten Sie jedoch besser die Daten von der externen Festplatte mit einer Datenwiederherstellungssoftware wiederherstellen. Danach können Sie den Dateisystemfehler mit den folgenden Schritten beheben.
Klicken Sie mit der rechten Maustaste auf die externe Seagate Festplatte, wählen Sie "Eigenschaften". Klicken Sie in der Registerkarte "Tools" auf "Jetzt prüfen" und markieren Sie dann "Dateisystemfehler automatisch korrigieren". Klicken Sie dann auf "Starten" und warten Sie geduldig.
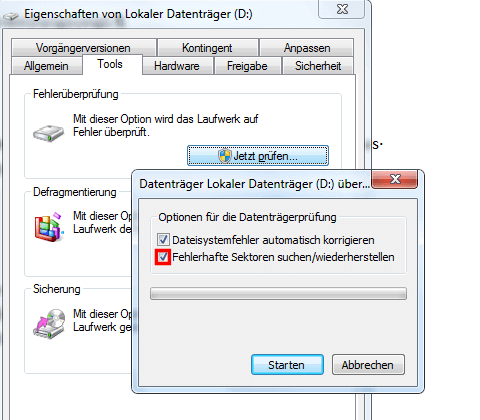
Wenn jedoch die Dateien auf Ihrer externen Festplatte von Seagate aufgrund eines falschen Dateisystems verschwunden sind, z. B. wenn die externe Festplatte von Seagate NTFS ist, aber Ihr Computer (wie PS3/PS4) nur FAT32 unterstützt, werden die Dateien nicht angezeigt, und Sie müssen das Dateisystem von NTFS auf FAT32 ändern. Jeder weiß, dass die Windows-Datenträgerverwaltung NTFS zu FAT32 formatieren kann, aber es würde alle Daten auf der Festplatte löschen.
Glücklicherweise können Sie EaseUS Partition Master versuchen, um NTFS zu FAT32 zu konvertieren, ohne Daten zu verlieren.
Schritt 1. Laden Sie EaseUS Partition Master Testversion herunter. Klicken Sie mit der rechten Maustaste auf die betroffende Festplatte und wählen Sie "Formatieren" aus.

Schritt 2. Sie können den Partitionsnamen, das Dateisystem und die Clustergröße der Partition nach Wunsch ändern. Klicken Sie dann auf "OK".

Tipp: Diese drei NTFS-Dateien können nicht von FAT32 unterstützt werden:
- 1. Komprimierte Dateien.
- 2. Verschlüsselte Dateien.
- 3. Große Dateien über 4 GB.
Methode 3. Computer neustarten und die externe Festplatte wieder anschließen
Da das Spiegelbild im Speicher beschädigt ist und das Betriebssystem nicht rechtzeitig auf eine Aktualisierung reagiert, was dazu führen kann, dass die Dateien der externen Festplatte von Seagate verschwunden sind, können Sie versuchen, den Computer neu zu starten und die externe Festplatte wieder an Ihren PC anzuschließen. Überprüfen Sie dann, ob die echten Dateien angezeigt werden. Es könnte funktionieren.
Methode 4. Einstellungen durch Regedit ändern
Wenn der "CheckedValue" an einer Virusinfektion leidet. Sie können wie folgt vorgehen:
Schritt 1. Führen Sie "Regedit" aus und folgen Sie dann diesem Weg im Registrierungseditor:
HKEY_LOCAL_MACHINE\SOFTWARE\Microsoft\Windows\CurrentVersion\Explorer\Advanced\Folder\Hidden\SHOWAL
Schritt 2. Prüfen Sie, ob der Wert von "CheckedValue" "1" ist. Wenn NICHT, löschen Sie "CheckedValue", erstellen Sie ein neues "DWOR" im Leerzeichen und benennen Sie es in "CheckedValue" um. Ändern Sie danach der Wert als "1".
Schritt 3. Anschließend können Sie zurückgehen, um zu sehen, ob die Dateien auf der Seagate Festplatte angezeigt werden.
Verschwundene Dateien auf Seagate Festplatte wiederherstellen
Es ist auch möglich, das Problem hat nichts mit Viren oder Trojaner zu tun. Andere Fehler können auch Dateien auf der Seagate Festplatte ausblenden oder entfernen. Wenn Seagate Festplatte beschädigt oder abstürzt wird, können Benutzer einige Dateien auch nicht finden. Wie kann man die versteckten oder verschwundenen Dateien wieder sichtbar machen? Sie brauchen eine professionelle Datenrettungssoftware.
EaseUS Data Recovery Wizard Pro kann die verschwundenen Dateien herausfinden und wiederherstellen. Falls der Computer Ihre externe Festplatte oder USB-Stick nicht angezeigt wird, können Sie auch diese Software versuchen. Solange der Datenträger in “Datenträgerverwaltung” unter Windows normal angezeigt wird.
1. Starten Sie EaseUS Data Recovery Wizard und wählen Sie Ihre Seagate externe Festplatte aus. Dann klicken Sie auf Scan.

2. Das Programm scannt zuerst oberflächlich nach gelöschten oder verloren Daten. Dann werden alle Sektoren auf der Festplatte ausführlich gescannt, um noch mehr Daten zu finden.

3. Nach dem Scan werden die gefundenen Daten aufgelistet. Schauen Sie durch den Verzeichnisbaum links, filtern Sie bestimmte Dateitypen oder können Sie auch nach dem Dateinamen mit der Suchfunktion oben rechts suchen. Ebenso können Sie Dateien unter „RAW“ Ordner durchschauen. Dann wählen Sie die gewünschten zur Wiederherstellung aus. Hierbei handelt es sich um ältere Versionen der wiederhergestellten Dateien, deswegen schlagen wir Ihnen, die wiederhergestellten Dateien zuerst auf einem anderen Datenträger zu speichern.

War diese Seite hilfreich?
-
Jahrgang 1990; Studierte Deutscher Philologie an SISU, China; Seit 2011 zum festen Team der EaseUS-Redaktion. Seitdem schreibte sie Ratgeber und Tipps. Zudem berichtete sie über Neues und Aufregendes aus der digitalen Technikwelt. …

20+
Jahre Erfahrung

160+
Länder und Regionen

72 Millionen+
Downloads

4.7 +
Trustpilot Bewertung
TOP 2 in Recovery-Tools
"Easeus Data Recovery Wizard kann die letzte Möglichkeit sein, gelöschte Daten wiederherzustellen und ist dabei sogar kostenlos."

EaseUS Data Recovery Wizard
Leistungsstarke Datenrettungssoftware zur Wiederherstellung von Dateien in fast allen Datenverlustszenarien unter Windows und Mac.
100% Sauber
Top 10 Artikel
-
 Gelöschte Dateien wiederherstellen
Gelöschte Dateien wiederherstellen
-
 USB-Stick wiederherstellen
USB-Stick wiederherstellen
-
 SD-Karte reparieren
SD-Karte reparieren
-
 Papierkorb wiederherstellen
Papierkorb wiederherstellen
-
 Festplatte wiederherstellen
Festplatte wiederherstellen
-
 USB wird nicht erkannt
USB wird nicht erkannt
-
 RAW in NTFS umwandeln
RAW in NTFS umwandeln
-
 Gelöschte Fotos wiederherstellen
Gelöschte Fotos wiederherstellen
-
 Word-Dokument wiederherstellen
Word-Dokument wiederherstellen
-
 Excel-Dokument wiederherstellen
Excel-Dokument wiederherstellen
 May 21,2025
May 21,2025



