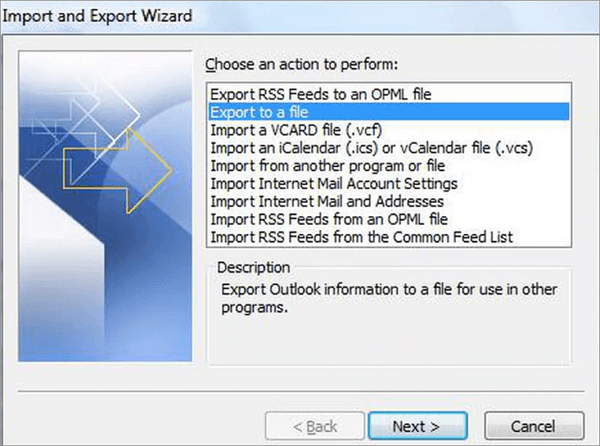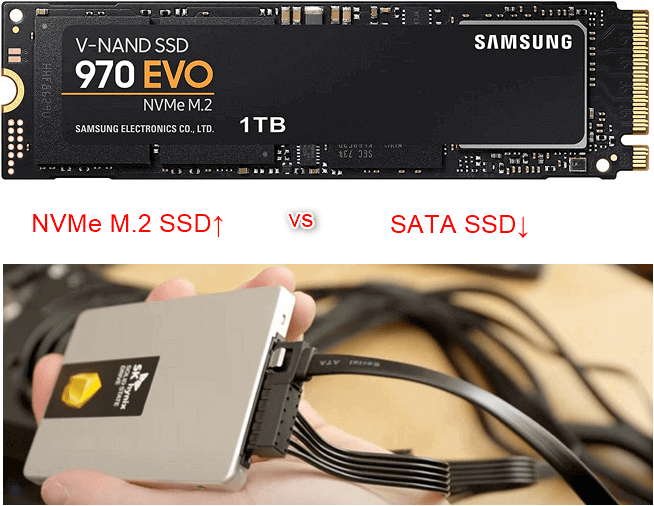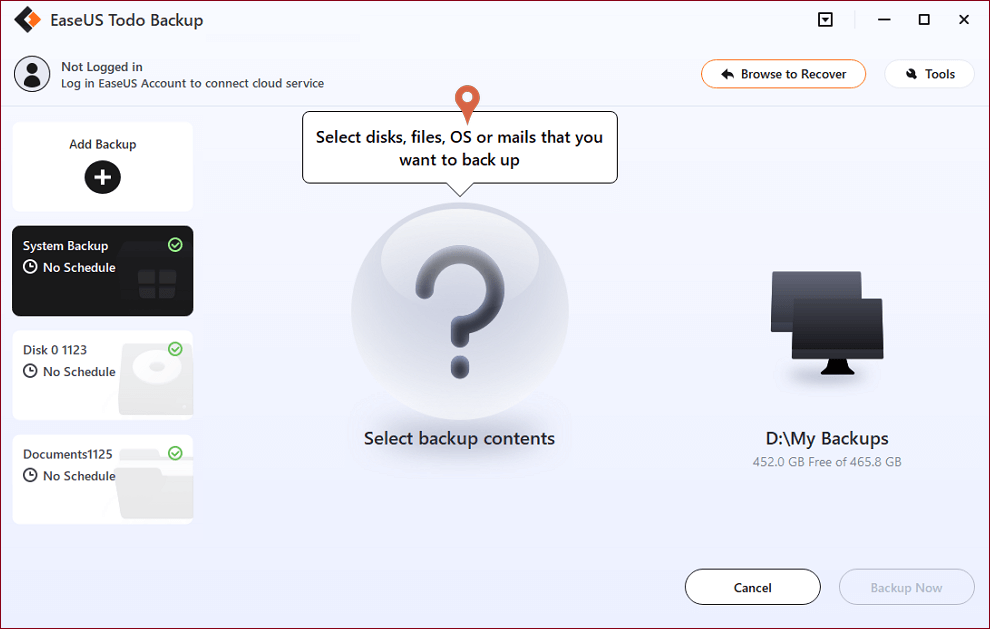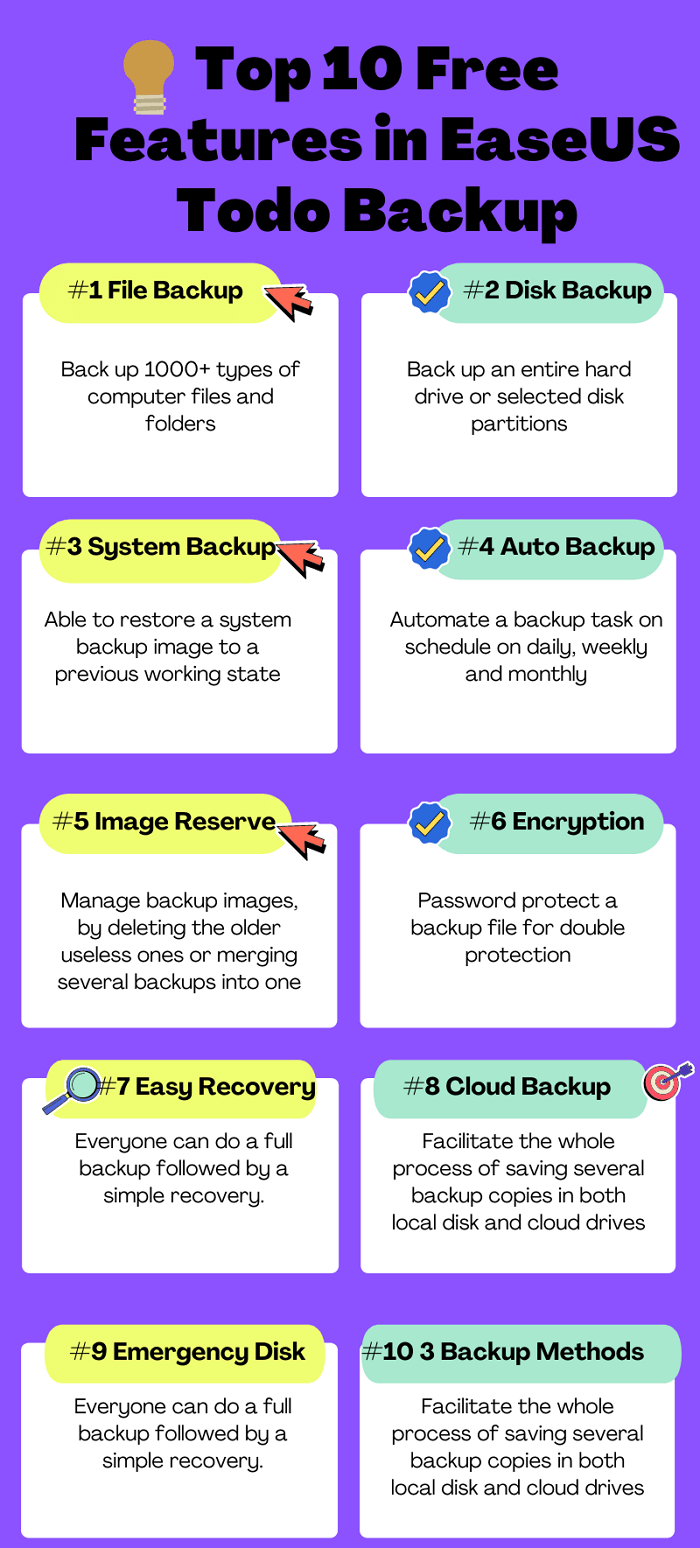Hauptinhalt
Hauptinhalt
Begriffe definieren: Disk-Imaging vs. Disk-Klonen

Lassen Sie uns mit einem Beispiel beginnen: Sie haben kürzlich eine frische Kopie von Windows auf Ihrem PC installiert. Anschließend haben Sie ein paar Stunden damit verbracht, alle Ihre Anwendungen wie Office 365, Google Chrome und Adobe Creative Suite neu zu installieren. Nachdem Sie Windows Update ausgeführt haben, ist Ihr PC wieder genau so, wie Sie ihn haben möchten. Und Sie wollen nicht all Ihre harte Arbeit durch einen Festplattenfehler verlieren. Der eine rät Ihnen, Ihre primäre Festplatte zu klonen. Aber ein anderer sagt Ihnen, Sie sollen ein Image erstellen. Sie sind verwirrt, weil beides so klingt, als sollte es funktionieren. Und beide erreichen auch das gleiche Ziel.
Sowohl das Klonen als auch das Imaging erstellen einen exakten Datensatz Ihrer Festplatte. Das beinhaltet alle Dateien auf den Laufwerken zusammen mit dem Master-Boot-Record und allem anderen, was Ihr PC zum Booten von Windows benötigt. Wie unterscheiden sie sich also? Werfen wir einen Blick auf Disk-Imaging vs. Disk-Cloning.
Disk-Imaging: Beim Imaging wird eine große komprimierte Datei Ihres Laufwerks erstellt. Sie können diese Datei dann wiederherstellen, um Ihr Laufwerk wieder zum Leben zu erwecken. Da die Imaging-Datei selbst groß ist, werden sie oft auf externen Laufwerken oder in der Cloud gespeichert.
Disk Cloning: Beim Klonen wird ein exaktes, unkomprimiertes Replikat Ihrer Festplatte erstellt. Wenn eine Festplatte ausfällt, können Sie sie ausbauen und durch die geklonte Festplatte ersetzen. Und damit schließt sich der Kreis: Klonen kann Sie schnell zum Laufen bringen, aber es bietet nicht so viel Flexibilität wie das Erstellen eines Images. In diesem Beispiel schlägt das Erstellen eines Images das Klonen.
Disk Imaging vs. Disk Cloning - Was ist sicherer?
Immer mehr Menschen sind sich darüber im klaren wie wichtig Backups sind. Doch kaum einer kennt die Limitationen von Backups. Wenn Festplatten älter werden, haben sie immer häufiger fehlerhafte Sektoren. Wenn eine normale Backup-Software (wie z.B. Ghost, Genie Backup Manager, Carbonite) auf einen Fehlerhaften Sektoren trifft, hört sie an diesem Punkt einfach auf.
Um diese Art von Fehler zu vermeiden, gibt es nur eine Methode: Ein Klon, erstellt im „Sektor für Sektor-“ Verfahren. Verschiedene Backup Softwares erlauben Ihnen das klonen von Images, aber nur die wenigsten bieten das Sektor für Sektor -Verfahren, bei dem jeder Sektor einzeln kopiert wird, wodurch auch versteckte, unvollständige und verschlüsselte Inhalte mit übertragen werden.
Sollte es so kommen, dass Ihre Backup Software ohne Ihr Wissen nutzlose Backups erstellt, haben Sie immer noch den Klon, auf den Sie im Notfall zurückgreifen können. Hierzu benötigen Sie aber möglicherweise professionelle Hilfe. EaseUS Disk Copy und EaseUS Todo Backup können Ihnen viel helfen.
Die Lösung, die wir Ihnen hier bieten, beinhaltet deshalb all diese drei Dinge. Egal ob Sie die Backups erstellen oder die Festplatten direkt klonen wollen, können Sie die Aufgaben einfach und schnell anfertigen.
Zusätzlich erfüllen diese Software auch alle Anforderungen, sodass Sie den kompletten Umfang Ihrer gewöhnlichen Datensicherung mit diesem Programm durchführen können.
So können Sie mit EaseUS Disk Copy die Festplatte klonen:
Schritt 1. Laden Sie EaseUS Disk Copy herunter, installieren Sie es und starten Sie es auf Ihrem PC.
Klicken Sie auf "Festplatte Modus" und wählen Sie die Festplatte aus, die Sie kopieren oder klonen möchten. Klicken Sie auf "Nächstes", um fortzufahren.
Schritt 2. Wählen Sie das Ziellaufwerk aus.
Hinweis: Die Zielfestplatte sollte mindestens gleich groß oder sogar größer als die Quellfestplatte sein, wenn Sie die Quellfestplatte kopieren oder klonen möchten.
Schritt 3. Klicken Sie auf "OK", um zu bestätigen, wenn das Programm Sie auffordert, die Daten auf der Zielfestplatte zu löschen.
Schritt 4. Prüfen und bearbeiten Sie das Festplattenlayout.
Wenn Ihr Ziellaufwerk ein SSD-Laufwerk ist, denken Sie daran, die Option zu aktivieren, wenn die Zielplatte SSD ist.
Schritt 5. Klicken Sie auf "Fortfahren", um den Klonvorgang der Festplatte zu starten.
So können Sie mit EaseUS Todo Backup ein System-Image erstellen:
Schritt 1. Wenn Sie das Windows System auf einen anderen Datenträger sichern wollen, schließen Sie zuerst die externe Festplatte oder das Laufwerk an den Computer an. Stellen Sie sicher, Das Gerät sollte mindestens so groß wie Ihr Systemlaufwerk sein.
Schritt 2. Starten Sie EaseUS Todo Backup und gehen Sie zu "Backup erstellen" > "Backup-Inhalte auswählen".

Schritt 3. Wählen Sie "Betriebssystem" aus.
Schritt 3. Wählen Sie das Windows System aus, welches Sie sichern wollen.
Wenn Sie das System auf einer externen Festplatte zu sichern, wählen Sie "Lokales Laufwerk" aus.
Hinweis: Wenn Sie das System-Image automatisch erstellen wollen, können Sie einfach einen Plan für das System-Backup erstellen. Folgen Sie den Schritten:
1. Nachdem Sie das System und den Ziel-Ort ausgewählt haben, klicken Sie auf “Backup-Schema”. Hier können Sie einen Typ auswählen, wie oft die Sicherungskopien automatisch zu erstellen.
Schritt 4. Anschließend klicken Sie auf "Weiter", um das System-Backup auszuführen.
War diese Seite hilfreich? Ihr Support ist uns wirklich wichtig!

EaseUS Disk Copy
EaseUS Disk Copy ist leistungsstarkes aber sehr einfach zu bedienendes Tool zum Klonen und Migrieren von HDDs/SSDs. Das Tool ermöglicht Ihnen, ein Systemlaufwerk schnell und einfach auf eine neue Festplatte (oder eine neu installierte SSD) zu migrieren, wobei nur ein Minimum an Konfiguration erforderlich ist.
-
Aktualisiert von
Nach dem Studium der Germanistik ist Mako seit 2013 Teil des EaseUS-Teams und hat sich in den letzten 11 Jahren intensiv mit Software-Themen beschäftigt. Der Schwerpunkt liegt auf Datenrettung, Datenmanagement, Datenträger-Verwaltung und Multimedia-Software. …Vollständige Bio lesen -
Geschrieben von
Jahrgang 1990; Studierte Deutscher Philologie an SISU, China; Seit 2011 zum festen Team der EaseUS-Redaktion. Seitdem schreibte sie Ratgeber und Tipps. Zudem berichtete sie über Neues und Aufregendes aus der digitalen Technikwelt. …Vollständige Bio lesen
EaseUS Disk Copy

Professionelles Tool zum Klonen der Festplatten, der Partitionen und anderer Datenträger.
Hot-Artikel
-
29 Dezember 2023
![]()
-
01 Januar 2024
![]()
-
19 Oktorber 2023
![]()
-
19 Oktorber 2023
![]()
-
23 Januar 2024
![]()
-
29 Dezember, 2023
![]()
-
29 Dezember, 2023
![]()
-
29 Dezember, 2023
![]()
Interessante Themen