Zusammenfassung:
Die Outlook Web App (OWA) ist einer kostenloser webbasierter Informationsmanager, damit Benutzer persönliche E-Mails, Kontakten, Kalendern und Aufgaben verwalten können. Daher ist es notwendig, regelmäßig ein Backup Ihrer OWA zu erstellen. Aber wie geht das Sichern der Outlook E-Mails über den Browser? In diesem Beitrag finden Sie eine Schritt-für-Schritt-Anleitung und die Unterschiede zwischen der Microsoft Outlook-Software und OWA.
Outlook im Web, auch Outlook Web App genannt, ist ein persönlicher Informationsmanager von Microsoft, der für Abonnenten von Office 365 und Exchange Online verfügbar ist. Es bietet eine bequeme und kostenlose Möglichkeit, über einen Webbrowser auf Ihr Exchange-E-Mail-Konto zuzugreifen. Die App bietet Ihnen die Funktionen eines webbasierten E-Mail-Clients, einer Kontaktverwaltung, eines Kalendertools und einer Aufgabenverwaltung an. In diesem Artikel wird die spezifische Methode für die Sicherung von Outlook-E-Mails über den Browser vorgestellt.
Sichern der Outlook E-Mails über den Browser
Anders als die Microsoft Outlook-Software hat die Outlook Web App nicht eine integrierte Sicherungsfunktion, damit der gesamte Posteingang oder das gesamte Postfach gesichert werden kann. Wenn Sie Ihre Daten schützen und eine Sicherungskopie Ihres Outlook im Web erstellen möchten, können Sie eine Kopie erstellen und alle Outlook Web App E-Mails in eine neue Datei im PST-Format verschieben. Dazu müssen Sie jedoch Desktop Outlook auf Ihrem Computer installieren. Hier sind die einzelnen Schritte.
- Warnung
- Mit dieser Methode müssen Sie zunächst Desktop Outlook herunterladen und installieren. Außerdem erfordert diese Methode eine manuelle Bedienung und genügend Speicherplatz. Wenn Sie Ihr Outlook flexibler und zugänglicher sichern möchten, ist eine professionelle Outlook-Backup-Software die bessere Wahl. Sie können zum nächsten Teil über die einfache Sicherung von Desktop-Outlook-E-Mails springen.
Schritt 1. Laden Sie die Outlook Desktop-Version herunter und installieren Sie das Programm auf Ihrem Computer. Melden Sie sich bei der Outlook Web App an.
Schritt 2. Starten Sie die Desktop-Version, und klicken Sie dann oben links auf "Datei > Öffnen & Exportieren > Importieren/Exportieren".
Schritt 3. Wählen Sie im Pop-up-Fenster des Import- und Exportassistenten die Option "In eine Datei exportieren" und tippen Sie auf "Weiter". Klicken Sie dann auf die Outlook-Datendatei, um alle Mails in der Outlook Web App in eine PST-Datei zu verschieben. Stellen Sie sicher, dass die Option "Unterordner" markiert ist.
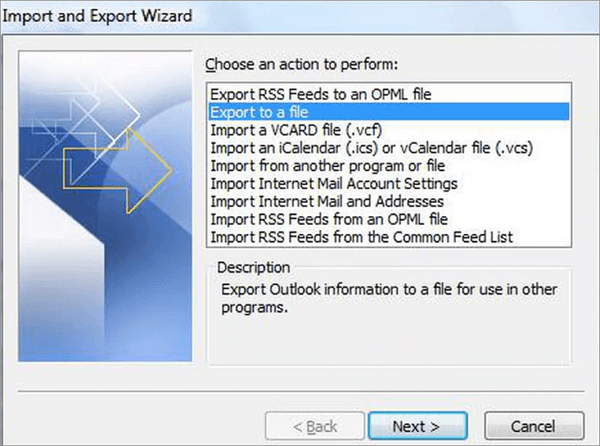
Schritt 4. Wählen Sie einen Ort aus, an dem Sie die PST-Datei speichern möchten. Klicken Sie dann auf "Fertig stellen", um den Vorgang abzuschließen. Danach werden die Outlook Mails über die Web App gesichert.
Outlook Desktop-Version vs. Outlook Web App (OWA)
Sowohl die Desktop-Version als auch die Web App werden von Microsoft entwickelt und dienen der Verwaltung von persönlichen E-Mails, Kontakten und Kalendern. Der Unterschied zwischen den beiden besteht darin, Sie können sich bei der Outlook Web App über den Browser bei Ihrem Konto anmelden, während die Desktop-Version eine installierte Software ist. Ein anderer Unterschied ist, Outlook ist im Browser kostenlos, während Sie für Desktop-Version bezahlen müssen.
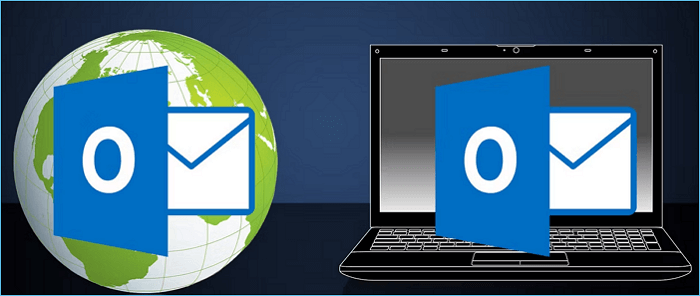
(Bildquelle: https://www.makeuseof.com/)
Aus der obigen Methode können Sie jedoch herausfinden, wenn Sie die Outlook E-Mails über den Browser sichern wollen, müssen Sie noch die Desktop-Version herunterladen und verwenden. Aber alle Funktionen von der OWA werden bereits in der Desktop-Version angeboten. Sie können die Outlook Desktop-Version direkt herunter und dann verwenden. Darüber hinaus bietet die Outlook-Software mehr Funktionen, welche Outlook im Web nicht hat. Darunter werden die Funktionen aufgelistet.
- Anpassen des Menüs
Der hervorstechendste Teil des Desktop-Outlooks ist die Möglichkeit, es anzupassen. Sie können den in Microsoft Office enthaltenen VBA-Entwickler verwenden. Nach der Einstellung können Sie Outlook nach Ihren eigenen Vorlieben verwenden.
- Integration von Kalender und Aufgaben
Mit Outlook für Desktop können Sie Besprechungen per E-Mail planen, Aufgaben per E-Mail erstellen usw. und so Ihr Leben und Ihre Arbeit intelligenter gestalten.
- Erlaubt mehrere E-Mail-Konten:
Mit Desktop-Outlook können Sie mehrere E-Mail-Konten an einem Ort verwenden, z. B. Gmail- und Yahoo!-Konten und andere. Sie können Ihr Gmail-Konto problemlos in die Desktop-Version von Outlook integrieren. Sie müssen lediglich ein POP- oder IMAP-Konto einrichten.
- AutoArchiv-Einstellungen
In der Desktop-Version von Outlook gibt es eine leistungsstarke Funktion namens AutoArchiv, mit der Sie alte E-Mails automatisch archivieren können. So bleibt Ihr Posteingang mit wenig Aufwand schön und übersichtlich.
Auf der Grundlage des obigen Vergleichs empfehlen wir dringend die Desktop-Version von Outlook. Wenn Sie ein Backup, ein benutzerdefiniertes Menü und eine Anmeldung für mehrere Konten benötigen, dann wird die Desktop-Version alle diese Anforderungen erfüllen.
Bonus: Wie kann man Outlook-E-Mails einfach und bequem sichern?
Wenn Sie Desktop-Version auf Ihrem Computer installiert haben, ist das Sichern der Outlook E-Mails sehr einfach. Sie können die Funktion "Exportieren und Importieren" in Outlook verwenden, um alle Ihre E-Mails aus Outlook in einer PST-Datei zu sichern. Diese Methode ist jedoch nicht zuverlässig genug, da die Sicherungsdatei leicht beschädigt werden oder verloren gehen kann. Und nur eine begrenzte Anzahl von E-Mails kann gesichert werden. Sie können keine E-Mail-Anhänge sichern.
Eine bessere Methode für die E-Mail-Sicherung ist eine professionelle Outlook-Backup-Software, wie z.B. EaseUS Todo Backup, eine einfach zu bedienende aber professionelle Backup-Software, die Ihnen helfen kann, ein vollständiges, inkrementelles, differenzielles Backup Ihrer Outlook-E-Mails mit einfachen Klicks automatisch zu erstellen. Sie brauchen nur einen Zeitplan für das Backup zu erstellen.
Mit EaseUS Todo Backup können Sie auch die anderen Dateien, die installierten Programme, das System und die ganze Festplatte sichern, damit Sie den Computer beim schwerwiegenden Fehler schnell und einfach wiederherstellen können.
Dies ist die schrittweise Anleitung zur Sicherung von Outlook mit EaseUS Todo Backup:
- Hinweis:
- Diese Lösung gilt zurzeit für Outlook 2010, 2013, 2016 und 2019.
Schritt 1: Starten Sie die Outlook-Backup-Software - EaseUS Todo Backup
Starten und führen Sie EaseUS Todo Backup aus, wählen Sie im Hauptfenster "E-Mail".

Schritt 2: Verbinden Sie sich mit Outlook, wählen Sie Outlook-E-Mails und das Ziel
Geben Sie Ihr Outlook-Passwort ein und wählen Sie die E-Mail-Dateien, die Sie sichern möchten.
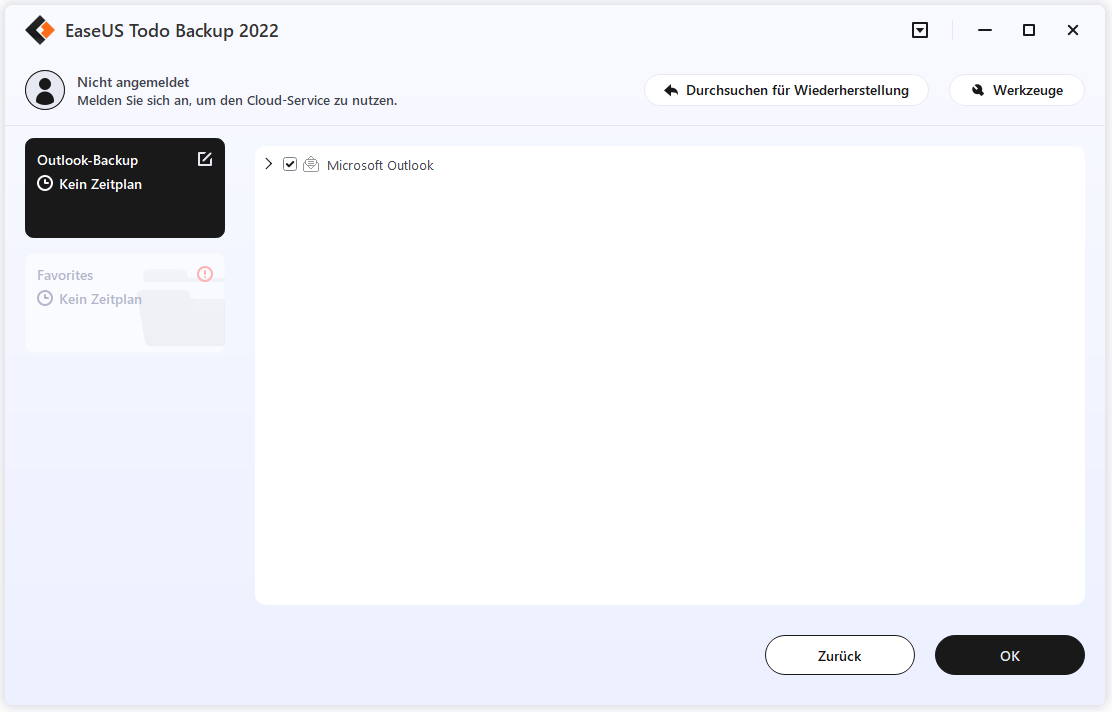
Dann wählen Sie einen Speicherort - Festplatte oder externe Festplatte als Ziel, um das Backup-Image zu speichern.
Schritt 3: Starten Sie den Sicherungsvorgang
Klicken Sie auf "Fortfahren", um die Sicherung Ihrer E-Mail-Dateien jetzt zu starten.
Häufig gestellte Fragen
1. Wie kann ich E-Mails aus Outlook 365 Web exportieren?
Öffnen Sie Ihr Outlook und klicken Sie oben links auf Datei. Klicken Sie dann auf Öffnen und Exportieren, und wählen Sie Importieren/Outportieren. Wählen Sie Exportieren in eine Datei und tippen Sie dann auf die Schaltfläche Weiter. Wählen Sie hier Persönliche Ordnerdatei (.pst) und klicken Sie auf Weiter. Wählen Sie dann den Ordner im . PST-Format und klicken Sie auf Weiter. Klicken Sie auf die Schaltfläche Durchsuchen, wählen Sie aus, wo Sie die Datei speichern möchten, und klicken Sie schließlich auf Exportieren.
2. Kann ich Outlook-E-Mails über den Browser herunterladen?
Um Outlook-E-Mails aus dem Browser herunterzuladen, müssen Sie die Import/Export-Funktion in Outlook Web Access verwenden. Suchen Sie die E-Mail, die Sie herunterladen möchten, klicken Sie auf die Option Importieren/Outlook, und wählen Sie einen Speicherort für die E-Mail.
3. Ist Outlook im Web dasselbe wie OWA?
Outlook Web App/Access und Outlook im Web beziehen sich beide auf den kostenlosen webbasierten Personal Information Manager. Es handelt sich um unterschiedliche Bezeichnungen für dieselbe Funktion.
4. Wie kann ich Outlook-E-Mails ohne PST auf der Festplatte speichern?
Öffnen Sie zunächst Outlook und klicken Sie in der oberen linken Ecke auf Datei. Wählen Sie dann Öffnen und Exportieren und wählen Sie die Option Import/Export. Tippen Sie dann auf In eine Datei exportieren und klicken Sie auf Weiter. Wählen Sie in den folgenden Fenstern Kommagetrennter Wert statt Outlook Datendatei (.pst) und klicken Sie auf die Schaltfläche Weiter.
Weitere Artikel & Tipps:
-
So verschieben Sie das Betriebssystem auf SSD ohne Klonen. Machen Sie es mit unserem Leitfaden
![author-Maria]() Maria / 2025-02-17
Maria / 2025-02-17 -
Windows 10 Backup: Dateiversionsverlauf vs Backup Software
![author-Mako]() Mako / 2025-01-07
Mako / 2025-01-07
-
Windows 11 Download - So erhalten Sie die Windows 11 22H2 ISO-Datei
![author-Maria]() Maria / 2025-01-15
Maria / 2025-01-15 -
Schritt-für-Schritt-Anleitung: So sichern Sie einen PC auf WD My Cloud Home
![author-Maria]() Maria / 2025-05-26
Maria / 2025-05-26

EaseUS Todo Backup
- Backup-Software für Privatanwender
- Sicheres Image-Backup
- Klonen der Laufwerke
- All-in-one-Recovery-Tool im Notfall
Umfassende Backup-Lösung