Gesamte Downloads
Hauptinhalt
Über den Autor
Aktuelle Themen
Die falsche Größe der Zuordnungseinheit für Ihr Laufwerk kann die Leistung und Laufwerkskapazität Ihres Systems erheblich beeinträchtigen. Darüber hinaus kann es Ihren Arbeitsablauf stark beeinträchtigen, wenn Sie große Video-Dateien auf dem Laufwerk gespeichert haben.
Glücklicherweise hilft Ihnen dieser Artikel dabei, die Leistung Ihres Systems zu optimieren, indem er Ihnen zeigt, wie Sie die beste Zuordnungseinheitsgröße für Videodateien festlegen können.
Was ist die beste Größe der Zuordnungseinheit für Video?
Die beste Größe der Zuordnungseinheit für Video beträgt 64 KB (die Standardoption ist 4 KB). Die größere Zuordnungseinheitsgröße von 2 MB ist möglicherweise besser, wenn Sie großer Filme auf Ihrem Laufwerk speichern wollen. Kleinere Dateien (wie Untertitel) beanspruchen jedoch nur einen kleinen Teil dieses Speicherplatzes.
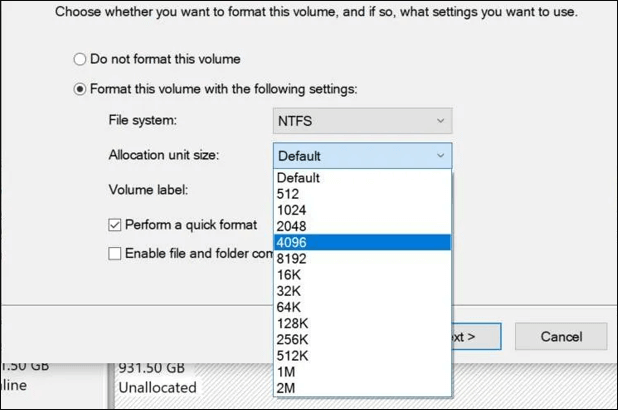
Die Wahrscheinlichkeit, dass Ihr System die großen Videodateien in kleinere Cluster aufteilt, ist hoch. Dies führt zu einer längeren Zuordnungszeit und Ihr Computer muss eine größere Anzahl von Clustern durchlaufen, um auf Dateien zuzugreifen, was die Gesamtladezeit erhöht.
Zu größere Zuordnungseinheit führt aber zu, Sie können den Speicherplatz nicht voll ausnutzen. Wenn Ihr PC beispielsweise eine Zuordnungseinheitsgröße von 5 KB hat und Sie zehn 4-KB-Dateien haben, wäre es falsch, anzunehmen, dass der insgesamt genutzte Speicherplatz 4 KB * 10 = 40 KB beträgt.
Egal wie groß die Datei ist, belegen Ihre zehn Dateien 50 KB Speicherplatz (5 KB * 10), da Sie bereits eine Zuordnungseinheitsgröße von 5 KB ausgewählt haben. Aus diesem Grund ist es wichtig, die beste Größe der Zuordnungseinheit zu verwenden. Es hilft Ihnen, mehr Speicherplatz zu erhalten und gleichzeitig die Leistung Ihres Laufwerks aufrechtzuerhalten. Daher ist es wichtig, die beste Größe der Zuordnungseinheit für Spiele und Videos festzulegen.
Nachdem Sie nun die beste Zuordnungseinheitsgröße für Videos kennen, lesen Sie den Artikel weiter, um zu erfahren, wie Sie diese für Ihre Laufwerke implementieren.
Die beste Größe der Zuordnungseinheit für Video-Dateien festlegen
Das Speichern großer Filme auf Ihrem PC kann die Leistung Ihrer Festplatte verlangsamen. Allerdings kann es hilfreich sein, die Clustergröße Ihres Laufwerks zu ändern, wenn Sie gerne Filme ansehen und viele Videos auf Ihrem Laufwerk haben.
Machen Sie sich keine Sorgen über den komplizierten manuellen Prozess der Änderung der Größe der Zuordnungseinheit, denn ein Drittanbieter-Tool wie EaseUS Partition Master kann dies in Sekundenschnelle erledigen.
Mit der Funktion „Clustergröße ändern“ der App können Sie die Größe der Zuordnungseinheit Ihrer Laufwerke ändern. Das Verfahren ist unkompliziert und Sie können die folgenden Schritte verwenden, um mit EaseUS Partition Master die beste Zuordnungseinheitsgröße für Videodateien festzulegen:
Hinweis: Sichern Sie Ihr Ziellaufwerk vorher, um sicherzustellen, dass während des Vorgangs kein Datenverlust auftritt.
Schritt 1. Klicken Sie mit der rechten Maustaste auf die Partition, deren Clustergröße Sie ändern möchten, wählen Sie „Erweitert“ und klicken Sie auf „Clustergröße ändern“.
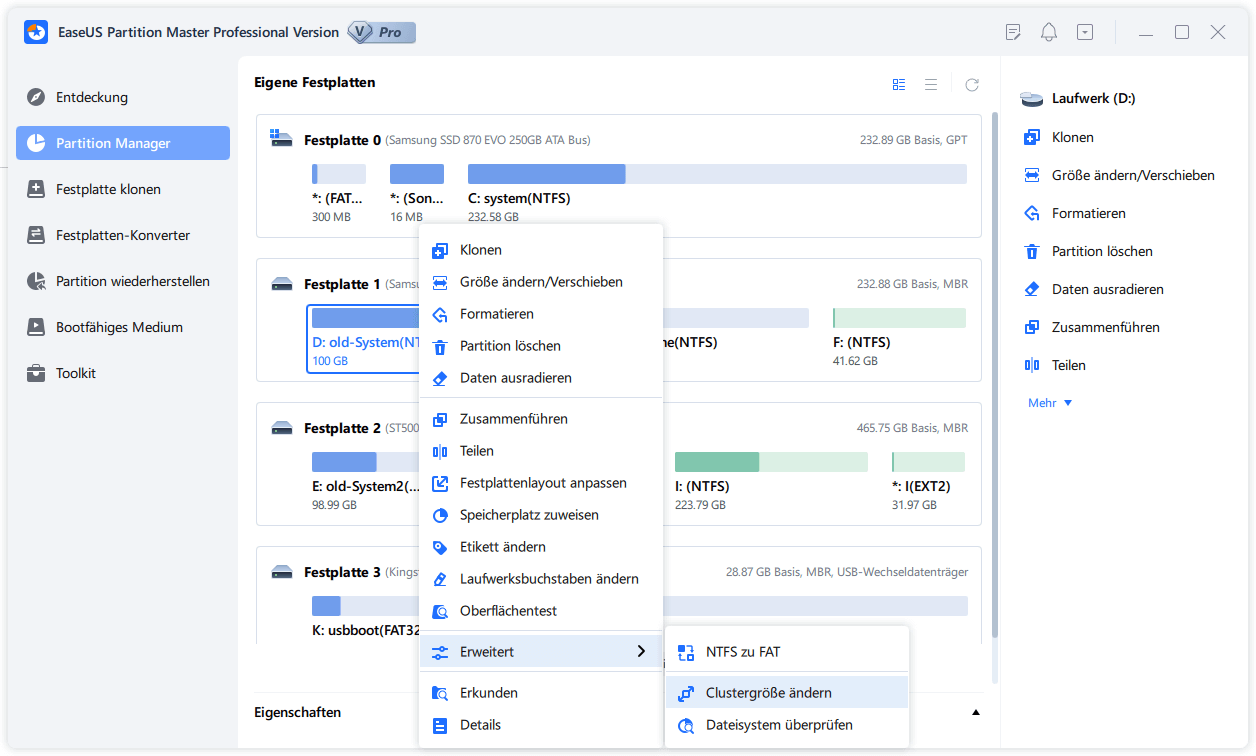
Schritt 2: Klicken Sie auf die Größenliste unter dem Abschnitt „Neue Größe“ und wählen Sie die gewünschte Clustergröße aus, die Sie für die Festplattenpartition anpassen möchten. Klicken Sie auf „OK“.
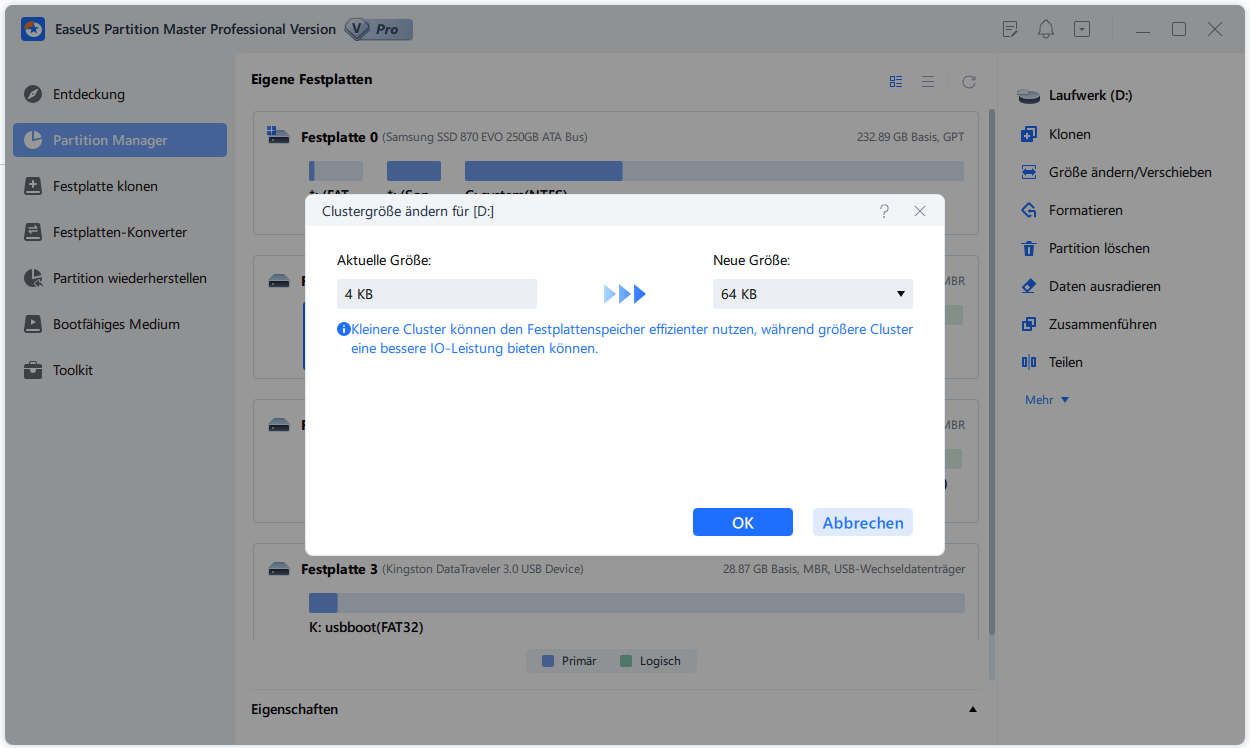
Schritt 3. Klicken Sie auf „1 Aufgabe(n) ausführen“ und dann auf „Ausführen“, um den Vorgang zu bestätigen.
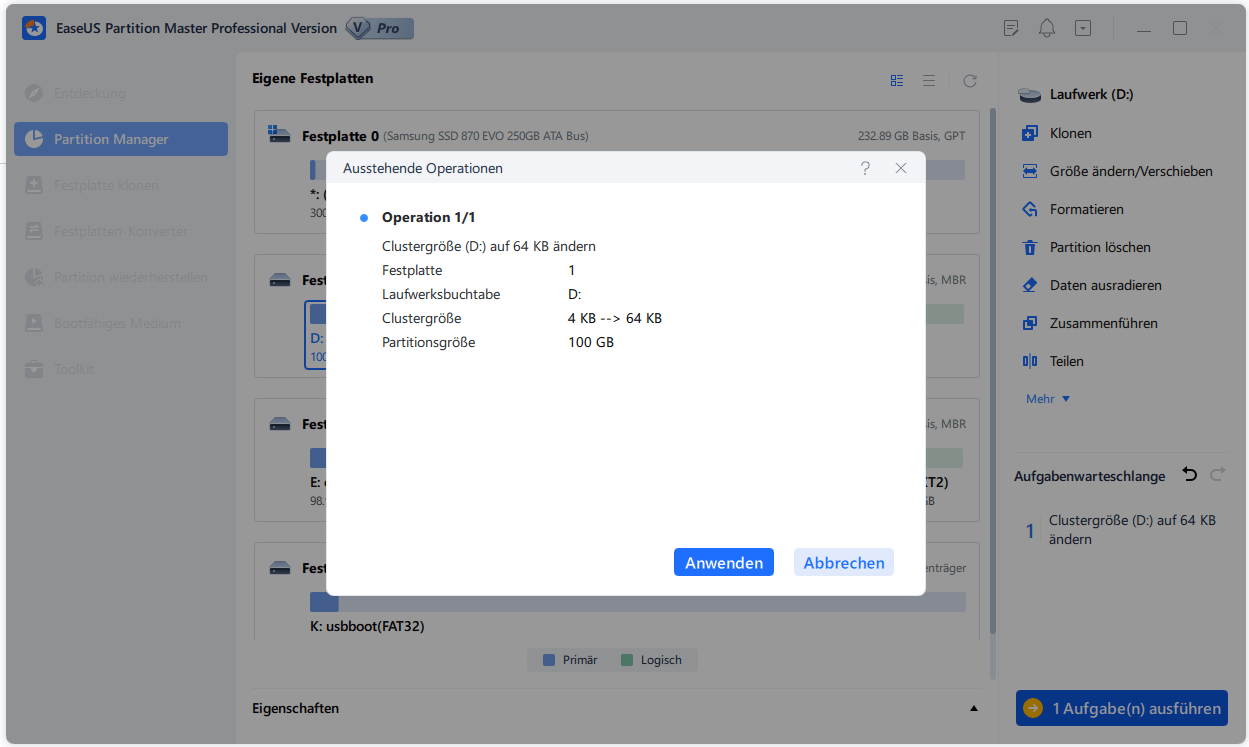
Die EaseUS Partition Master-App ist nicht nur einfach zu bedienen, sondern bietet auch schnellen Support, sodass Sie bei der Verwendung nie stecken bleiben. Sie erhalten außerdem einige Bonusfunktionen, darunter:
- SSD-Clustergröße ändern
- Festplatte formatieren/neu formatieren
- Die Größe der FAT32-Zuordnungseinheit festlegen
- Den SSD-Zustand unter Windows 10 überprüfen
- Ändern Sie die Clustergröße, um die Festplattenleistung zu verbessern
Dies macht es zu einer Komplettlösung für alle Ihre Festplattenpartitionsanforderungen. Es bietet sogar vollständige Datensicherheit und Sicherheit mit Backups. Darüber hinaus wird Ihr Laufwerk seine Höchstleistung erbringen, wenn Sie die beste Größe der Zuordnungseinheit eingestellt haben.
Laden Sie daher die EaseUS Partition Master-App für Ihr Gerät herunter, um Ihr System schneller zu machen und die Funktionen Ihres Speicherlaufwerks einfacher zu verwalten.
Das Fazit
Die Leistung Ihres Systems beim Laden/Suchen hängt von der Größe der Zuordnungseinheit Ihres Laufwerks ab. Darüber hinaus verschleißt das Laufwerk wahrscheinlich vorzeitig, wenn es mit einer falschen Zuordnungseinheitsgröße verwendet wird. Daher müssen Sie zunächst die ideale Größe der Zuordnungseinheit für die Dateien ermitteln, die Sie auf Ihrem System speichern möchten.
Wenn Sie viele große Videodateien auf Ihrem Laufwerk speichern, ist es sinnvoll, die Standardgröße Ihrer Zuordnungseinheit auf 2 MB zu ändern. Darüber hinaus können Sie mit EaseUS Partition Master problemlos Laufwerksscans durchführen, den Gesamtsystemzustand überwachen und die Größe der Zuordnungseinheiten ändern. Dieses Tool ändert die Clustergröße für SSD/HDD/SD-Karten und andere (externe) Festplatten, um die Leistung Ihrer Festplattenpartition aufrechtzuerhalten.
Folgendes könnte Ihnen auch gefallen:
FAQs zur besten Zuordnungseinheitsgröße für Video-Dateien
Sie sollten nun in der Lage sein, die beste Zuordnungseinheitsgröße für die Videodateien festzulegen. Wenn Sie jedoch immer noch etwas unklar sind oder andere Fragen haben, nutzen Sie die FAQs unten, um Antworten auf alle Ihre Fragen zu erhalten.
1. Was ist die beste Zuordnungseinheitsgröße für die Videobearbeitung?
Die Standardgröße der Zuordnungseinheit beträgt normalerweise 64 KB. Sie können den Wert jedoch manuell ändern, wenn Sie ein leistungsfähigeres System für die Videoverwaltung benötigen. Eine gute Zuordnungseinheitsgröße ist 2 MB, was Benutzern eine bessere Leistung beim Speichern großer Dateien wie Spiele, 3D-Filme, große Videobearbeitungsdateien und mehr bietet.
2. Wie groß sollte meine Zuteilungseinheit sein?
Die Größe der Zuordnungseinheit Ihres Systems ist standardmäßig auf 4 KB eingestellt. Sie können es jedoch manuell ändern, um eine bessere Leistung und mehr Speicherplatz zu erzielen. Überprüfen Sie unten die empfohlene Größe der Zuordnungseinheit für den Dateityp auf Ihrem Laufwerk:
- Für Spieledateien: 64 KB
- Für Videobearbeitungsdateien: 4K
- Für große Videos und hochauflösende Bilder: 64K
3. Was ist eine 4K-Clustergröße?
Der Cluster Ihres Laufwerks ist im NTFS-Format im Allgemeinen auf eine Größe von 4 KB oder 4 Kilobyte eingestellt. Das bedeutet, dass Ihr Laufwerk über Speichercluster von 4 KB verfügt und entsprechend Dateien speichern kann. Sie können es jedoch manuell ändern, um höhere Geschwindigkeiten und mehr Speicherkapazität zu erzielen.
Wie wir Ihnen helfen können
Über den Autor
Mako
Nach dem Studium der Germanistik ist Mako seit 2013 Teil des EaseUS-Teams und hat sich in den letzten 11 Jahren intensiv mit Software-Themen beschäftigt. Der Schwerpunkt liegt auf Datenrettung, Datenmanagement, Datenträger-Verwaltung und Multimedia-Software.
Produktbewertungen
-
Mit „Easeus Partition Master“ teilen Sie Ihre Festplatte in zwei oder mehr Partitionen auf. Dabei steht Ihnen die Speicherplatzverteilung frei.
Mehr erfahren -
Der Partition Manager ist ein hervorragendes Tool für alle Aufgaben im Zusammenhang mit der Verwaltung von Laufwerken und Partitionen. Die Bedienung ist recht einfach und die Umsetzung fehlerfrei.
Mehr erfahren -
"Easeus Partition Master" bietet Ihnen alles, was Sie zum Verwalten von Partitionen brauchen, egal ob Sie mit einem 32 Bit- oder 64 Bit-System unterwegs sind.
Mehr erfahren
Verwandete Artikel
-
Häufig gestellte Fragen zum Supportende für Windows 10 – Monatlich aktualisiert – 202508
![author icon]() Maria/2025/08/04
Maria/2025/08/04
-
Wie aktiviere ich Windows 10/11 mit Produktschlüssel/Digitaler Lizenz/CMD
![author icon]() Maria/2025/09/03
Maria/2025/09/03
-
Google Chrome Synchronisierung pausiert immer? Hier finden Sie Abhilfe
![author icon]() Katrin/2025/07/22
Katrin/2025/07/22
-
Aptio Setup Utility Ultimative Anleitung | Wie man es aufruft und behebt [2025]
![author icon]() Katrin/2025/07/22
Katrin/2025/07/22








