Gesamte Downloads
Hauptinhalt
Über den Autor
Aktuelle Themen
SSDs lösen HDDs rasch ab, da sie weitaus überlegener sind. Sie verbessern die Effizienz Ihres PCs erheblich, indem sie die Boot-Zeit, die Geschwindigkeit beim Öffnen von Dateien und die Geschwindigkeit der Programmausführung erhöhen. Zudem verbrauchen sie weniger Strom und sind langlebiger. Ihr einziger Nachteil sind ihre hohen Kosten. Die Anschaffung eines SSD-Laufwerks mit großer Speicherkapazität ist in der Regel sehr teuer. Sie können dieses Problem jedoch umgehen, indem Sie einfach zwei billigere SSD-Laufwerke kaufen und sie zu einem kombinieren! So sparen Sie einen Teil Ihres hart verdienten Geldes und können gleichzeitig Ihre Arbeit erledigen. Sicherlich fragen Sie sich jetzt, wie Sie 2 Festplatten zu einer machen können. Dann lesen Sie einfach unseren Leitfaden, in dem ausführlich erklärt wird, wie man zwei SSDs zusammenfügen kann, und in dem Sie einige wichtige Tipps und Tricks finden.

Anforderungen an die SSDs-Zusammenführung
Unabhängig von der Methode, mit der Sie Ihre SSDs kombinieren, gibt es einige wichtige Voraussetzungen, die Sie kennen müssen, bevor Sie die Laufwerke zusammenführen. Wir haben sie alle unten aufgeführt.
- Eine Kombination von externen Festplatten und Geräten ist nicht möglich.
- Sie können lediglich Ihre internen Laufwerke und Festplatten zusammenführen.
- Um Festplatten zusammenzulegen, sollte noch etwas freier Speicherplatz verfügbar sein.
- Wenn Sie Laufwerk C vergrößern wollen, indem Sie die Laufwerke zusammenführen, ist dies nicht möglich.
- Die beiden SSD-Laufwerke sollten vor dem Zusammenführen von Basic auf Dynamic umgestellt werden.
Methode 1. Zwei SSDs zusammenfügen - Mit EaseUS Partition Master?
EaseUS Partition Master unterstützt Sie beim Ändern der Größe, Klonen, Erstellen, Zusammenführen und Formatieren von Partitionen und Laufwerken. Der entscheidende Vorteil dieser Software ist, dass Sie Ihre Daten nicht löschen müssen, um Ihre Festplatten zu kombinieren oder Änderungen daran vorzunehmen.
Mit der Software können Sie umfassende Aufgaben wie Partitionsgröße ändern, Partitionen und Festplatten zusammenfügen, Partitionen verschieben, einfach und sicher durchführen. Um zwei Festplatten mit der Software zu kombinieren, müssen Sie die Premium-Version erwerben, die aber auch nicht sehr teuer ist. EaseUS Partition Master unterstützt Sie beim Übertragen von freiem Speicherplatz von einem Laufwerk auf ein anderes, beim Überprüfen von Systemfehlern, beim Klonen von Partitionen, beim Konvertieren von einfachen in dynamische Festplatten und bei vielem mehr.
Jetzt laden Sie die Partition Manager Software kostenlos herunter und befolgen Sie die Schritte, um zwei Festplatten mit EaseUS Partition Master zu kombinieren.
Schritt 1. Umwandlung des Datenträgers von Basis zu Dynamisch
- Klicken Sie mit der rechten Maustaste auf einen der Datenträger (Datenträger 0, Datenträger 1 oder Datenträger 2), die Sie zusammenführen möchten, und wählen Sie "Basis zu Dynamisch konvertieren".
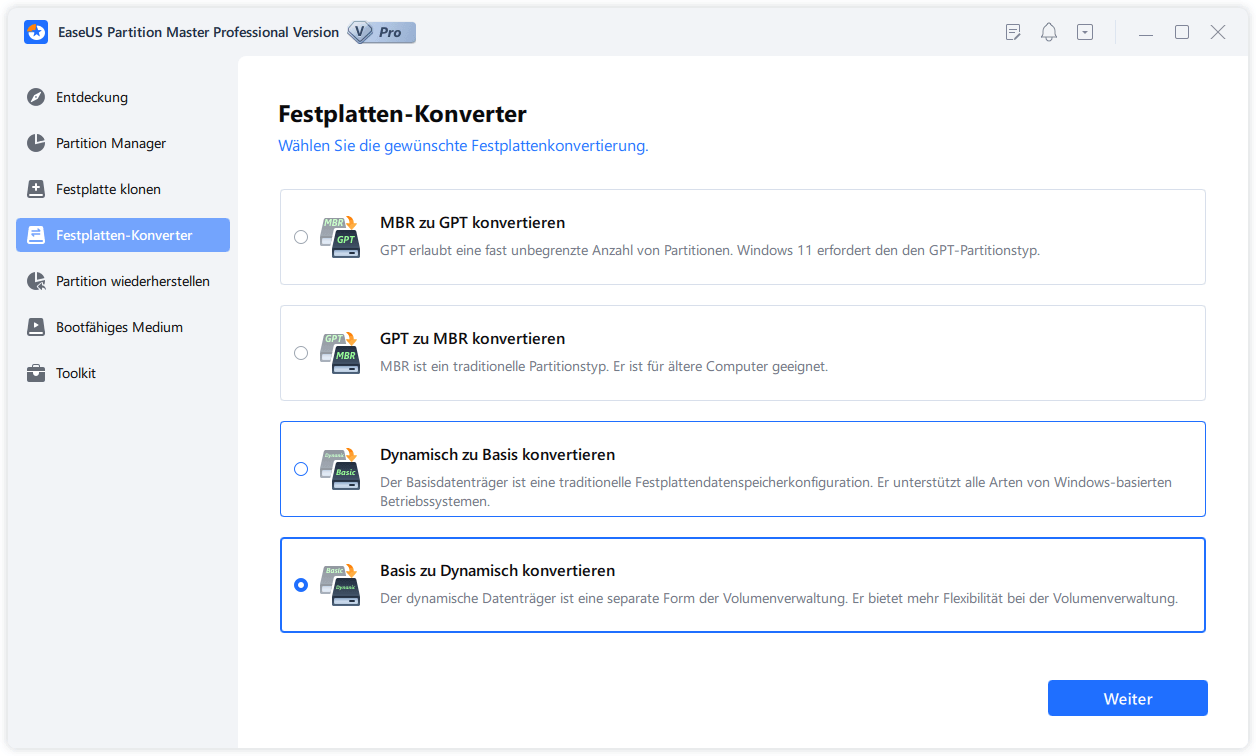
- Bestätigen Sie die Konvertierung der Festplatte von Basis zu Dynamisch.
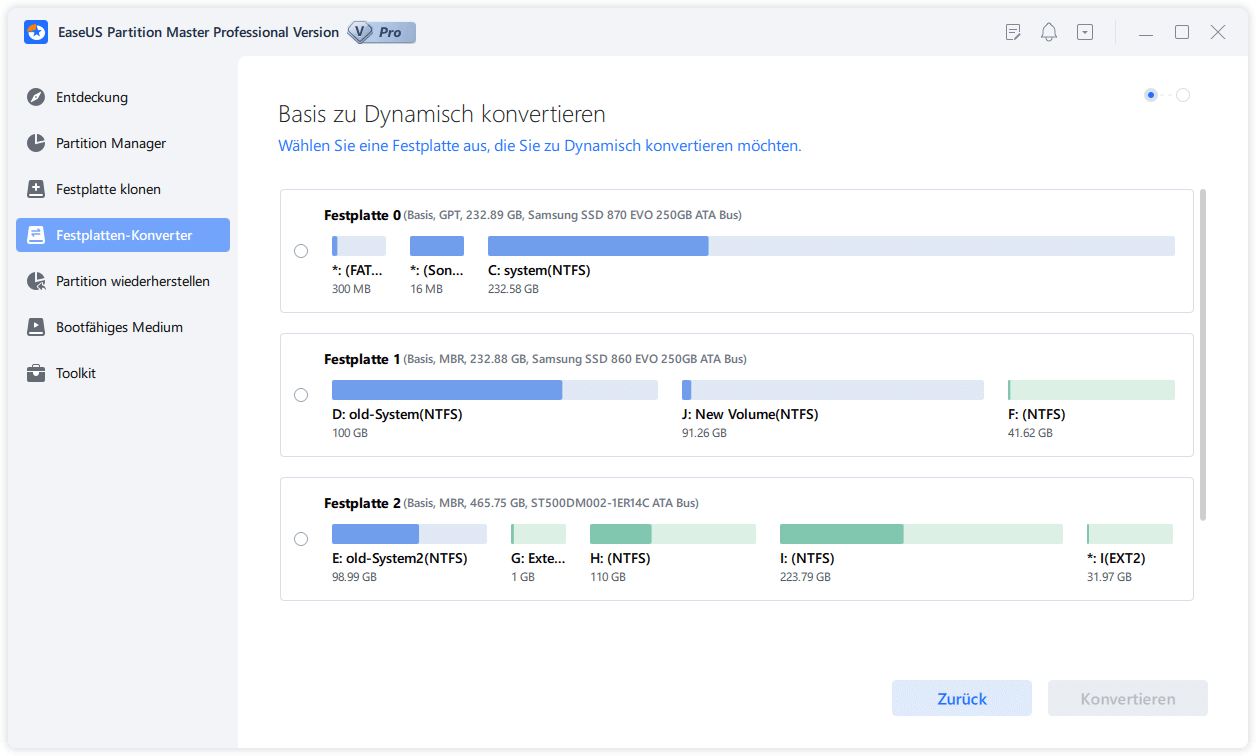
- Wählen Sie die andere Festplatte (mit viel freiem Speicherplatz) und konvertieren Sie sie auf dieselbe Weise in eine dynamische Festplatte.
- Wenn beide Festplatten in dynamische Festplatten umgewandelt wurden, können Sie Schritt 2 ausführen, um freien Speicherplatz von einer Festplatte auf die andere zu übertragen.
Schritt 2. Zwei Festplatten zu einer zusammenführen
Hinweis: Der andere dynamische Speicherplatz muss nicht zugewiesen sein. Ist dies nicht der Fall, verwenden Sie EaseUS Partition Master, um alle Partitionen darauf zu löschen. Außerdem können Sie eine Systempartition nicht zusammenführen, auch wenn Sie sie in eine dynamische Partition umgewandelt haben.
- Wählen Sie die vollständige Festplatte aus, klicken Sie mit der rechten Maustaste darauf und wählen Sie "Größe ändern/verschieben".
- Ziehen Sie das Partitionsfeld mit der Maus nach rechts oder links, um die Partition zu vergrößern.
Manchmal befindet sich der nicht zugewiesene Speicherplatz auf der linken Seite der Partition, die Sie erweitern möchten. Wenn Sie den nicht zugewiesenen Speicherplatz verschieben möchten, ziehen Sie einfach den linken Partitionsgriff nach links auf die gewünschte Größe.
- Klicken Sie auf "Operation ausführen" und Sie können den Speicherplatz von einer Festplatte auf die andere zusammenführen.
Methode 2. 2 Festplatten zu einer machen - Mit der Datenträgerverwaltung
Das Windows-eigene Tool Datenträgerverwaltung kann Partitionen erstellen und diese löschen oder zusammenführen. Sie kann auch zwei SSD-Laufwerke zu einem einzigen Volume zusammenfassen. Es gibt zwei Arten von Volumes: Spanned und Stripped. Die erste Variante wird verwendet, um Dateien unterschiedlicher Größe zusammenzufassen, und sie nutzt die Laufwerke nacheinander, indem sie das erste SSD-Laufwerk auffüllt, bevor sie das zweite nutzt. Die zweite Variante, Stripped Volume, wird verwendet, wenn Ihre SSD-Laufwerke die gleiche Größe haben, und nutzt beide gleichzeitig, um die Schreib- und Leseleistung zu erhöhen. Entscheiden Sie sich für ein neues Spanned Volume, wenn Sie zwei Laufwerke mit unterschiedlichen Volumes kombinieren möchten, und für ein neues Striped Volume, wenn Sie mehr Leistung wünschen.
Befolgen Sie die nachstehenden Schritte, um Ihre SSD-Laufwerke mit der Datenträgerverwaltung zu einem einzigen zusammenzufassen.
Schritt 1. Halten Sie Win+R auf Ihrer Tastatur gedrückt. Tippen Sie diskmgmt.msc ein, um die Datenträgerverwaltung zu öffnen.
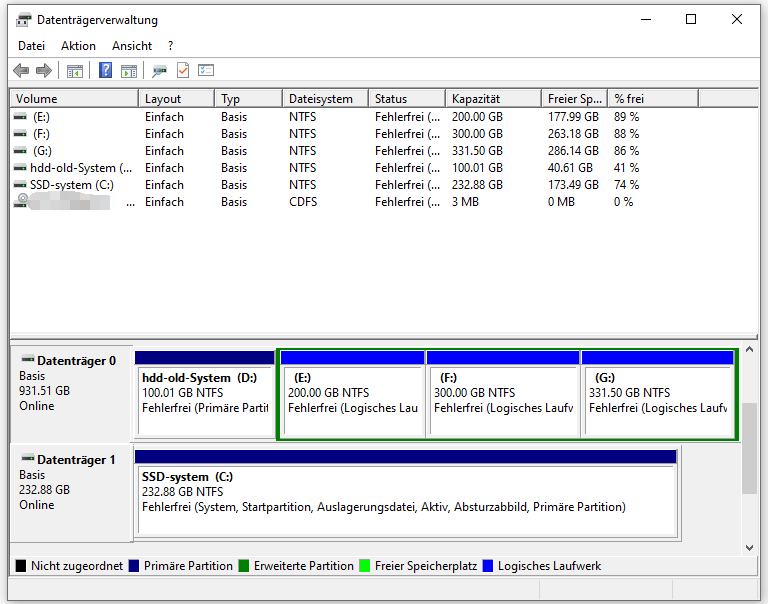
Schritt 2. Machen Sie einen Rechtsklick auf den Datenträger und wählen Sie "In dynamischen Datenträger konvertieren".
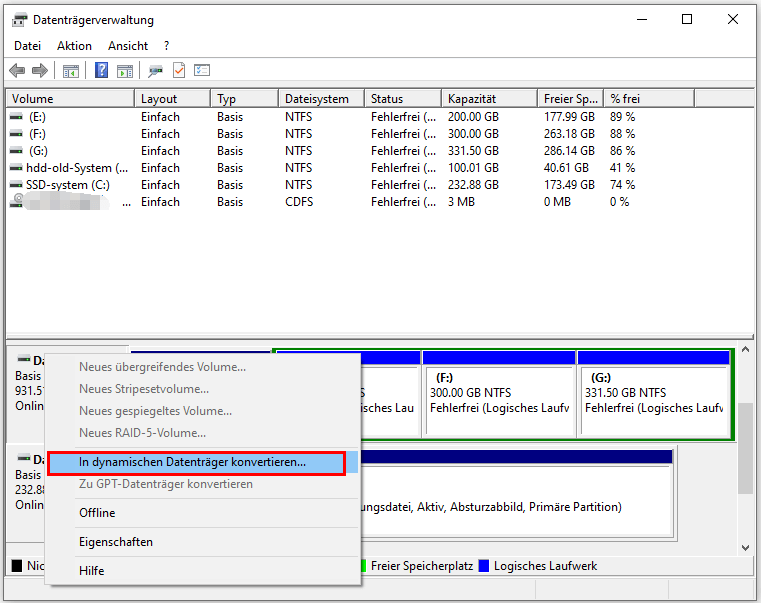
Schritt 3. Sie können mehrere Festplatten gleichzeitig in dynamische Festplatten umwandeln.
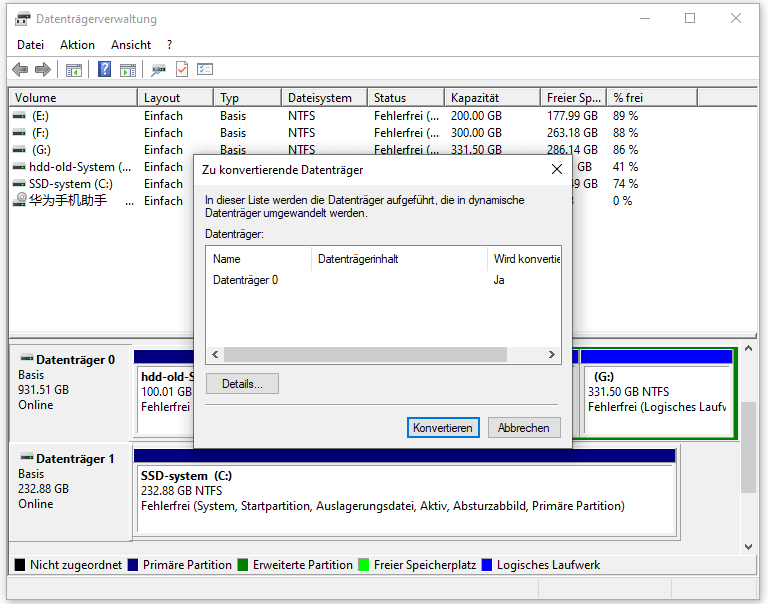
Schritt 4. Möglicherweise erscheint ein Warnhinweis, dass Sie die Basisdatenträger in dynamische Datenträger konvertieren werden. Klicken Sie auf "Ja".
Schritt 5. Markieren Sie einen der Datenträger, z. B. den Datenträger 2. Rechtsklicken Sie auf den Datenträger und wählen Sie "Volume löschen", um nicht zugeordneten Speicherplatz zu schaffen.
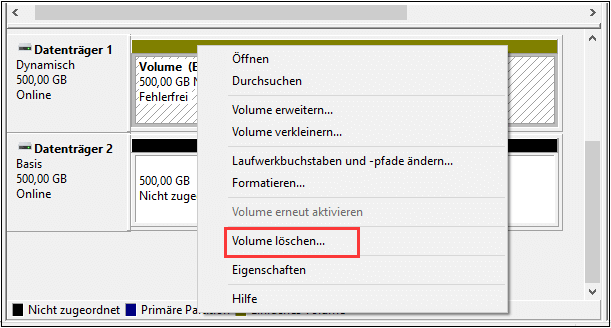
Schritt 6. Wenn alle Partitionen auf Datenträger 2 gelöscht sind, klicken Sie mit der rechten Maustaste auf Datenträger 1 und wählen Sie "Datenträger erweitern".
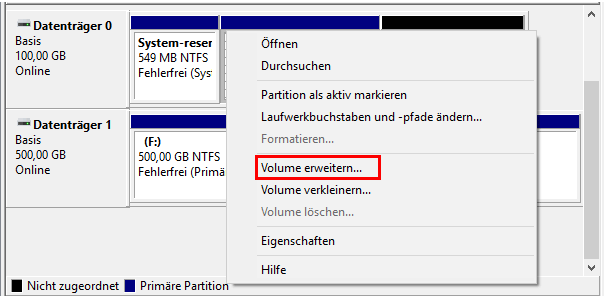
Schritt 7. In dem folgenden Fenster wählen Sie den verfügbaren Speicherplatz und klicken auf "Hinzufügen".
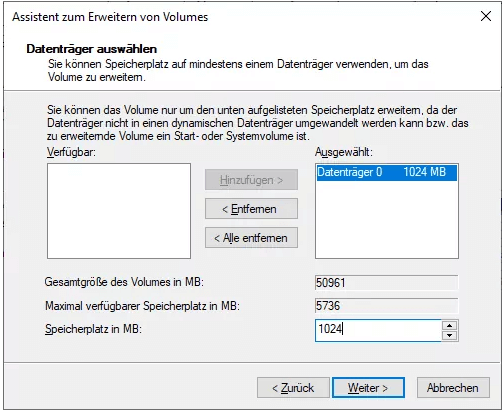
Schritt 8. Dann klicken Sie auf " Fertigstellen", um sicherzustellen, dass Sie zwei Festplatten zusammenführen.
Schritt 9. Abschließend werden Ihre beiden Festplatten mit der Datenträgerverwaltung zu einer einzigen Festplatte zusammengeführt.
Das Fazit
Durch die Kombination von zwei SSD-Laufwerken können Sie das Hauptproblem von SSDs umgehen, nämlich die hohen Kosten für SSDs mit großer Speicherkapazität. Dafür können Sie entweder die Premium-Version von EaseUS Partition Master verwenden, die die Aufgabe wesentlich erleichtert, oder Sie entscheiden sich für die kostenlose Disk Management-Methode. Mit beiden Methoden werden Sie Ihre Aufgabe schnell erledigen können!
Häufig gestellte Fragen
Wenn Sie weitere Fragen zum Zusammenführen von zwei SSDs zu einer haben, folgen Sie den Fragen und möglicherweise finden Sie hier in diesem Teil die gewünschten Antworten.
1. Wie verwende ich zwei SSDs gleichzeitig?
- Stellen Sie zunächst sicher, dass Sie die beiden SSDs richtig an Ihren PC angeschlossen und installiert haben.
- Zweitens initialisieren Sie zwei Festplatten mit demselben Festplattenpartitionsstil – MBR oder GPT.
- Drittens: Verwenden Sie die Drittanbieter Konverter - EaseUS Partition Master, um zwei Festplatten in dynamische Festplatten zu konvertieren.
- Viertens: Erstellen Sie Partitionen mit nicht zugeordnetem Speicherplatz, die als eine von zwei SSDs zusammengeführt werden.
Sobald dies erledigt ist, können Sie zwei SSDs gleichzeitig verwenden.
2. Wie füge ich Datenträger 0 und Datenträger 1 zusammen?
- Starten Sie EaseUS Partition Master und gehen Sie zum Abschnitt Disk Converter.
- Wählen Sie „Basis in Dynamisch konvertieren“, wählen Sie Laufwerk 0 und klicken Sie auf „Konvertieren“.
- Wiederholen Sie den Vorgang, um Datenträger 1 in einen dynamischen Datenträger zu konvertieren.
- Erstellen Sie Partitionen mit nicht zugeordnetem Speicherplatz auf zwei Festplatten.
- Dann haben Sie Datenträger 0 und Datenträger 1 erfolgreich zusammengeführt.
3. Können zwei Festplatten als eine einzige verwendet werden?
Ja, sicher. Sie können zwei Festplatten mit den folgenden Methoden zu einer einzigen kombinieren:
- Schaffen Sie Speicherplatz mit zwei Laufwerken.
- Wandeln Sie zwei Festplatten in dynamische Laufwerke um und kombinieren Sie sie zu einem.
Wie wir Ihnen helfen können
Über den Autor
Katrin
Jahrgang 1990; Studierte Deutscher Philologie an SISU, China; Seit 2011 zum festen Team der EaseUS-Redaktion. Seitdem schreibte sie Ratgeber und Tipps. Zudem berichtete sie über Neues und Aufregendes aus der digitalen Technikwelt.
Produktbewertungen
-
Mit „Easeus Partition Master“ teilen Sie Ihre Festplatte in zwei oder mehr Partitionen auf. Dabei steht Ihnen die Speicherplatzverteilung frei.
Mehr erfahren -
Der Partition Manager ist ein hervorragendes Tool für alle Aufgaben im Zusammenhang mit der Verwaltung von Laufwerken und Partitionen. Die Bedienung ist recht einfach und die Umsetzung fehlerfrei.
Mehr erfahren -
"Easeus Partition Master" bietet Ihnen alles, was Sie zum Verwalten von Partitionen brauchen, egal ob Sie mit einem 32 Bit- oder 64 Bit-System unterwegs sind.
Mehr erfahren
Verwandete Artikel
-
Wie kann man den Zustand der Western Digital Festplatte überprüfen?
![author icon]() Mako/2025/05/21
Mako/2025/05/21
-
Anleitungen: Partition unter Windows 10 kostenlos erstellen [2025]
![author icon]() Katrin/2025/05/21
Katrin/2025/05/21
-
MBR oder GPT: Was ist der Unterschied zwischen MBR und GPT?
![author icon]() Mako/2025/08/03
Mako/2025/08/03
-
So beheben Sie das Problem mit der falschen Größe des USB-Laufwerks
![author icon]() Maria/2025/06/22
Maria/2025/06/22








