Gesamte Downloads
Hauptinhalt
Über den Autor
Aktuelle Themen
- Methode 1. Windows Starthilfe ausführen
- Methode 2. BCD über Drittanbieter Software neu erstellen
- Methode 3. CHKDSK in der Eingabeaufforderung ausführen
- Methode 4. SFC offline in der Eingabeaufforderung ausführen
- Methode 5. Die Systemwiederherstellung durchführen
- Methode 6. Diesen PC zurücksetzen
- Methode 7. Die saubere Installation durchführen
Wenn Sie mit dem Windows Bootfehler 0xc0000098 konfrontiert sind und nach Lösungen suchen, dann sind Sie hier richtig. In diesem Artikel von EaseUS erfahren Sie, was dieser Fehler ist, die Gründe für diesen Fehler und mögliche Lösungen. Das Hauptsymptom des Windows Fehlercode 0xc0000098 ist der blaue Bildschirm, der in der Regel verhindert, dass Ihr Windows-System zu booten. Normalerweise teilen die Boot-Konfigurationsdaten (BCD) Windows mit, wie es zu booten ist, wenn es auf dem PC läuft. Die Hauptgründe und die Methoden für diesen Fehler werden ausführlich erklärt. Lesen Sie weiter, um mehr zu erfahren.
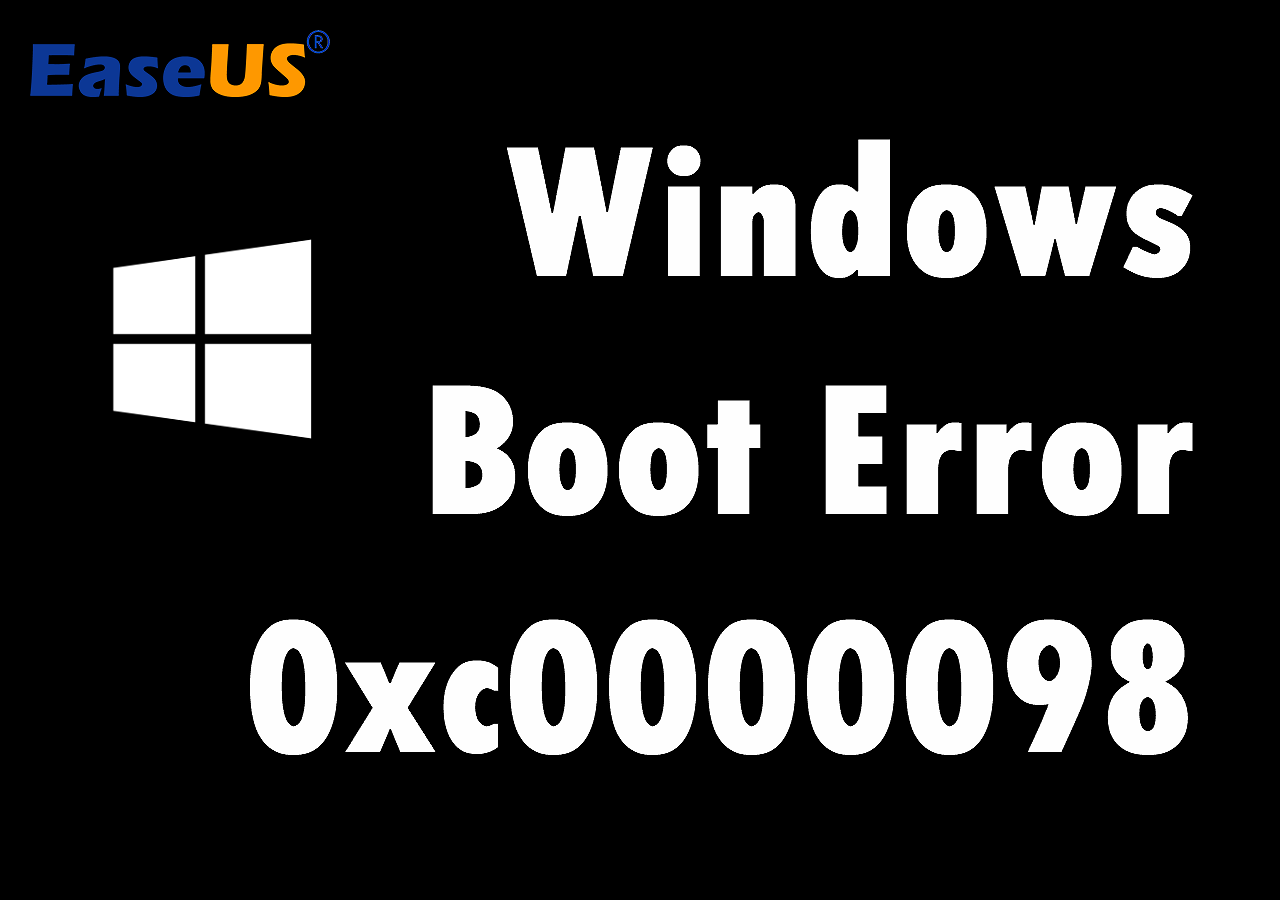
Wie kann man den Windows Fehlercode 0xc0000098 beim Bootvorgang beheben?
Hier bieten wir Ihnen sieben beste und funktionierende Lösungen, die Ihren Windows Boot Error 0xc0000098 schnell beheben können. Wir empfehlen Ihnen, alle Schritte in jeder Methode korrekt auszuführen, um das beste Ergebnis zu erzielen.
Methode 1. Windows Starthilfe ausführen
Wenn Sie mit dem Windows-Boot-Fehler 0xc0000098 konfrontiert sind, kann die Ausführung einer Startreparatur Ihr Problem lösen. Führen Sie die folgenden Schritte aus, um diesen Vorgang abzuschließen.
Schritt 1. Starten Sie die Windows-Wiederherstellungsumgebung, klicken Sie auf "Problembehandlung" und wählen Sie dann "Erweiterte Optionen".
Schritt 2. Klicken Sie nun auf der Seite "Erweiterte Optionen" auf die Option "Startreparatur".

Schritt 3. Der Autostart-Reparaturprozess wird gestartet, der Ihren PC diagnostiziert und versucht, ihn zu reparieren, wenn es ein Problem in Ihrer Systemdatei gibt.
Prüfen Sie nun, ob das Problem behoben ist oder weiterhin besteht.
Methode 2. BCD über Drittanbieter Software neu erstellen
BCD neu zu erstellen, kann den Windows-Bootfehler 0xc0000098 schnell lösen. Mithilfe von einer zuverlässigen und leistungsstarken Software können Sie die Erstellung einfach und schnell anfertigen. Dafür empfehlen wir Ihnen die Verwendung von EaseUS Partition Master Professional.
Dies ist ein fortschrittliches Tool mit einer leistungsstarken Reparaturfunktion. Die fortschrittlichen Algorithmen des Tools können verschiedene Arten von Bootprobleme und Fehlercodes herausfinden und sie schnell beheben. Überprüfen Sie jetzt die Schritte hier, um die Boot-Reparatur durchzuführen.
Schritt 1. Verbinden Sie den USB-Laufwerk auf den Computer an und ein Backup für den USB Stick machen. Dann starten Sie EaseUS Partition Master Pro und klicken Sie auf "Bootfähiges Medium" auf der oben rechts Ecke.

Schritt 2. Wählen Sie die erste Option "USB-Laufwerk" aus und klicken Sie "Medien erstellen". Dann wird WinPE erstellt.

Schritt 3. Ein Pop-Up Fenster springt aus. Wenn Sie die Daten im USB-Stick sichern, klicken Sie auf "Ja", um den USB-Laufwerk zu formatieren und WinPE weiter zu machen.

Schritt 4. Nach einer Weile wird das WinPE erstellt und klicken Sie dann ganz einfach auf "Fertigstellen". Dann ist das bootfähiges USB-Laufwerk erstellt geworden.

EaseUS Partition Master ist ein multifunktionales Tool, mit dem Sie MBR wiederherstellen, verlorene Partitionen wiederherstellen, Festplattenpartitionen überprüfen und reparieren können usw. Wir werden dieses Tool in hohem Maße bewerten und empfehlen aus Sicherheitsgründen immer, dieses Tool nur von der offiziellen Website herunterzuladen und zu verwenden.
Wenn dieser Artikel für Sie hilfreich ist, teilen Sie ihn mit Ihren Freunden und anderen Social-Media-Plattformen.
Methode 3. CHKDSK in der Eingabeaufforderung ausführen
Der Boot-Fehler 0xc0000098 tritt in der Regel aufgrund von fehlerhaften Sektoren im System auf und kann leicht durch Ausführen der Festplattenprüfung behoben werden. CHKDSK (Check Disk) ist ein integriertes Dienstprogramm in Windows-Betriebssystemen, das Festplatten auf Dateisystemfehler überprüft. In diesem Fall müssen wir den Befehl CHKDSK ausführen, der das Problem erkennt und es innerhalb weniger Minuten behebt. Führen Sie die folgenden Schritte aus, um den Befehl auszuführen.
Schritt 1. Öffnen Sie die Windows-Wiederherstellungsumgebung, klicken Sie auf "Problembehandlung", wählen Sie die "Erweiterten Optionen" und wählen Sie unter den erweiterten Optionen die "Eingabeaufforderung". Daraufhin wird das Fenster der Eingabeaufforderung geöffnet.
Schritt 2. Geben Sie nun die Befehlszeile ein: chkdsk c: /f. Es wird einige Zeit dauern, bis das System gescannt ist und der Fehler automatisch behoben wird, falls es einen gibt.

Prüfen Sie nun, ob das Problem behoben ist.
Methode 4. SFC offline in der Eingabeaufforderung ausführen
Der Windows-Startfehler 0xc0000098 kann aufgrund fehlender oder beschädigter Systemdateien auftreten. In solchen Fällen kann ein SFC-Scan das Problem erfolgreich beheben. Die SFC-Überprüfung scannt normalerweise alle geschützten Systemdateien und ersetzt alle beschädigten oder fehlenden Dateien durch eine zwischengespeicherte Kopie in einem komprimierten Ordner unter %WinDir%\System32\dllcache.
Befolgen Sie die Schritte zur Durchführung dieses Vorgangs.
Schritt 1. Öffnen Sie die in Methode 3 erwähnte Eingabeaufforderung.
Schritt 2. Geben Sie den Befehl SFC /scannow ein und drücken Sie die "Enter"-Taste.

Prüfen Sie nun, ob Ihr Problem gelöst ist.
Lesen Sie auch:
Methode 5. Systemwiederherstellung durchführen
Die Durchführung einer Systemwiederherstellung kann den Windows-Boot-Fehler 0xc0000098 effektiv beheben. Lassen Sie mich den kompletten Prozess unten kennen.
Schritt 1. Schalten Sie Ihren PC ein, sobald das Windows-Logo auf dem Bildschirm erscheint, und drücken Sie erneut den Netzschalter, um die Boot-Sequenz zu unterbrechen. Tun Sie dies so oft, bis das Gerät in den Windows-Wiederherstellungsmodus bootet.
Schritt 2. Wenn die automatische Reparatur fehlschlägt, werden Sie benachrichtigt, dass die automatische Reparatur Ihren PC nicht reparieren konnte, und Sie erhalten die Möglichkeit, die erweiterten Optionen zu wählen und das Programm herunterzufahren.
Schritt 3. Wählen Sie die "Erweiterten Optionen" und dann "Fehlerbehebung". Klicken Sie auf der Seite "Problembehandlung" auf "Erweiterte Optionen".
Schritt 4. Suchen Sie unter der Option "Erweitert" die Option "Systemwiederherstellung" und klicken Sie sie an. Klicken Sie auf die folgende Schaltfläche und wählen Sie den Wiederherstellungspunkt, um das Problem auf Ihrem PC zu beheben. Es wird einige Zeit dauern, bis das System wiederhergestellt ist.

Prüfen Sie nach der Systemwiederherstellung, ob Ihr Problem behoben ist oder weiterhin besteht.
Methode 6. Diesen PC zurücksetzen
Das Zurücksetzen des PCs ist eine weitere effektive Lösung für den Windows-Startfehler 0xc0000098. Befolgen Sie die folgenden Schritte, um diesen Prozess durchzuführen.
Schritt 1. Schalten Sie Ihren PC ein, sobald das Windows-Logo auf dem Bildschirm erscheint, und drücken Sie erneut den Netzschalter, um die Boot-Sequenz zu unterbrechen. Tun Sie dies so oft, bis das Gerät in den Windows-Wiederherstellungsmodus bootet.
Schritt 2. Klicken Sie auf "Fehlerbehebung" unter der Seite "Meine Optionen auswählen".
Schritt 3. Nun werden Ihnen zwei Optionen angezeigt, aus denen Sie "Diesen PC zurücksetzen" wählen müssen. Es werden Ihnen zwei Optionen angezeigt: "Meine Dateien behalten" oder "Alles entfernen". Wählen Sie "Meine Dateien behalten".

Schritt 4. Klicken Sie nun auf die Schaltfläche "Zurücksetzen" auf dem Bildschirm "Bereit zum Zurücksetzen dieses PCs". Der Rest des Prozesses beginnt, was einige Minuten dauern wird, und danach wird Ihr PC neu gestartet.
Prüfen Sie nach dem Zurücksetzen des PCs, ob das Problem noch besteht oder behoben ist.
Methode 7. Die saubere Installation durchführen
Wenn keine der oben genannten Methoden bei Ihnen funktioniert und Ihr PC nicht startet, empfehlen wir Ihnen, eine Neuinstallation über die Windows-Wiederherstellungsumgebung durchzuführen. Führen Sie die folgenden Schritte aus, um die Installation korrekt durchzuführen.
Schritt 1. Schalten Sie Ihren PC ein und drücken Sie sofort wieder den Netzschalter, um ihn herunterzufahren. Tun Sie dies so oft, bis die Windows-Wiederherstellungsumgebung angezeigt wird.
Schritt 2. Klicken Sie auf die "Erweiterten Optionen" und wählen Sie "Problembehandlung". Klicken Sie nun auf die Option "Diesen PC zurücksetzen".
Schritt 3. Sie haben nun zwei Möglichkeiten: "Meine Dateien behalten" und "Alles entfernen". Wählen Sie "Alles entfernen".
Schritt 4. Dort erhalten Sie zwei Optionen: "Cloud-Download" (lädt ein frisches Image von den Microsoft-Servern herunter und führt eine neue Installation durch) oder "Lokale Neuinstallation" (verwendet das lokal verfügbare Image, um eine saubere Kopie von Windows 11 zu installieren). Wählen Sie "Cloud-Download".

Schritt 5. Auch hier erhalten Sie zwei Optionen: Nur das Laufwerk, auf dem Windows installiert ist, und alle Laufwerke. Wählen Sie die erste Option.
Schritt 6. Wählen Sie je nach Bedarf die Option "Nur meine Dateien entfernen" oder "Das Laufwerk vollständig bereinigen" und klicken Sie auf die Schaltfläche "Zurücksetzen".
Schritt 7. Wählen Sie die Festplatte aus, um Windows 11 auf Ihrem Gerät zu installieren. Klicken Sie auf die Schaltfläche "Weiter" und folgen Sie den Anweisungen zur Installation und Einrichtung von Windows 11.
Vergessen Sie nicht, diesen Artikel zu teilen, um mehr Menschen zu helfen, den Bootfehler 0xc0000098 zu beheben.
Hauptgründe für den Windows-Bootfehler 0xc0000098
Zweifellos ist der Windows-Startfehler 0xc0000098 ziemlich frustrierend, aber wissen Sie, warum er auftritt? Hier, in diesem Abschnitt, werden wir verstehen, was die Ursachen der Windows-Boot-Fehler 0xc0000098 im Detail.
Windows Bootfehler 0xc0000098 kann aufgrund von verschiedenen Fehlern auftreten:
- Falsche BIOS- oder UEFI-Einstellungen
- Beschädigung des Bootsektors der Festplatte
- Fehlgeschlagene Dual-Boot-Konfiguration
- Fehlgeschlagenes Windows-Update
- Die beschädigten oder fehlenden BCD-Dateien
- Manuelle BCD-Konfiguration
- Malware-Infektionen
- Inkompatibler Festplattentreiber
- Disketten-Schreibfehler
- Stromausfälle
- Probleme im Bootsektor
Das Fazit
Hier haben wir sieben Methoden zur Behebung des Windows-Boot-Fehlers 0xc0000098 besprochen. Wir empfehlen Ihnen, alle diese Methoden auszuprobieren und zu erfahren, welche für Sie besser funktioniert. Wenn Sie nicht technisch versiert sind, versuchen Sie Methode zwei und verwenden Sie das zuverlässigste Tool EaseUS Partition Master, um den Fehler zu beheben.
FAQs
In diesem Abschnitt werden wir einige häufig gestellte Fragen im Zusammenhang mit Windows-Boot-Fehler 0xc0000098, die bei der Klärung Ihrer Zweifel helfen wird, zu beantworten. Überspringen Sie also nicht diesen Abschnitt.
1. Was bedeutet der Fehlercode 0xc0000098 im Boot-BCD?
Der Fehlercode 0xc0000098 beim Booten von BCD ist ein kritischer Windows-Fehler, wenn das Betriebssystem die erforderliche BCD-Datei (Boot Configuration Data) nicht finden oder darauf zugreifen kann. Die BCD-Datei ist eine wichtige Systemkomponente, die Informationen über die Partitionen des Betriebssystems und die Startoptionen enthält. Ohne eine gültige BCD-Datei kann Windows nicht ordnungsgemäß booten, was zu dem berüchtigten Blue Screen of Death (BSOD) führt.
2. Wie kann ich den Fehlercode 0xc0000098 in Windows 10 ohne CD beheben?
Um den Fehlercode 0xc0000098 in Windows 10 ohne eine CD zu beheben, können Sie die folgenden Methoden verwenden:
- Erstellen eines bootfähigen Windows-Installationsmediums
- Starten Sie das Programm Startup Repair
- Erstellen Sie die BCD-Datei mit den Befehlen der Windows-Wiederherstellungs-Eingabeaufforderung (bootrec /fixmbr, bootrec /fixboot, bootrec /rebuildbcd) neu.
3. Was ist der Datei-BCD-Fehlercode 0xc00000f?
Der Fehlercode 0xc00000f ist ein Windows-Fehler, der beim Booten auftritt, wenn das Betriebssystem die wichtige BCD-Datei (Boot Configuration Data) nicht finden oder darauf zugreifen kann. Die BCD-Datei ist eine kritische Systemkomponente, die wichtige Informationen über die Partitionen des Betriebssystems und die Startoptionen enthält. Ohne eine gültige BCD-Datei kann Windows nicht ordnungsgemäß booten, was zu dem gefürchteten Blue Screen of Death (BSOD) führt.
Wie wir Ihnen helfen können
Über den Autor
Maria
Maria ist begeistert über fast allen IT-Themen. Ihr Fokus liegt auf der Datenrettung, der Festplattenverwaltung, Backup & Wiederherstellen und den Multimedien. Diese Artikel umfassen die professionellen Testberichte und Lösungen.
Produktbewertungen
-
Mit „Easeus Partition Master“ teilen Sie Ihre Festplatte in zwei oder mehr Partitionen auf. Dabei steht Ihnen die Speicherplatzverteilung frei.
Mehr erfahren -
Der Partition Manager ist ein hervorragendes Tool für alle Aufgaben im Zusammenhang mit der Verwaltung von Laufwerken und Partitionen. Die Bedienung ist recht einfach und die Umsetzung fehlerfrei.
Mehr erfahren -
"Easeus Partition Master" bietet Ihnen alles, was Sie zum Verwalten von Partitionen brauchen, egal ob Sie mit einem 32 Bit- oder 64 Bit-System unterwegs sind.
Mehr erfahren
Verwandete Artikel
-
Das Format für eine Xbox One externe Festplatte auswählen: NTFS, FAT32 oder exFAT
![author icon]() Mako/2025/06/30
Mako/2025/06/30
-
Xbox One X auf SSD aufrüsten - Anleitung mit Bildern
![author icon]() Maria/2025/05/21
Maria/2025/05/21
-
Wie man Windows auf Mac klont und erfolgreich bootfähig macht [Vollständige Anleitung]
![author icon]() Maria/2025/07/08
Maria/2025/07/08
-
Top 5 SSD-Optimierer für Windows | Erzielen Sie Spitzenleistungen auf der SSD
![author icon]() Maria/2025/05/21
Maria/2025/05/21








