Gesamte Downloads
Hauptinhalt
Über den Autor
Aktuelle Themen
Eine gründlichere Methode zum Löschen der Daten ist die Löschung der Festplatte über das BIOS (Basic Input/Output System). Diese Methode ist geeignet für Privat-Anwender und Unternehmen, welche einen Computer oder eine Festplatte entsorgen möchten, da die Festplatte sicher gelöscht wird und die sensiblen Daten nicht wiederhergestellt werden können. Auch das Betriebssystem wird gelöscht, wodurch der Löschvorgang effektiver und sicherer wird.
Wie kann ich eine Festplatte im BIOS löschen?
In diesem Teil werden vier effektivste und ergebnisorientierteste Methoden zum Löschen einer Festplatte im BIOS vorgestellt. Die erste Methode ist die Verwendung von EaseUS Partition Master. Das ist eine einfache und zeitsparende Lösung für die Löschung einer Festplatte. Sie können eine gewünschte Methode auswählen. Lesen Sie weiter und führen Sie die Anleitung durch.
Methode 1. EaseUS Partition Master verwenden - Einfach für Einsteiger
EaseUS Partition Master Free bietet Ihnen eine einfache Lösung, damit Sie eine Festplatte löschen und bootfähige Medien erstellen können. Mit diesem Tool können Sie eine Festplatte sicher und einfach im BIOS löschen. Während des Vorgangs müssen Sie keine Befehle eingeben, so dass es auch für Anfänger einfach zu bedienend ist. Nach dem Löschen der Festplatte kann Sie mithilfe des Tools Ihren PC von dem bootfähigen USB-Laufwerk starten. Außerdem bietet diese Software Ihnen auch viele andere Optionen für die Festplattenverwaltung. Laden Sie dieses Tool kostenlos herunter und führen Sie die Schritte aus.
Hier erfahren Sie, wie Sie einen bootfähigen USB-Stick erstellen und eine Festplatte aus dem BIOS löschen können:
Schritt 1. Schließen Sie ein USB-Laufwerk, ein Flash-Laufwerk oder eine CD/DVD korrekt an Ihren Computer an. Starten Sie dann EaseUS Partition Master, gehen Sie zu "Bootfähige Medien" und klicken Sie auf "Bootfähiges Medium erstellen", klicken Sie auf "Weiter".
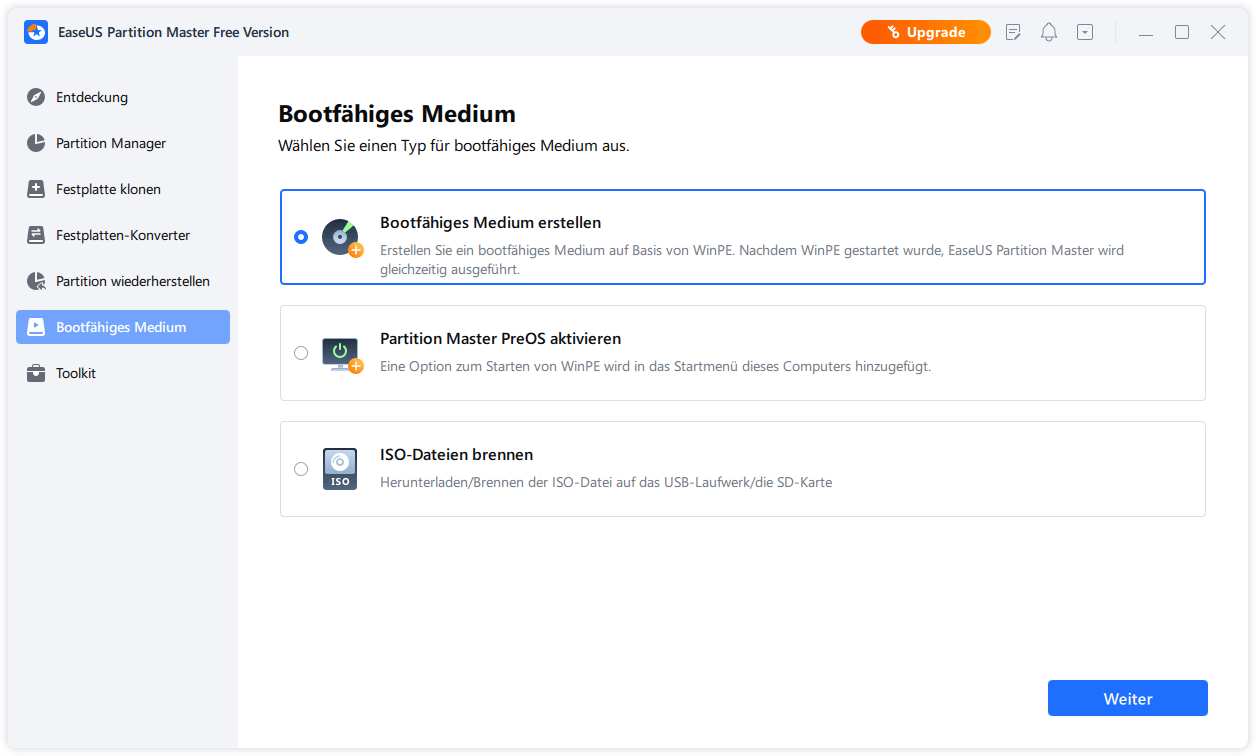
Schritt 2. Sie können USB oder CD/DVD wählen, wenn das Laufwerk verfügbar ist. Sobald Sie die Option gewählt haben, klicken Sie auf "Fortfahren".
Wenn Sie kein Speichermedium zur Hand haben, können Sie die ISO-Datei auch auf einem lokalen Laufwerk speichern und sie später auf ein Speichermedium brennen.
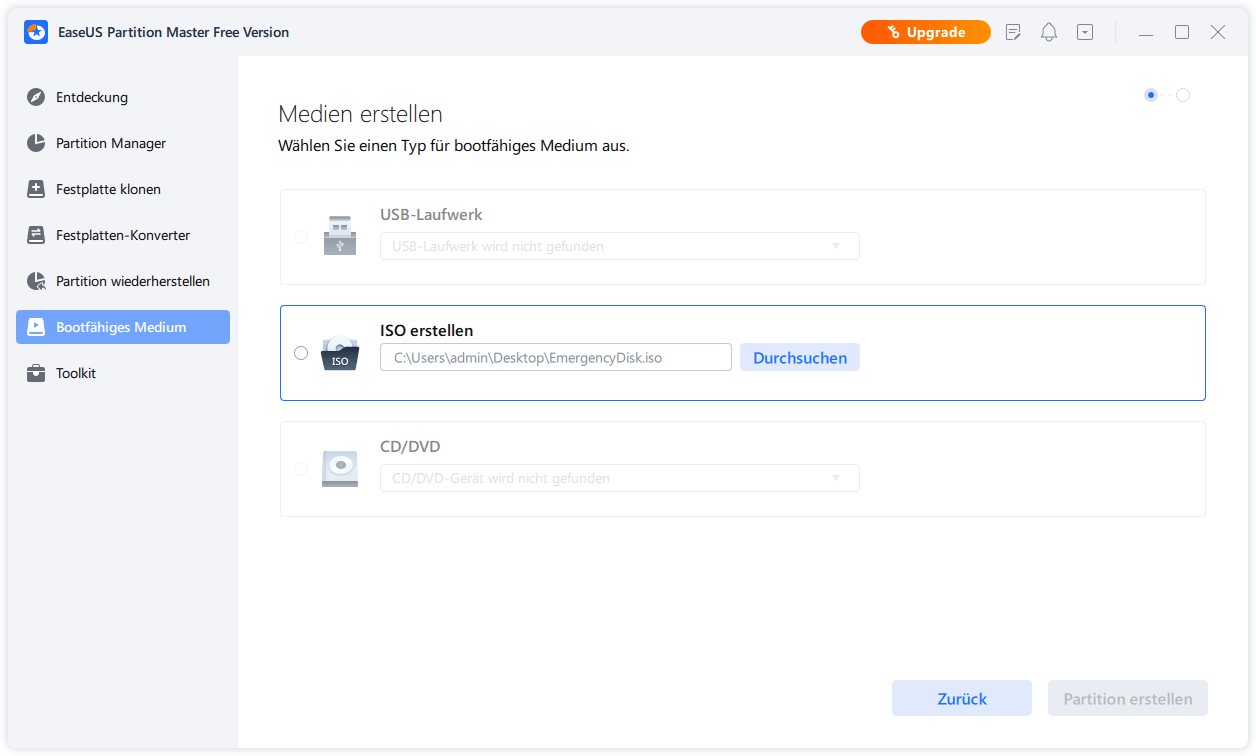
Schritt 3. Schließen Sie die WinPE-Bootdiskette an den Computer an. Starten Sie Ihren Computer neu und drücken Sie gleichzeitig F2/Entf, um das BIOS aufzurufen. Stellen Sie ein, dass der PC von "Wechseldatenträgern" (bootfähige USB-Diskette) oder "CD-ROM-Laufwerk" (bootfähige CD/DVD) über die Festplatte hinaus gebootet wird. Drücken Sie "F10" zum Speichern und Beenden.
Schritt 4. Installieren und starten Sie EaseUS Partition Master. Wählen Sie die Festplatte oder SSD, die Sie löschen möchten. Klicken Sie mit der rechten Maustaste und wählen Sie "Daten ausradieren".
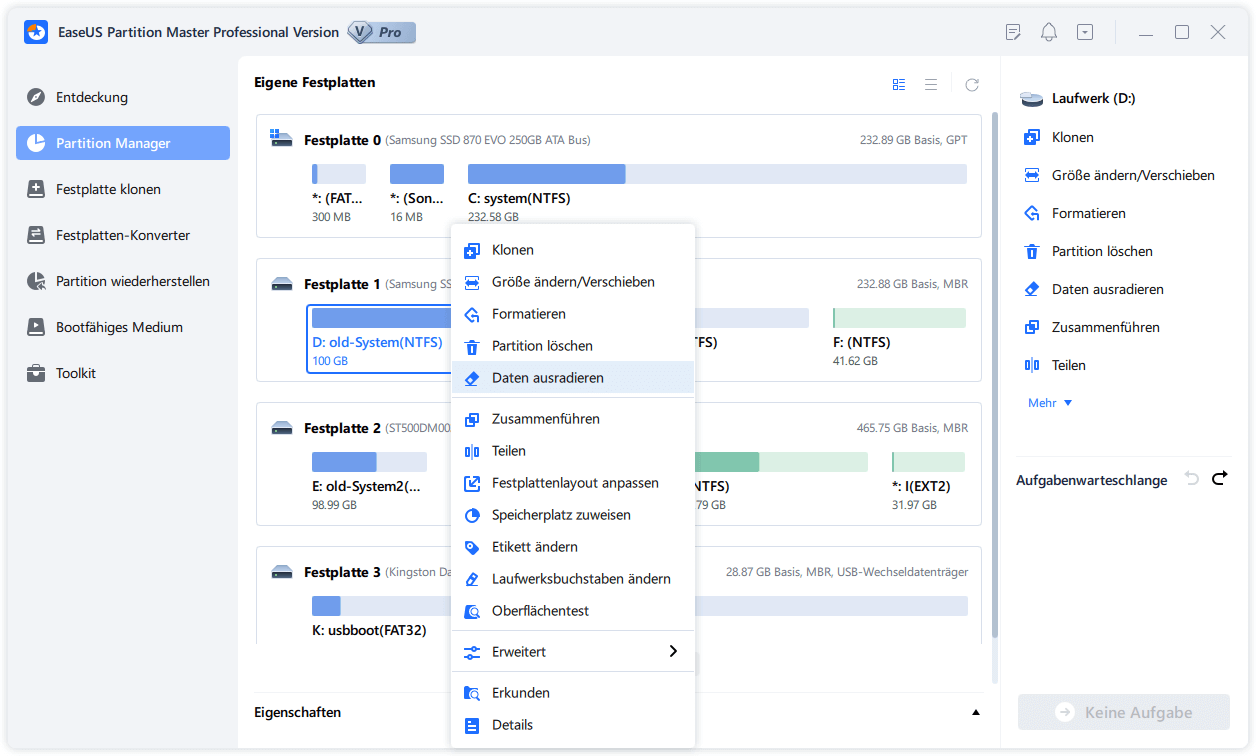
Schritt 5. Legen Sie fest, wie oft die Daten gelöscht werden sollen. Sie können maximal 10 einstellen. Klicken Sie dann auf "OK".
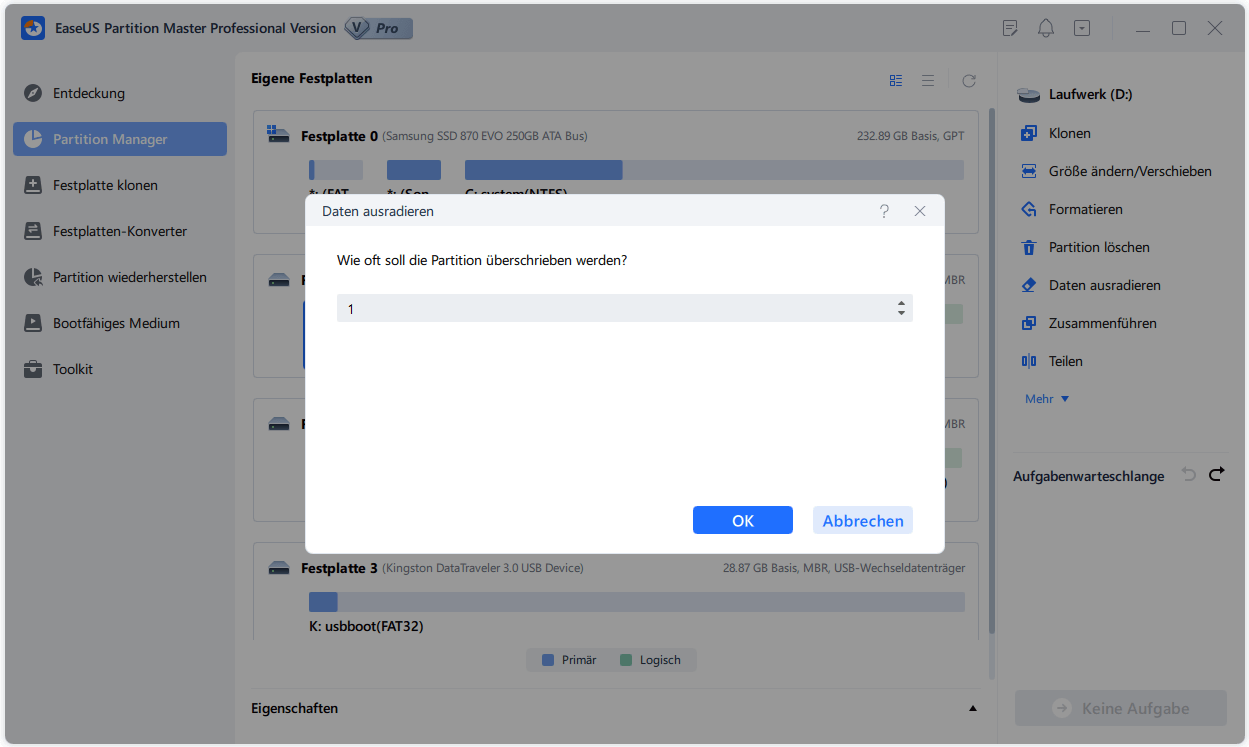
Schritt 6. Klicken Sie auf "1 Aufgabe(n) ausführen" und dann auf "Übernehmen", um die Daten zu löschen.
Das war der vereinfachte Prozess des Löschens der Festplatte aus dem BIOS mit diesem benutzerfreundlichen Tool. Entscheiden Sie sich also schnell und laden Sie EaseUS Partition Master herunter, um die Dinge für sich selbst einfacher zu machen.
Laden Sie dieses Tool herunter, um weitere Funktionen zu erhalten, wie z. B.:
- Datenträger wie Festplatten, SD-Karten und USB-Sticks einfach formatieren
- Ein bootfähiges Medium erstellen und den PC davon aus booten
- Vollständige Löschung Eine Festplatte einschließlich Betriebssystem vollständig löschen
- Festplatte aus dem BIOS löschen für HP/Dell/Lenovo/ASUS/MSI-Laptops
Methode 2. Die Installations-CD verwenden - Schwierig, mit Diskpart-Befehlen
Eine Installations-CD zu verwenden, ist effektiv für eine umfassende Datenlöschung aus dem BIOS unter Windows 10 oder Windows 11. Sie müssen jedoch sicherstellen, dass Sie einen Installationsdatenträger für Ihr Betriebssystem zur Verfügung haben, bevor Sie fortfahren. Sobald Sie den Installationsdatenträger haben, können Sie mit dieser Schritt-für-Schritt-Anleitung zum Zurücksetzen einer Festplatte aus dem BIOS fortfahren:
Schritt 1. Um den Vorgang zu starten, müssen Sie den Installationsdatenträger (z. B. CD oder USB) in Ihren Computer einlegen und das System ausschalten.
Schritt 2. Danach rufen Sie das BIOS-Setup auf, indem Sie das Gerät wieder einschalten und die entsprechende BIOS-Taste wie F2, F2, F12, DEL oder ESC drücken. Sie müssen dies während des Starts wiederholt tun, bis der BIOS-Bildschirm erscheint. Navigieren Sie nun im BIOS-Setup mit den Pfeiltasten zur Registerkarte "Boot" und schieben Sie das "CD-ROM-Laufwerk" an den Anfang der Boot-Liste. Speichern Sie die Änderungen durch Drücken der "Enter"- oder "F10"-Taste und wählen Sie "Ja".
Schritt 3. Fahren Sie anschließend mit dem Installationsbildschirm fort, indem Sie auf "Weiter" klicken und unten die Option "Computer reparieren" auswählen. Wählen Sie dann bei "Problembehandlung" die Option "Eingabeaufforderung" aus.

Schritt 4. Hier müssen Sie die folgenden Befehle nacheinander in das sich öffnende Eingabeaufforderungsfenster eingeben und ausführen und nach jedem Befehl die "Enter"-Taste drücken.
- diskpart
- list disk (Eine Liste aller vorhandenen Datenträger auf dem ausgewählten Datenträger werden angezeigt)
- select disk 0 (Sie müssen "0" durch die entsprechende Laufwerksnummer ersetzen)
- clean
Außerdem erfordert das Löschen der Festplatte mit Hilfe der Installations-CD die richtige Aufmerksamkeit. Aus diesem Grund ist EaseUS Partition Master die einfachere Option unter ihnen. Dieses Tool benötigt nur ein paar Klicks, um Daten von Ihrer Festplatte zu löschen.
Methode 3. Eine Festplatte vom Boot aus formatieren
Voraussetzung für diese Methode ist, dass Sie bereits über ein Installationsmedium verfügen. Sie können die Festplatte während des Starts formatieren oder löschen. Anschließend können Sie Windows 10 oder eine frühere Version von Windows neu installieren, sie verkaufen oder als gebrauchtes Speichermedium verwenden.
Schritt 1. Fahren Sie den Computer vollständig herunter und schließen Sie das Installationsmedium an. Starten Sie den Computer neu, drücken Sie die Eingabeaufforderungstaste auf dem Startbildschirm, um das BIOS aufzurufen, und legen Sie das Medium als erste Boot-Option fest.
Schritt 2. Starten Sie anschließend Ihren Computer neu, und Sie werden gefragt, ob Sie von der Festplatte booten möchten; bitte wählen Sie die Option Ihres Installationsmediums.
Schritt 3. In dem sich öffnenden Fenster sehen Sie eine Reihe von Befehlen. Wählen Sie das Laufwerk, das Sie löschen möchten, und löschen Sie alle Partitionen darauf.
Schritt 4. Wählen Sie den nicht zugewiesenen Speicherplatz aus und erstellen Sie damit eine neue Partition. Wenn Sie nach dem gewünschten Zielformat gefragt werden, wählen Sie NTFS oder FAT.
Schritt 5. Warten Sie, bis der Formatierungsvorgang abgeschlossen ist.
Methode 4. Die Festplatte während der Windows-Installation löschen
Möchten Sie die Festplatte im BIOS löschen? Wenn ja, können Sie diesen Schritt befolgen, um Ihre Festplatte während der Systeminstallation zu formatieren oder zu löschen.
Schritt 1. Schließen Sie das Installationsmedium an den Zielcomputer an und stellen Sie dessen Bootpriorität im BIOS ein.
Schritt 2. Starten Sie Ihren Computer neu und rufen Sie den Windows-Installationsbildschirm auf. Behalten Sie die Standardeinstellungen bei und klicken Sie auf Weiter.
Schritt 3. Klicken Sie auf Jetzt installieren, um fortzufahren.
Schritt 4. Hier müssen Sie den Produktschlüssel Ihres Betriebssystems eingeben oder ihn weglassen. Wenn Sie die gleiche Version von Windows installieren, wird sie automatisch aktiviert, wenn Ihr Computer mit dem Netzwerk verbunden ist.
Schritt 5. Wählen Sie Benutzerdefiniert: Nur Windows installieren (Erweitert) aus.

Schritt 6. Dann werden mehrere Optionen angezeigt, darunter auch die Formatierung. Sie müssen die Systempartition auswählen und auf Formatieren klicken.
Schritt 7. Klicken Sie auf "OK", um zu bestätigen, dass Sie die Systempartition löschen möchten, und warten Sie das endgültige Ergebnis ab.
Warum eine Festplatte über das BIOS löschen oder vernichten?
Wenn es darum geht, warum Sie Ihre Festplatte aus dem BIOS löschen müssen, ist die Neuinstallation von Windows oder eine Neuinstallation von Windows wahrscheinlich einer der häufigsten Gründe. Dieser Vorgang erfordert die Formatierung der Systempartition (in der Regel das Laufwerk C:), kann aber nicht in Windows durchgeführt werden.
Im Allgemeinen können Benutzer Daten löschen, indem sie die Festplatte formatieren oder löschen, während der Computer läuft. Wenn Sie jedoch versuchen, das Systemlaufwerk (z. B. die Partition C) zu löschen, müssen Sie es über das BIOS löschen, da wir das System nicht löschen können, während das Systemlaufwerk in Gebrauch ist.
Wenn Sie Windows auf einem Gerät neu installieren oder eine Neuinstallation von Windows durchführen, müssen Sie auch die Festplatte aus dem BIOS löschen oder löschen lassen. Dazu müssen Sie die Systempartition formatieren, aber das geht nicht in Windows. Wir müssen die Festplatte im BIOS löschen.
Bevor Sie jedoch mit diesem Vorgang beginnen, sollten Sie Ihre wichtigen Daten sichern (falls Sie welche haben).
Lassen Sie uns die Reichweite dieser hilfreichen Quelle erhöhen und diesen Artikel mit Ihren Freunden oder Kollegen teilen, die von diesem Leitfaden profitieren können.
Das Fazit
Zusammenfassend lässt sich sagen, dass das Löschen einer Festplatte aus dem BIOS komplizierte und technische Schritte erfordert, um effektiv durchgeführt werden zu können. Ein kleiner Fehler kann den Prozess zu einem Problem machen. Die Verwendung von EaseUS Partition Master bietet seinen Nutzern jedoch eine viel einfachere und schnellere Methode zum Löschen des Inhalts auf ihrer Festplatte.
Außerdem bietet das Tool eine breite Palette von Funktionen zur Verwaltung der Partitionen in ihrem System. Diese Gründe machen es zum besten Tool, um die Festplatte aus dem BIOS zu löschen. Wir empfehlen Ihnen, dieses benutzerfreundliche Tool, EaseUS Partition Master, auszuprobieren, um die Aufgabe mit wenigen Klicks effektiv zu erledigen.
Lesen Sie auch:
FAQs
Wir haben jede Methode ausführlich beschrieben. Wenn Sie dennoch verwirrt sind, können diese FAQs Ihnen helfen, das Konzept besser zu verstehen. Gehen Sie diese häufig gestellten Fragen durch, um sich die Aufgabe zu erleichtern.
1. Können Sie die Festplatte im BIOS löschen?
Vom BIOS aus:
- Starten Sie Ihren Computer neu.
- Geben Sie Ihre BISO ein.
- Suchen Sie das Speicherlaufwerk, das Sie löschen möchten.
- Suchen Sie die Option Sicheres Löschen.
- Verwenden Sie "Secure Erase", um Ihr Laufwerk zu löschen.
2. Wie kann ich mein Betriebssystem aus dem BIOS löschen?
Sie müssen ein Installationsmedium erstellen, bevor Sie das Betriebssystem aus dem BIOS löschen können; befolgen Sie dann die folgenden Schritte, um die Aufgabe auszuführen.
Schritt 1. Starten Sie zunächst Ihren Computer neu und rufen Sie das BIOS-Setup auf, indem Sie beim Hochfahren die entsprechende Taste drücken, z. B. F2, F12, DEL, Esc usw.
Schritt 2. Danach müssen Sie zum Abschnitt "Boot" oder "Bootreihenfolge" navigieren und das bootfähige Medium USB oder CD als erste Bootoption festlegen.
Schritt 3. Sie können die Änderungen an den BIOS-Einstellungen speichern und den Vorgang beenden. Ihr Computer wird neu gestartet und bootet von dem eingelegten bootfähigen Medium.
Schritt 4. Folgen Sie anschließend den Aufforderungen zur Neuinstallation des Betriebssystems. Während des Installationsvorgangs haben Sie die Möglichkeit, vorhandene Partitionen zu formatieren oder zu löschen, wodurch das Betriebssystem effektiv gelöscht wird.
3. Wird durch die BIOS-Datenlöschung Windows entfernt?
Nein, durch das Löschen von Daten aus dem BIOS wird Windows nicht direkt von Ihrem System entfernt. Sie müssen einen bootfähigen Datenträger oder ein Installationsmedium einlegen, um die Partition zu löschen, auf der Windows vorhanden ist. Auf diese Weise können Sie Windows von Ihrem System entfernen.
Wie wir Ihnen helfen können
Über den Autor
Mako
Nach dem Studium der Germanistik ist Mako seit 2013 Teil des EaseUS-Teams und hat sich in den letzten 11 Jahren intensiv mit Software-Themen beschäftigt. Der Schwerpunkt liegt auf Datenrettung, Datenmanagement, Datenträger-Verwaltung und Multimedia-Software.
Produktbewertungen
-
Mit „Easeus Partition Master“ teilen Sie Ihre Festplatte in zwei oder mehr Partitionen auf. Dabei steht Ihnen die Speicherplatzverteilung frei.
Mehr erfahren -
Der Partition Manager ist ein hervorragendes Tool für alle Aufgaben im Zusammenhang mit der Verwaltung von Laufwerken und Partitionen. Die Bedienung ist recht einfach und die Umsetzung fehlerfrei.
Mehr erfahren -
"Easeus Partition Master" bietet Ihnen alles, was Sie zum Verwalten von Partitionen brauchen, egal ob Sie mit einem 32 Bit- oder 64 Bit-System unterwegs sind.
Mehr erfahren
Verwandete Artikel
-
Windows System auf neue Festplatte übertragen/umziehen [2025]
![author icon]() Katrin/2025/05/21
Katrin/2025/05/21
-
Analysieren des Festplattenspeichers unter Windows 10 [Schritt-für-Schritt-Anleitung]
![author icon]() Maria/2025/07/08
Maria/2025/07/08
-
Defekte Einträge in der Registrierung unter Windows 11 reparieren (5 schnelle Lösungen)
![author icon]() Katrin/2025/09/07
Katrin/2025/09/07
-
ReFS Formatierungstool - Die 4 besten Möglichkeiten zum Formatieren auf ReFS 2025
![author icon]() Maria/2025/07/08
Maria/2025/07/08








