Gesamte Downloads
Hauptinhalt
Über den Autor
Aktuelle Themen
Vielleicht möchten Sie Ihre SSD aus irgendeinem Grund mit Windows darauf formatieren, und wenn Sie im Internet nach detaillierten Schritten suchen, werden Sie viele ähnliche Fragen finden wie "wie formatiere ich eine SSD mit Windows darauf". Es gibt einen typischen Fall der Formatierung einer SSD mit Windows darauf:
Bevor wir die detaillierten Schritte für dieses Problem kennen, sollten wir herausfinden, ob wir die SSD mit Windows formatieren können.
Kann man eine SSD mit Windows-Betriebssystem formatieren?
Sie können eine SSD mit Windows-Betriebssystem formatieren, aber Sie können nicht das in Windows integrierte Tool zum Formatieren verwenden.
Windows bietet drei Methoden zum Formatieren von SSDs: Datenträgerverwaltung, Diskpart und CMD. Wenn Sie jedoch die Datenträgerverwaltung verwenden, um eine SSD mit Windows darauf zu formatieren, erhalten Sie möglicherweise die folgende Fehlermeldung:"Sie müssen den Datenträger formatieren."
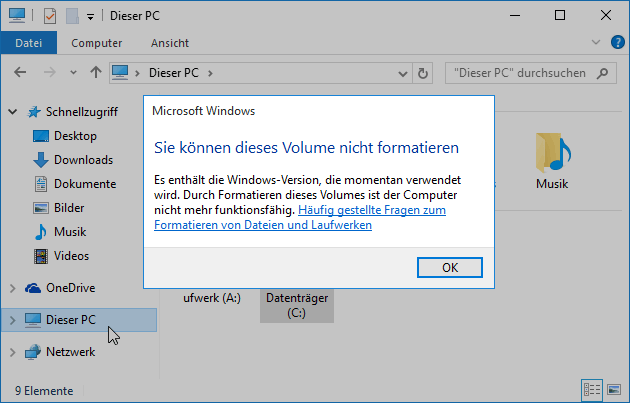
Wenn sich auf Ihrer SSD ein Windows-Betriebssystem befindet, müssen Sie es zum Starten Ihres Computers verwenden. Wenn Sie die SSD mit Windows formatieren, wird das Betriebssystem gelöscht, und Sie können Ihren Computer nicht ohne Betriebssystem starten. Mit den Windows-Formatierungswerkzeugen können Sie die SSD also nicht in Windows formatieren.
Da die in Windows integrierten Tools keine SSD mit Windows darauf formatieren können, wie können wir dann das Laufwerk C formatieren? Machen Sie sich keine Sorgen. Sie können ein professionelles Formatierungstool verwenden: EaseUS Partition Master. Es kann Ihnen helfen, das Problem einfach zu lösen.
Wie formatiere ich eine SSD mit Betriebssystem?
EaseUS Partition Master ist ein professionelles Tool zur Formatierung von SSDs. Sie können es verwenden, um einen UEFI Boot-Stick erstellen und dann SSDs mit Betriebssystemen darauf einfach zu formatieren. Das Tool hat eine einfache Benutzeroberfläche, die perfekt für Anfänger geeignet ist. Laden Sie es herunter und befolgen Sie die folgenden Schritte, um eine SSD mit Windows zu formatieren.
Anleitung 1. Bootfähige Medien erstellen
Sie müssen zunächst einen bootfähigen Datenträger erstellen, um auf das Laufwerk außerhalb des aktuellen Betriebssystems zugreifen zu können. Erst dann ist es möglich, die SSD mit Windows zu formatieren.
Schritt 1. Um einen bootfähigen Datenträger von EaseUS Partition Master zu erstellen, sollten Sie ein Speichermedium vorbereiten, z. B. ein USB-Laufwerk, ein Flash-Laufwerk oder eine CD/DVD. Schließen Sie dann das Laufwerk korrekt an Ihren Computer an.
Schritt 2. Starten Sie EaseUS Partition Master und suchen Sie die Funktion "Bootfähige Medien" auf der linken Seite. Klicken Sie sie an.
Schritt 3. Sie können USB oder CD/DVD wählen, wenn das Laufwerk verfügbar ist. Wenn Sie jedoch kein Speichermedium zur Hand haben, können Sie die ISO-Datei auch auf einem lokalen Laufwerk speichern und sie später auf ein Speichermedium brennen. Sobald Sie die Option gewählt haben, klicken Sie auf die Schaltfläche "Erstellen", um zu beginnen.
- Überprüfen Sie die Warnmeldung und klicken Sie auf "Ja".
Wenn der Vorgang abgeschlossen ist, haben Sie erfolgreich ein bootfähiges EaseUS Partition Master WinPE-Laufwerk erstellt. Jetzt können Sie Ihre Festplatten und Partitionen über das bootfähige Laufwerk verwalten, wenn der Computer nicht normal startet.
Wenn Sie RAID-Laufwerke haben, laden Sie zuerst den RAID-Treiber, indem Sie in der Menüleiste auf Treiber hinzufügen klicken. Dies kann Ihnen helfen, den Treiber für Ihr Gerät unter WinPE hinzuzufügen, da einige spezifische Geräte unter WinPE ohne installierte Treiber nicht erkannt werden können, wie z. B. RAID oder bestimmte Festplatten.
Anleitung 2. Computer von bootfähigem USB booten
Nachdem Sie den bootfähigen Datenträger EaseUS Partition Master WinPE erstellt haben, können Sie Ihre SSD über den Datenträger verwalten.
Schritt 1. BIOS beim Neustart aufrufen: Sie können Ihren Computer neu starten und lange auf "F2", "F8" oder "Löschen" drücken, um das BIOS aufzurufen.
Schritt 2. Booten Sie Ihren Computer von einem bootfähigen USB-Stick: Nachdem Sie das BIOS aufgerufen haben, müssen Sie den Computer von einem bootfähigen USB-Stick booten und können dann die SSD mit Windows darauf formatieren.
Anleitung 3. Formatieren der SSD mit Windows darauf
Wenn Sie Ihren Computer neu starten, befinden Sie sich in einem Betriebssystem mit Formatierungsfunktionen, das von EaseUS Partition Master erstellt wurde. Dann können Sie die SSD mit Windows darauf problemlos formatieren.
Wir haben für Sie zwei Optionen zum Löschen von Daten eingerichtet. Wählen Sie die, die Sie benötigen.
Möglichkeit 1. Partition wischen
- Klicken Sie mit der rechten Maustaste auf die Partition, von der Sie Daten löschen möchten, und wählen Sie "Löschen".
- Stellen Sie in dem neuen Fenster die Zeit ein, für die Sie Ihre Partition löschen möchten, und klicken Sie dann auf "OK".
- Klicken Sie auf die Schaltfläche "1 Aufgabe(n) ausführen" in der unteren rechten Ecke, überprüfen Sie die Änderungen und klicken Sie dann auf "Übernehmen".
Möglichkeit 2. Diskette wischen
- Wählen Sie die HDD/SSD. Klicken Sie mit der rechten Maustaste und wählen Sie "Datenträger löschen".
- Legen Sie fest, wie oft die Daten gelöscht werden sollen. (Sie können maximal 10 einstellen.) Klicken Sie dann auf "OK".
- Klicken Sie auf "1 Aufgabe(n) ausführen" und dann auf "Übernehmen".
Dies sind die einfachen Schritte zum Formatieren einer SSD mit Windows darauf. Die Verwendung von EaseUS Partition Master kann Ihnen helfen, den Vorgang sicher und effizient durchzuführen. Wenn Sie jedoch eine fortgeschrittenere Methode ausprobieren möchten, wie z. B. die Formatierung des Laufwerks C über den Windows-Installationsdatenträger oder die Systemreparatur-CD, können Sie auf den untenstehenden Link klicken, um mehr zu erfahren: C Laufwerk formatieren.
Was kann EaseUS Partition Master sonst noch tun?
Neben der Formatierung von SSDs mit darauf befindlichen Betriebssystemen verfügt EaseUS Partition Master über viele weitere Funktionen im Zusammenhang mit SSDs:
- FAT32 formatieren
- Schreibschutz von der SSD entfernen
- Große HDD auf kleinere SSD klonen
- Überprüfen Sie die Festplatte und reparieren Sie die beschädigte SSD
EaseUS Partition Master ist ein All-in-One-Tool zur Festplattenverwaltung. Es kann ein guter Helfer bei der Verwaltung Ihrer Festplatte sein.
Fazit
Wissen Sie nach der Lektüre dieses Artikels, wie man eine SSD-Karte mit Windows darauf formatiert? Es ist unmöglich, die Datenträgerverwaltung zu verwenden, um eine SSD-Karte mit Windows darauf zu formatieren. Aber Sie können einem zuverlässigen Tool vertrauen: EaseUS Partition Master.
Es kann Ihnen helfen, bootfähige Medien zu erstellen und eine SSD-Karte mit Windows darauf zu formatieren. Außerdem bietet es weitere Funktionen, mit denen Sie Ihre Festplatten besser verwalten können.
FAQs über das Formatieren einer SSD-Karte mit Windows darauf
Es gibt einige häufig gestellte Fragen darüber, wie man eine SSD-Karte mit Windows formatiert. Wenn Sie Interesse haben, lesen Sie weiter.
1. Wie formatiert man eine SSD-Karte, die Windows nicht formatieren kann?
Sie müssen herausfinden, warum Windows die SSD-Karte nicht formatieren kann. Und sie dann beheben. Einer der Gründe ist, dass auf Ihrer SSD-Karte ein Betriebssystem installiert ist, so dass Sie sie nicht formatieren können. Sie können EaseUS Partition Master verwenden, um ein bootfähiges Medium zu erstellen und dann die SSD-Karte mit dem Windows-Betriebssystem darauf erfolgreich zu formatieren.
2. Kann ich eine SSD mit Betriebssystem darauf formatieren?
Natürlich können Sie die SSD mit dem Betriebssystem darauf formatieren. Aber Sie können eine SSD mit Betriebssystem nicht mit den in Windows integrierten Tools wie Datenträgerverwaltung, Datei-Explorer und CMD formatieren, da Windows das Löschen des Betriebssystems nicht zulässt. Sie müssen das Tool eines Drittanbieters verwenden: EaseUS Partition Master. Mit diesem Tool können Sie ein bootfähiges Medium erstellen und dann die SSD formatieren.
3. Wird beim Formatieren einer SSD Windows gelöscht?
Ja, beim Formatieren einer SSD wird auch Windows gelöscht. Alle Sektoren werden gelöscht. Und Sie müssen Windows neu installieren. Sie müssen also vor dem Formatieren eine Sicherungskopie Ihrer SSD erstellen.
Wie wir Ihnen helfen können
Über den Autor
Markus
Markus verfügt über 10+ Jahre Praxiserfahrung in Datenwiederherstellung, Festplatten-/Partitionsverwaltung und Multimedia-Technologien. Er beherrscht die Kunst, komplexe Probleme zu vereinfachen und effiziente Lösungsanleitungen zu erstellen. Privat liebt er Filme, Reisen und kulinarische Genüsse.
Produktbewertungen
-
Mit „Easeus Partition Master“ teilen Sie Ihre Festplatte in zwei oder mehr Partitionen auf. Dabei steht Ihnen die Speicherplatzverteilung frei.
Mehr erfahren -
Der Partition Manager ist ein hervorragendes Tool für alle Aufgaben im Zusammenhang mit der Verwaltung von Laufwerken und Partitionen. Die Bedienung ist recht einfach und die Umsetzung fehlerfrei.
Mehr erfahren -
"Easeus Partition Master" bietet Ihnen alles, was Sie zum Verwalten von Partitionen brauchen, egal ob Sie mit einem 32 Bit- oder 64 Bit-System unterwegs sind.
Mehr erfahren
Verwandete Artikel
-
Kann ich Windows von MBR nach GPT klonen? 100% Sicher! [2025 Vollständige Anleitung]
![author icon]() Markus/2025/07/08
Markus/2025/07/08
-
Wie kann man neue Partitionen unter Windows Server erstellen?
![author icon]() Mako/2025/05/21
Mako/2025/05/21
-
Die Dateiübertragung unter Windows 10 hängt bei 99 % fest? Hier gibt es Lösungen!
![author icon]() Maria/2025/07/20
Maria/2025/07/20
-
2025 Sony USB/Pen Drive Format Tool ist online | Kostenloser Download
![author icon]() Maria/2025/08/24
Maria/2025/08/24








