Gesamte Downloads
Hauptinhalt
Über den Autor
Aktuelle Themen
Die wichtigsten Punkte der OS-Migrations-Software im Jahr 2023:
- 1. OS Migration Software spart Ihnen Zeit und Energie beim Migrieren des Betriebssystems auf eine neuere und schnellere Festplatte unter Windows 11/10/8.
- 2. Auf dieser Seite haben wir die 4 besten OS-Migrationsprogramme zusammengestellt, denen Sie vertrauen und auf die Sie sich bei der OS-Migration verlassen können.
"Ich brauche eine kostenlosen OS-Migrationssoftware.
Alles Gute!
Ich habe gerade eine M.2 SSD auf meinem Computer eingebaut und fast alles, was ich brauche, darauf übertragen, aber ich habe ein Probleme mit der Systemmigration, ohne das System erneut zu installieren. Irgendwelche Empfehlungen?" - gepostet von u/JonHedron auf reddit.com
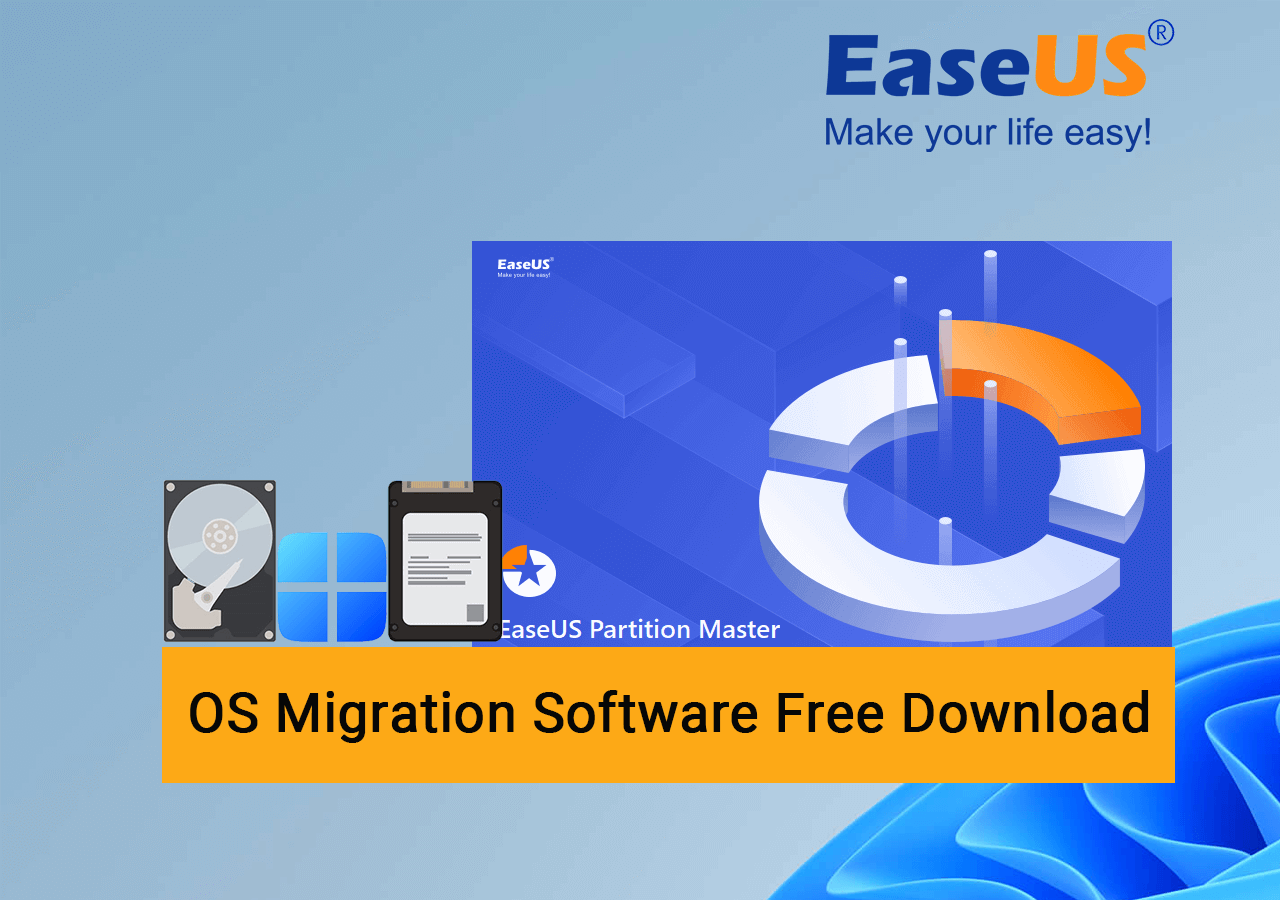
Egal, ob Sie ein ähnliches Problem auf Ihrem Computer haben oder Probleme bei der Migration des Betriebssystems zwischen Festplatten auf Windows-Computern haben, können Sie auf dieser Seite eine zuverlässige Software für die Betriebssystemmigration finden. Top 4 OS-Migrationssoftware werden für Sie gesammelt, damit Sie das Betriebssystem, systembezogene Dateien, Einstellungen und sogar installierte Programme auf der Systempartition mühelos auf einen neuen Datenträger verschieben können.
Was ist die Systemmigration
Bevor Sie eine OS-Migrationssoftware auswählen, erklären wir zuerst, was OS-Migration ist.
Ähnlich wie bei der Datenmigration (Wikipedia) handelt es sich bei der Betriebssystemmigration um das Verschieben oder Übertragen des aktuellen Betriebssystems von Ihrem Computer auf eine andere Festplatte (HDD oder SSD), ohne das System neu zu installieren. Einige Windows-Benutzer bezeichnen diesen Vorgang auch als Systemtransfer.
Was wird bei der OS-Migration eigentlich verschoben? Hier ist eine Liste der Inhalte, die während des Prozesses tatsächlich migriert werden:
- Das Betriebssystem
- Systembezogene Dateien, Einstellungen und Konten
- Auf dem Laufwerk C installierte Programme
- OS-Partition, System reservierte Partition
- Desktop-Ordner und -Dateien, usw.
Über die Software zur Systemmigration
Was ist die OS-Migrations-Software? Diese Software wird normalerweise von Drittanbietern entwickelt oder bereitgestellt, um Windows-Benutzer beim erfolgreichen Wechsel des Betriebssystems zwischen Festplatten und anderen Datenträgern zu helfen.
Wann braucht man also eine Software zur Migration des Betriebssystems? Darunter haben wir die Hauptfällen aufgelistet.
Wann braucht man die OS-Migrations-Software?
Im Folgenden finden Sie eine Liste von Situationen, in denen Sie sich an eine zuverlässige Software zur Betriebssystemmigration wenden müssen:
- Das Laufwerk C ist voll oder die Systempartition hat keinen freien Platz mehr
- Die Festplatte auf dem Computer ist alt oder defekt
- Das Betriebssystem verlangsamt sich oder bleibt oft hängen
- Das Betriebssystem lässt sich langsam starten oder herunterfahren
- Die Leistung der Software wird schlechter
- Das Spielerlebnis auf dem Computer wird immer schlechter und langsamer
Vorteile & Nachteile der OS-Migrationssoftware
Hier ist eine Vergleichstabelle, die die Vor- und Nachteile von OS-Migrationssoftware auflistet und erklärt, warum Sie einer solchen Software vertrauen sollten, wenn es darum geht, das System von einer HDD auf eine SSD übertragen:
| ✅Vorteile | ⛔Kosten |
|---|---|
|
|
Wie bekomme ich also eine zuverlässige OS-Migrationssoftware, damit ich die OS-Festplatte austauschen und das OS erfolgreich auf eine neue und schnellere Platte verschieben kann?
Wie wählt man eine gewünschte OS-Migrations-Software aus?
Hier finden Sie eine Tabelle mit den Details, wie wir die 4 besten OS-Migrations-Tools unter Hunderten ähnlicher Software auf dem Markt getestet und ausgewählt haben:
| 🔢Wie viele Tools/Software wir getestet haben: | 20 |
| ⏱️ Wie lange haben wir diese Tools getestet: | 2 Wochen |
| 💵 Wie viel hat der Test gekostet: | $569.95 |
| 👩🏼💻 Unter welche Systeme: | Windows 11/10/8.1/8/7 und XP |
| 🧑🏻🤝🧑🏻Geeignet für: | Anfänger |
Top 4 Beste OS-Migrationssoftware [Empfohlen & Kostenlos Herunterladen]
Beachten Sie, dass das Windows-Betriebssystem kein integriertes Tool für die Migration des Betriebssystems auf eine neue Festplatte oder SSD hat. Um dies zu tun, müssen Sie sich an eine OS-Migrationssoftware eines Drittanbieters wenden, um Hilfe zu erhalten.
Hier finden Sie eine Liste mit Checklisten, anhand derer Sie überprüfen können, ob die aktuelle Software Ihnen bei der Übertragung des Betriebssystems auf ein neues Laufwerk helfen kann:
- Sicher und geschützt: Die OS-Migrationssoftware beschädigt weder die Quell- noch die Zielfestplatte.
- Viren- und malwarefrei: Es muss risikofrei sein, ohne Viren- oder Malware-Infektion.
- Hohe Kompatibilität: Es sollte Ihr aktuelles Betriebssystem unterstützen.
- Hohe Erfolgsquote: Das Programm sollte Ihr Betriebssystem mit einer hohen Erfolgsquote auf einen neuen Datenträger migrieren. Wenn die Migration des Betriebssystems fehlschlägt, hat das keine Auswirkungen auf das aktuelle System.
- Benutzerfreundlichkeit: Nicht zuletzt muss es auch für die meisten normalen Benutzer einfach und anwendbar sein.
Hinweis: Für Windows-Anfänger können Sie EaseUS Partition Master auswählen. Das Programm bietet Ihnen die Funktion "System auf HDD/SSD migrieren" (Betriebssystem auf Festplatte/SSD migrieren), um Ihnen beim Austausch der Systemfestplatte zu helfen. Mit nur einigen Klicks können Sie das System erfolgreich und ohne Datenverlust auf den Ziel-Ort übertragen.
Nachfolgend finden Sie weitere Details zur 4 OS-Migrationssoftware, wie unten aufgeführt.
#1. EaseUS Partititon Master?
Beste OS-Migrationssoftware für Anfänger

EaseUS Partition Master ist vertrauenswürdig und zuverlässig beim Klonen von Systemen und bei der Migration von Betriebssystemen, sodass Windows-Benutzer die Systemfestplatte erfolgreich wechseln und aktualisieren können. Es ist eine zuverlässige Partitionsmanager-Software und eine leistungsstarke OS-Klon-Software. Alle Windows-Benutzer können dieses Tool verwenden, um die Leistung der Systemfestplatte mit nur wenigen Klicks zu optimieren.
Software herunterladen:
Vorteile und Kosten:
| ✅Vorteile | ⛔Kosten |
|---|---|
|
|
Warum wählen Sie es?
Der Grund, warum wir denken, dass EaseUS Partition Master am besten für die Migration von Betriebssystemen geeignet ist, ist, dass diese Software Windows-Benutzern eine direkte Systemübertragungsfunktion bietet - Migrate OS for help. Der Prozess ist leicht und einfach für jede Ebene der Windows-Benutzer mit seiner vereinfachten UI-Design.
Editor's Review:
EaseUS Partition Master Free Edition ist unglaublich einfach zu bedienen, einer der vielen Gründe, warum Sie es in Betracht ziehen sollten, wenn Sie nach einem guten kostenlosen Festplattenpartitionierungstool suchen. Ein Betriebssystem kann von einer Festplatte auf eine andere, größere Festplatte migriert werden. - Überprüft von Tim Fisher von Lifewire.com
Anleitung zum Migrieren von Betriebssystemen mit EaseUS Partition Master
Schritte zur Migration des Betriebssystems auf HDD/SSD:
- Starten Sie EaseUS Partition Master und wählen Sie "Klonen" aus dem linken Menü.
- Markieren Sie "OS migrieren" und klicken Sie auf "Weiter".
- Wählen Sie die SSD oder HDD als Ziellaufwerk und klicken Sie auf "Weiter".
- Prüfen Sie Warnung: Die Daten und Partitionen auf dem Ziellaufwerk werden gelöscht. Vergewissern Sie sich, dass Sie wichtige Daten im Voraus gesichert haben. Wenn nicht, tun Sie es jetzt.
- Klicken Sie dann auf "Ja".
- Zeigen Sie eine Vorschau des Layouts Ihrer Zielfestplatte an. Klicken Sie dann auf "Starten", um die Migration Ihres Betriebssystems auf eine neue Festplatte zu starten.
Hinweis: Beim Klonen des Betriebssystems auf SSD oder HDD werden vorhandene Partitionen und Daten auf der Zielfestplatte gelöscht und entfernt. Wenn Sie vorher bereits wichtige Daten auf dem Ziel-Laufwerk gespeichert haben, sichern Sie diese vorher auf einer externen Festplatte.
Wenn Sie denken, dass EaseUS Partition Master mit seiner OS-Migrationsfunktion hilfreich ist, können Sie diese Anleitung gerne weitergeben, um mehr Freunden in Ihrer Umgebung zu helfen, das Betriebssystem wie ein Experte auf eine neue Festplatte zu übertragen:
#2. Samsung Data Migration
Renommierte OS-Migrations-Software
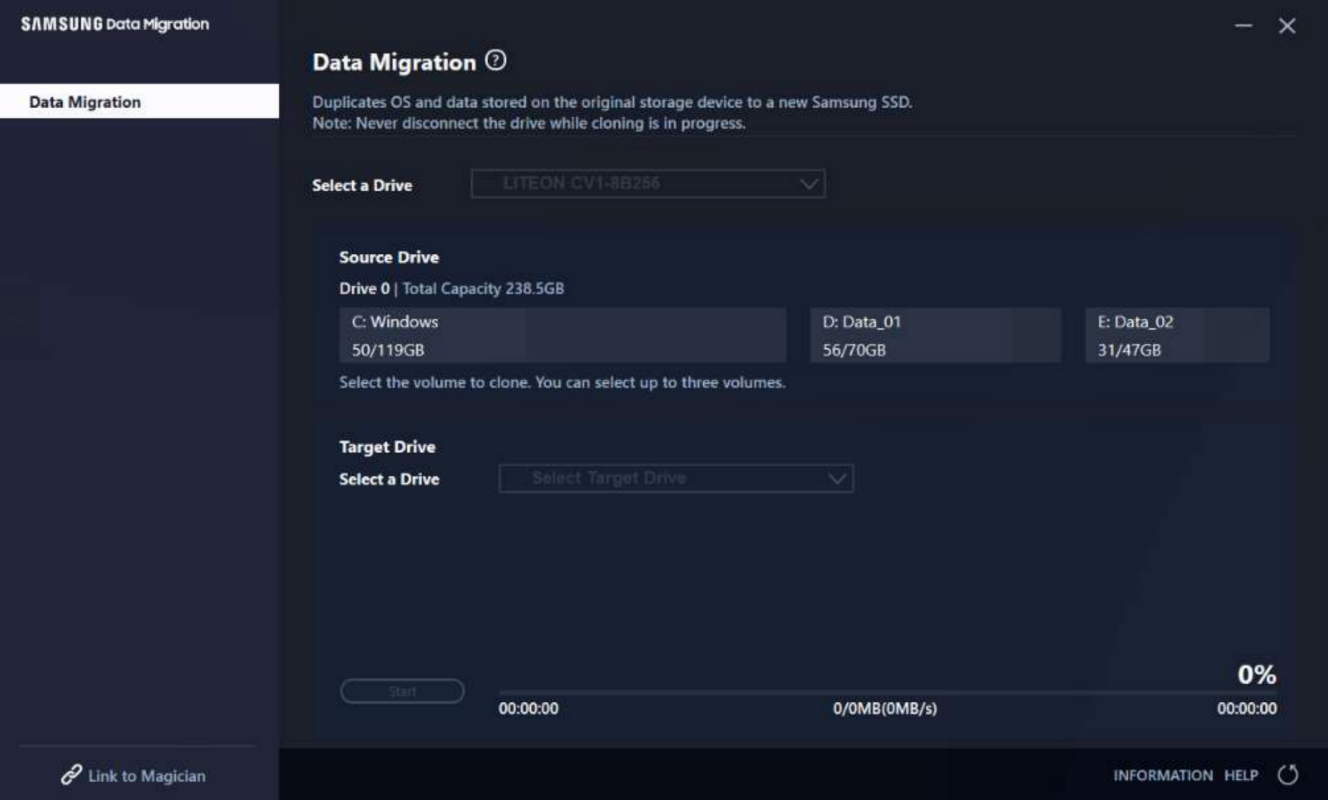
Samsung Data Migration ist eine renommierte Betriebssystem-Migrationssoftware, die von den meisten Speichergeräteherstellern in HDDs oder SSDs installiert wird, um Windows-Nutzern den Wechsel und das Upgrade des Betriebssystems zu erleichtern.
Software herunterladen:
Diese Software wird von ihren Herstellern nicht mehr unterstützt. Sie können diese Software von anderen Download-Seiten öffnen und herunterladen, z. B.: https://www.techspot.com/downloads/6343-samsung-data-migration.html.
Vorteile und Kosten:
| ✅Vorteile | ⛔Kosten |
|---|---|
|
|
Warum wählen Sie es?
Samsung Data Migration ist eine alte, aber renommierte Datenmigrationssoftware, die von vielen Festplatten- und SSD-Plattenherstellern sehr geschätzt wird.
Editor's Review:
Samsung Data Migration (SDM) ist eine Anwendung, die Sie verwenden können, um Dateien und Ordner von Ihrem PC auf eine Samsung SSD zu migrieren. Die Anwendung ist völlig kostenlos und bietet intuitive Optionen. - Überprüft von Windowsreport
Anleitung zur Migration von Betriebssystemen mit Samsung Data Migration:
Schritt 1. Starten Sie Samsung Data Migration, wählen Sie einen Quelldatenträger mit Betriebssystem aus und wählen Sie ein Ziellaufwerk, auf das das Betriebssystem geklont werden soll.
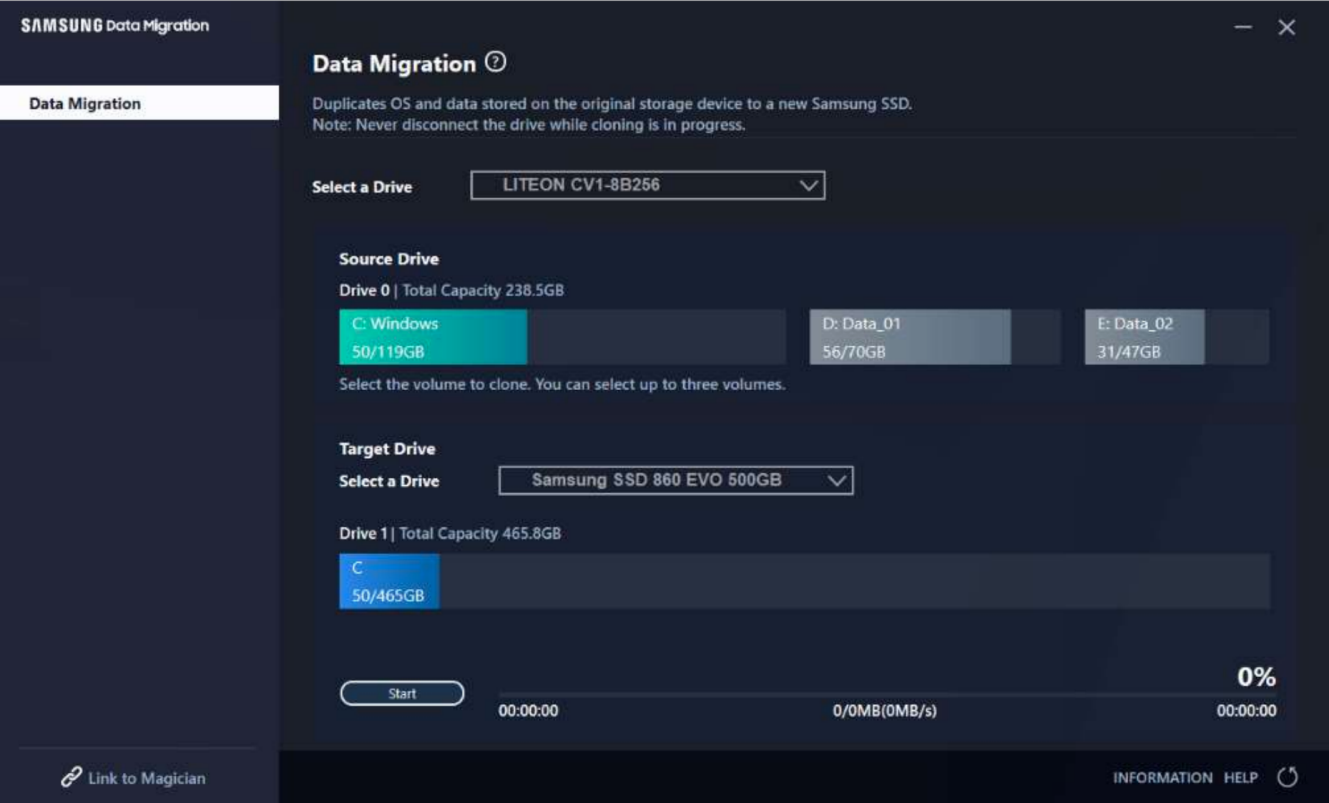
Schritt 2. Klicken Sie auf "Start", um das System zu klonen, und warten Sie, bis der Vorgang abgeschlossen ist.
#3. Paragon Drive Copy
Altes & stilvolles OS-Migrationswerkzeug
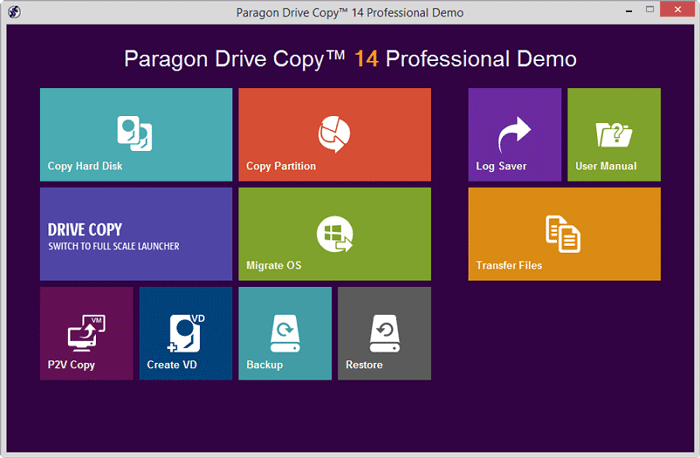
Paragon Drive Copy Professional ist eine alte und elegante Datenmigrationssoftware, die es Benutzern ermöglicht, Festplatten zu klonen und zu kopieren, um das System- oder Datenlaufwerk von Windows-Computern zu aktualisieren. Es bietet auch eine direkte OS-Migrationsfunktion - Migrate OS, um Benutzern zu helfen, das OS-Systemlaufwerk zu aktualisieren und zu wechseln.
Software herunterladen: https://www.paragon-software.com/home/dc-professional/download.html;
Vorteile und Kosten:
| ✅Vorteile | ⛔Kosten |
|---|---|
|
|
Warum wählen Sie es?
Der renommierte Softwarehersteller Paragon bietet Paragon Drive Copy Professional an und verfügt über einen ausgefeilten technischen Hintergrund beim Klonen von Festplatten. Wenn es also um die Migration von Betriebssystemen geht, wird diese Software hervorstechen.
Editor's Review:
Drive Copy 12 Professional, das Tool von Paragon ist weitaus anspruchsvoller als ein einfacher XCOPY-Befehl von einer Festplatte auf eine andere. Vergessen Sie nicht, dass Drive Copy Pro auch Kopien von Laufwerken mit völlig unterschiedlichen Gesamtgrößen verarbeiten kann... - Überprüft von matthewnawrocki von TechRepublic
Anleitung zum Klonen von Betriebssystemen mit Paragon Drive Copy Professional
Schritt 1. Schließen Sie eine neue Festplatte an Ihren PC an, starten Sie Paragon Drive Copy Professional und klicken Sie auf "Betriebssystem migrieren".
Schritt 2. Wählen Sie das Betriebssystem, die Programme und sogar den Benutzerordner aus, die Sie klonen möchten, und klicken Sie auf "Weiter".
Schritt 3. Wählen Sie die neue Festplatte als Ziellaufwerk und klicken Sie auf "Weiter".
Schritt 4. Folgen Sie den Anweisungen auf dem Bildschirm, um die Einstellungen für die Betriebssystemmigration abzuschließen, und klicken Sie auf "Fertig stellen".
#4. Clonezilla
Open-Source- und kostenlose OS-Migrationssoftware
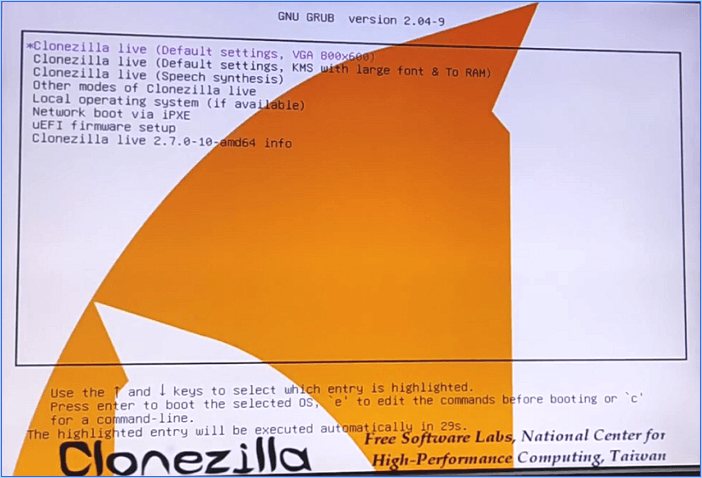
Clonezilla ist eine quelloffene und kostenlose Software zum Klonen von Festplatten, die mit ihrer Funktion zum Klonen von Festplatten auch zur Migration von Betriebssystemen eingesetzt werden kann. Es ist vor allem für Entwickler und fortgeschrittene Benutzer konzipiert.
Software herunterladen:https://clonezilla.org/downloads.php
Vorteile und Kosten:
| ✅Vorteile | ⛔Kosten |
|---|---|
|
|
Warum wählen Sie es?
Der Hauptgrund, warum wir Clonezilla als OS-Migrationssoftware vorschlagen und auswählen, ist, dass diese Software zu 100% kostenlos ist. Obwohl es eine Open-Source-Klon-Software ist, funktioniert sie immer noch und wird aktualisiert.
Editor's Review:
Clonezilla(öffnet in neuem Tab) ist eine beliebte Software zum Klonen von Festplatten(öffnet in neuem Tab)... Mit ihr können Sie ein Abbild einer Festplatte oder einer bestimmten Partition auf Ihrem Computer erstellen... Sie können auch die Daten eines an Ihren PC angeschlossenen Speichermediums auf ein anderes klonen, ohne vorher eine Abbilddatei erstellen zu müssen. - Überprüft von Stefan Ionescu von techradar
Anleitung zum Migrieren von Betriebssystemen mit Clonezilla:
Schritt 1. Schließen Sie die neue Festplatte an den PC an, installieren und starten Sie Clonezilla.
Schritt 2. Wählen Sie den "Anfängermodus" in Clonezilla und wählen Sie, dass eine exakte Kopie der Quellfestplatte erstellt werden soll, einschließlich der Betriebssystem- und Datenpartitionen.
Schritt 3. Sie können auch den gesamten Datenträger zum Klonen auswählen und dann die genauen Parameter festlegen.
Schritt 4. Stellen Sie ein, dass Ihr Computer neu gestartet oder heruntergefahren wird, sobald der Klonvorgang abgeschlossen ist.
Warten Sie geduldig, bis Clonezilla den Vorgang des Klonens der Festplatte abgeschlossen hat, und schon ist die Migration des Systems auf ein neues Laufwerk beendet.
Bonustipp - Das Betriebssystem von dem Laufwerk aus starten
Nachdem Sie das Betriebssystem mit der oben empfohlenen Software auf eine neue Festplatte migriert haben, ist es auch wichtig, dass Sie die neue Festplatte in den BIOS-Einstellungen als Startlaufwerk festlegen. Auf diese Weise kann das Betriebssystem ohne Probleme hochfahren:
Schritt 1. Installieren Sie die neue Festplatte mit dem geklonten Betriebssystem und schließen Sie sie an den Computer an.
Schritt 2. Starten Sie den PC in den BIOS-Einstellungen neu, rufen Sie das Boot-Menü auf und legen Sie die neue Festplatte als Boot-Laufwerk fest.
Schritt 3. Speichern Sie die Änderungen und starten Sie den PC neu.

Das Fazit
Auf dieser Seite haben wir die 4 besten Betriebssystem-Migrationsprogramme zusammengestellt, die allen Windows-Nutzern dabei helfen können, das Betriebssystem mit nur wenigen Klicks erfolgreich zwischen HDDs und SSDs zu migrieren.
Für die meisten Einsteiger kann EaseUS Partition Master mit seiner Funktion "OS migrieren" Ihre Bedürfnisse erfüllen. Die Umstellung des Systems auf eine neue Festplatte ist einfach, aber professionell. Außerdem ist der Preis angemessen und bietet mehr als nur die Migration des Betriebssystems.
Auch normale Windows-Benutzer können diese Software zur Verwaltung und Optimierung der Festplattenleistung mit den folgenden Funktionen einsetzen:
- Partitionen erstellen, formatieren, löschen, löschen, zusammenführen und teilen.
- Konvertieren Sie MBR in GPT oder umgekehrt.
- Klonen oder Kopieren von Festplattenpartitionen, Klonen der gesamten OS-Festplatte usw.
- Konvertieren Sie NTFS in FAT32 oder FAT32 in NTFS ohne Formatierung.
- 4K-SSD ausrichten, das Dateisystem überprüfen und einen Oberflächentest durchführen, um fehlerhafte Sektoren zu erkennen.
Um mehr Menschen um Sie herum zu helfen, das gewünschte und zuverlässige OS-Migrations-Tool zu finden, um ihr Computer-Betriebssystem auf eine neuere Festplatte ohne OS-Neuinstallation zu wechseln, können Sie diese Seite auf Facebook, Twitter, YouTube oder Linkedin, etc. teilen:
FAQs über die OS-Migrations-Software
Hier haben wir auch einige andere heiße Themen über OS-Migrationssoftware aufgelistet, und wenn Sie daran interessiert sind, finden Sie hier die Antworten:
1. Wie kann ich mein Betriebssystem kostenlos übertragen?
Ja, Sie können das Betriebssystem kostenlos übertragen, indem Sie eine zuverlässige Systemübertragungssoftware verwenden. EaseUS Partition Master Free Edition mit seiner Funktion "Partition kopieren" kann Ihnen helfen, das Betriebssystem kostenlos auf eine neue Festplatte zu übertragen.
2. Verfügt Windows 10 über ein Migrationstool?
Nein, Windows 10 verfügt nicht über ein Migrationstool, mit dem das Betriebssystem auf eine neue Festplatte oder SSD migriert werden kann. Um das Betriebssystem auf eine neue Festplatte zu verschieben, müssen Sie sich an eine Drittanbieter-Software zur Betriebssystemmigration wie EaseUS Partition Master wenden, wie auf dieser Seite empfohlen.
3. Wie kann man ein Betriebssystem migrieren?
- Schließen Sie eine neue Festplatte an den PC an und starten Sie EaseUS Partition Master.
- Gehen Sie zu Klonen und wählen Sie "OS migrieren", klicken Sie auf "Weiter".
- Wählen Sie das Ziellaufwerk - ein neues Laufwerk - und klicken Sie auf "Weiter".
- Klicken Sie auf "Ja" und "Aufgabe ausführen".
- Starten Sie dann den PC neu und rufen Sie die BIOS-Einstellungen auf, gehen Sie zum Boot-Menü und legen Sie die neue Festplatte als
Warten Sie, bis der Vorgang abgeschlossen ist.
Wie wir Ihnen helfen können
Über den Autor
Mako
Nach dem Studium der Germanistik ist Mako seit 2013 Teil des EaseUS-Teams und hat sich in den letzten 11 Jahren intensiv mit Software-Themen beschäftigt. Der Schwerpunkt liegt auf Datenrettung, Datenmanagement, Datenträger-Verwaltung und Multimedia-Software.
Produktbewertungen
-
Mit „Easeus Partition Master“ teilen Sie Ihre Festplatte in zwei oder mehr Partitionen auf. Dabei steht Ihnen die Speicherplatzverteilung frei.
Mehr erfahren -
Der Partition Manager ist ein hervorragendes Tool für alle Aufgaben im Zusammenhang mit der Verwaltung von Laufwerken und Partitionen. Die Bedienung ist recht einfach und die Umsetzung fehlerfrei.
Mehr erfahren -
"Easeus Partition Master" bietet Ihnen alles, was Sie zum Verwalten von Partitionen brauchen, egal ob Sie mit einem 32 Bit- oder 64 Bit-System unterwegs sind.
Mehr erfahren
Verwandete Artikel
-
Windows 10/11: Boot Partition mit Diskpart einrichten [2025 Anleitung]
![author icon]() Mako/2025/07/27
Mako/2025/07/27
-
So beheben Sie die Fehlermeldung No Audio Output Device is Installed unter Windows 11
![author icon]() Maria/2025/05/21
Maria/2025/05/21
-
3DS SD-Karte formatieren: SD-Karte für 3DS formatieren
![author icon]() Mako/2025/05/21
Mako/2025/05/21
-
Windows 10 Festplatte partitionieren Freeware [2025]
![author icon]() Markus/2025/05/21
Markus/2025/05/21








