Gesamte Downloads
Hauptinhalt
Über den Autor
Aktuelle Themen
Warum muss man eine 3DS Speicherkarte formatieren?
- 🟢Eine SD-Karte auf 3DS einrichten
- Wenn Sie den internen Speicherplatz Ihres Nintendo 3DS erweitern wollen, können Sie neben dem eingebauten Speicher noch eine andere SD-Karte benutzen. Vor dem Verwenden müssen Sie die SD-Karte aber zuerst formatieren.
- 🟢Die SD-Karte wird nicht auf Nintendo 3DS erkannt oder angezeigt
Wenn die 3DS Konsole hängen bleibt oder die SD-Karte wird erkannt wird, sollten Sie die SD-Karte auf jeden Fall neu formatieren. Die Formatierung kann viele Probleme auf der 3DS Speicherkarte lösen aber löscht alle gespeicherte Daten.
Welches Dateisystem benutzt das 3DS SD-Karte?
Wollen Sie die Standard-microSD-Karte, die mit Ihrem 3DS-Handheld geliefert wurde, auf eine größere Karte upgraden, z.B., die alte 16 GB Speicherkarte mit einer neuen 32 GB Karte ersetzen? Dann ist es wichtig, diese neue Speicherkarte für Ihr 3DS zu formatieren, damit die SD-Karte das richtige Dateiformat hat und Ihr Gerät wie Nitendo 3DS die Karte richtig erkennen kann. Denn die nuen Nintendo-Produkte wie New Nintendo 3DS, New Nintendo 3DS XL, Nintendo 3DS, Nintendo 3DS, Nintendo 3DS XL, Nintendo 2DS erkennen nur SD/microSD-Speicherkarten bis zu 2GB oder SDHC/microSDHC-Speicherkarten bis zu 32 GB und nur FAT32 wird unterstützt.
Die Anforderungen von 3DS sind
- 1️⃣Speicherkarten mit einer Kapazität von gleich oder weniger als 32GB;
- 2️⃣ FAT32-Dateisystem.
Das heißt, SDXC und schnell übertragene UHS-Speicherkarten sind nicht kompatibel. Damit das 3DS-System die SD-Karte über 32 GB lesen kann, müssen Sie die 3DS SD-Karte auf FAT32 umformatieren.
Da die Nintendo-Konsole das FAT32-Format für SD- und SDHC-Karten benötigt, müssen Sie sich darüber im Klaren sein, auf welches Dateisystem Ihre Speicherkarten vorformatiert sind und ob sie sofort formatiert werden müssen. Speicherkarten werden mit den folgenden Standards formatiert:
| SD/microSD | 2 GB oder weniger | FAT16 |
| SDHC/microSDHC | 4 GB bis 32 GB | FAT32 |
| SDXC/microSDXC | 64 GB oder höher | exFAT |
Haben Sie das 3DS SD-Karten-Dateisystem jetzt besser verstanden? Wenn ja, teilen Sie diesen Artikel, um mehr Benutzern in Not zu helfen.
Wie kann man eine große 3DS SD-Karte auf FAT32 formatieren?
Diese microSD-Karten wurden getestet, um nahtlos mit dem Nintendo 3DS zu funktionieren.
1. SanDisk Extreme microSDHC
- 16GB: SDSDQXL-016G-A46A
- 32GB: SDSDQXL-032G-A46A
2. SanDisk Extreme PLUS microSDHC microSDHC
- 16GB: SDSDQX-016G-A46A
- 32GB: SDSDQX-032G-A46A
3. SanDisk Extreme PRO microSDHC
- 16GB: SDSDQXP-016G-A46A
- 32GB: SDSDQXP-032G-A46A
4. Toshiba microSDHC
- 8GB: PFM008U-1DCK
5. Samsung
...
Methode 1. 3DS SD-Karte mit EaseUS Partition Master formatieren
Egal, wie viel Speicherkapazität Ihre SD-Karte hat, Sie können sie anpassen und in der Handheld-Konsole verwenden. Alles, was Sie dafür brauchen, ist eine kostenlose und effektive Software zur Speicherkarte-Formatierung. Dafür empfehlen wir Ihnen EaseUS Partition Master Free. Einerseits können SD-Karten unter 32GB mit NTFS-Dateisystem auf 3DS angewendet werden, indem NTFS in FAT32 umgewandelt wird; andererseits können SDXC-Speicherkarten zwischen 64GB und 128GB auch mit 3DS kompatibel sein, sofern sie irgendwie auf FAT32 formatiert sind.
Befolgen Sie die folgende Anleitung, um eine SDXC-Karte mit hoher Kapazität durch die kostenlose Partition Manager Software auf FAT32 zu formatieren.
Schritt 1. Schließen Sie zuerst das externe Gerät an Ihren PC an, das Sie formatieren möchten.
Schritt 2. Starten Sie EaseUS Partition Master und auf der Oberfläsche wird es detaillierte Infomationen Ihrer Festplatten angezeigt. Klicken Sie mit der rechten Maustaste auf die zu formatierende Partition und wählen Sie "Formatieren" aus.
Schritt 3. Sie können den Partitionsnamen, das Dateisystem und die Clustergröße der Partition nach Wunsch ändern. Klicken Sie dann auf "OK".
Schritt 4. Klicken Sie auf "Aufgabe(n) ausführen" in der oberen linken Ecke, um alle ausstehenden Operationen zu prüfen. Klicken Sie anschließend auf "Anwenden", um das Formatieren auszuführen.
Methode 2. 3DS SD-Karte im Datei Explorer formatieren
Schritt 1. Öffnen Sie Windows Explorer und finden Sie die 3DS Speicherkarte.
Schritt 2. Mit dem Rechtsklicks darauf wählen Sie "Formatieren" aus.
Schritt 3. Stellen Sie die Parameters ein und führen Sie die Formatierung aus.

Methode 3. 3DS SD-Karte in der Datenträgerverwaltung
Schritt 1. Klicken Sie mit der rechten Maustaste auf das Windows Symbol und wählen Sie "Computerverwaltung" aus. Im linken Bereich klicken Sie auf "Datenträgerverwaltung". Dann werden alle Partitionen auf der Festplatte angezeigt.
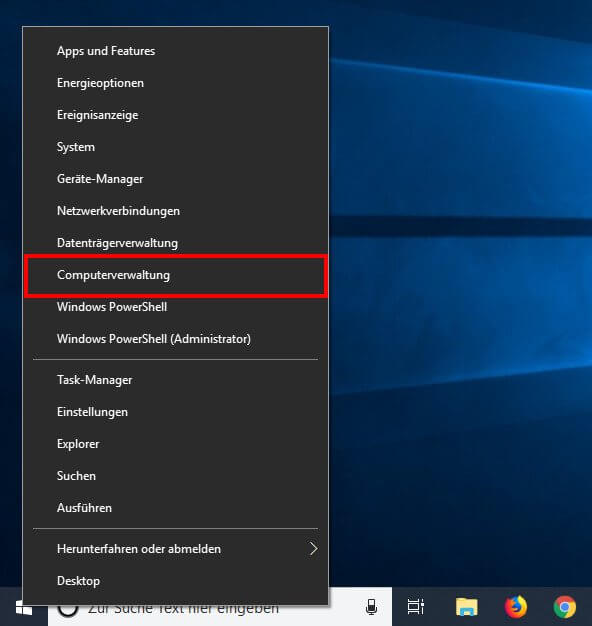
Schritt 2. Alle Datenträger auf dem Computer werden angezeigt. Klicken Sie mit der rechten Maustaste die Speicherkarte und wählen Sie "Formatieren" aus.

Schritt 3. Stellen Sie die Parameters wie Dateisystem, Laufwerksbuchstaben ein und führen Sie die Formatieren aus.
Methode 4. 3DS SD-Karte in der Eingabeaufforderung formatieren
Schritt 1. Geben Sie “cmd” in das Start-Menü ein. Klicken Sie mit der rechten Maustaste auf die Eingabeaufforderung und wählen Sie “Als Administrator ausführen” aus.

Schritt 2. Geben Sie "Diskpart" ein und drücken Sie die Enter-Taste.
Schritt 3. geben sie die folgenden Befehle ein und drücken Sie die Enter-Taste nach jeder Eingabe.
- list volume
- select volume 2 (Ersetzen Sie 2 mit der Nummer der 3DS Speicherkarte)
- format fs=fat32 quick
- exit
Wenn Sie denken, die folgenden vier Lösungen sind hilfreich bei der Formatierung Ihrer 3DS SD-Karte, klicken Sie auf die sozialen Schaltflächen und teilen Sie sie mit anderen in Not.
3DS SD-Karte im FAT32-Format zu formatieren ist einfach
Hier haben wir 4 effiziente Methoden zum erfolgreichen Formatieren von 3DS-SD-Karten auf FAT32 gesammelt und vorgestellt.
Wenn Ihre SD-Karte jedoch eine Speicherkapazität von 64 GB oder mehr hat, können der Datei-Explorer, die Datenträgerverwaltung und sogar CMD sie nicht erfolgreich auf FAT32 formatieren, da die maximale Volumengröße unter Windows-Betriebssystemen auf 32 GB begrenzt ist. Um eine 3DS-SD-Karte mit 64 GB oder mehr Speicherplatz zu formatieren, wenden Sie sich an EaseUS Partition Master.
SD-Karte für 3DS formatieren FAQs
1. Wie kann man eine 128GB SD-Karte für den 3DS formatieren?
- Schließen Sie die 3DS-SD-Karte über einen SD-Kartenadapter an einen Windows-PC an.
- Starten Sie EaseUS Partition Master und klicken Sie mit der rechten Maustaste auf die SD-Karte.
- Wählen Sie „Formatieren“ und stellen Sie das Dateisystem auf FAT32 oder ein anderes Format Ihrer Wahl ein.
- Markieren Sie dann „Schnellformatierung durchführen“ und klicken Sie auf „OK“, und klicken Sie auf „Aufgabe ausführen“.
2. Wird beim Formatieren des 3DS die SD-Karte formatiert?
Der Nitendo 3DS verfügt derzeit nicht über eine Formatierungsoption. Um Ihre SD-Karte für Nitendo 3DS zu verwenden, müssen Sie die SD-Karte im Voraus formatieren. Für die Formatierung Lösungen, können Sie auf die oben genannten 4 Methoden empfohlen für Hilfe beziehen.
3.Wie bringe ich den 3DS dazu, meine SD-Karte zu erkennen?
Damit der Nitendo 3DS deine SD-Karte erkennt, musst du zuerst überprüfen, ob deine SD-Karte das vom 3DS unterstützte Dateisystemformat enthält - FAT32 (32GB oder kleiner), exFAT (64GB oder größer).
Wenn ja, versuchen Sie die folgenden Tipps, damit der 3DS Ihre SD-Karte erkennt:
- Schalten Sie den 3DS aus, öffnen Sie das SD-Kartenfach und legen Sie die SD-Karte ein.
- Schließen Sie das SD-Kartenfach und schalten Sie das 3DS-System ein.
- Gehen Sie zu den Einstellungen und überprüfen Sie die SD-Karte in den Speichereinstellungen.
4. Kann der 3DS exFAT lesen?
Wenn Sie eine SD-Karte mit einer Kapazität von 32 GB oder mehr verwenden, können Sie sie in exFAT formatieren. Dann kann der 3DS die exFAT-SD-Karte lesen. Wenn Ihre SD-Karte kleiner als 32 GB ist, sollten Sie sie als FAT32 formatieren, damit sie vom 3DS besser erkannt wird.
Wie wir Ihnen helfen können
Über den Autor
Mako
Nach dem Studium der Germanistik ist Mako seit 2013 Teil des EaseUS-Teams und hat sich in den letzten 11 Jahren intensiv mit Software-Themen beschäftigt. Der Schwerpunkt liegt auf Datenrettung, Datenmanagement, Datenträger-Verwaltung und Multimedia-Software.
Produktbewertungen
-
Mit „Easeus Partition Master“ teilen Sie Ihre Festplatte in zwei oder mehr Partitionen auf. Dabei steht Ihnen die Speicherplatzverteilung frei.
Mehr erfahren -
Der Partition Manager ist ein hervorragendes Tool für alle Aufgaben im Zusammenhang mit der Verwaltung von Laufwerken und Partitionen. Die Bedienung ist recht einfach und die Umsetzung fehlerfrei.
Mehr erfahren -
"Easeus Partition Master" bietet Ihnen alles, was Sie zum Verwalten von Partitionen brauchen, egal ob Sie mit einem 32 Bit- oder 64 Bit-System unterwegs sind.
Mehr erfahren
Verwandete Artikel
-
7 Lösungen: Formatierung bleibt hängen. So geht die Reparatur.
![author icon]() Mako/2025/05/21
Mako/2025/05/21
-
Bestes SSD-Reparaturtool kostenloser Download | 100 % sicher
![author icon]() Maria/2025/05/21
Maria/2025/05/21
-
Partition löschen mit dem Windows Partition Delete Tool und dem kostenlosen Partition Manager
![author icon]() Maria/2025/07/06
Maria/2025/07/06
-
Festplattenausfall: Festplattenfehler überprüfen und reparieren
![author icon]() Mako/2025/05/21
Mako/2025/05/21











