Gesamte Downloads
Hauptinhalt
Über den Autor
Aktuelle Themen
SmartDisk FAT32 Formatierungstool ist ein kostenloses Tool, um Ihre externe Festplatte, Speicherkarte und Ihren USB-Stick zu FAT32 zu formatieren. Dieses Formatierungstool kann Ihr Speichermedium einfach auf das FAT32-Dateisystem formatieren und alle Ihre Daten löschen.
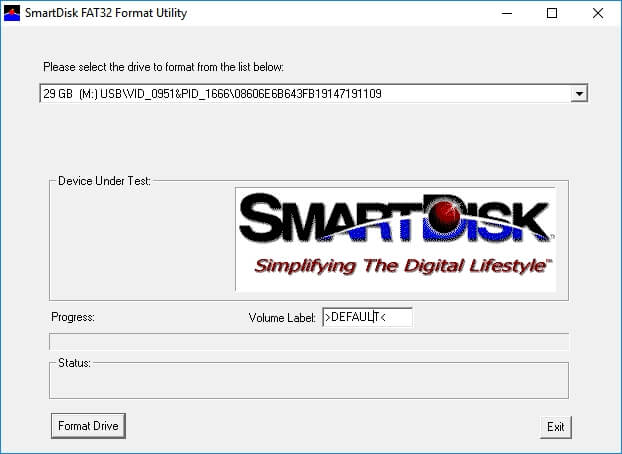
Wenn Sie Ihre externen Speichergeräte löschen oder formatieren wollen, können Sie SmartDisk FAT32 Formatierungstool einmal ausprobieren.
Auf dieser Seite können Sie das SmartDisk FAT32 Format Utility kostenlos herunterladen und die Formatierungsanleitung befolgen, um Ihre Speichergeräte kostenlos auf FAT32 zu formatieren.
Wenn Sie einen Datenträger auf FAT32, NTFS, exFAT oder ein anderes Dateisystem flexibler formatieren wollen, wird die Alternative zum SmartDisk FAT32 Formatierungstool empfohlen - EaseUS Partition Master Free kann Ihnen helfen, das Laufwerk einfach zu einem gewünschten Dateisystem auszuführen.
Verwenden Sie das FAT32-Formatierungsprogramm, um Ihr Gerät auf das gewünschte Dateisystem unter Windows 10/8/7 einfach zu formatieren.
WICHTIG: Bei der Formatierung werden alle Daten gelöscht und ein Dateisystem eingerichtet. Wenn Sie bereits viele Dateien auf dem Zielgerät gespeichert haben, sollten Sie zuerst Dateien auf einen anderen Ort sichern.
Über das SmartDisk FAT32 Formatierungstool
In diesem Teil werden Sie lernen: ① Was ist SmartDisk FAT32 Format Utility; ② Vor- und Nachteile des SmartDisk FAT32 Formatierungstools.
SmartDisk FAT32 Formatierungstool ist ein FAT32-Formatter, das ursprünglich von Verbatim entwickelt wurde, um externe Verbatim-Speichergeräte zu löschen und das Dateisystem auf FAT32 zu wechseln.
Dieses Verbatim FAT32-Formatierungstool formatiert Ihr Speichermedium wie externe Festplatten, Speicherkarten und USB-Laufwerke mit dem FAT32-Dateisystem. Und was an wichtigsten ist, dass der Formatierungsvorgang alle Ihre Daten löscht und die Daten für immer verschwinden werden.
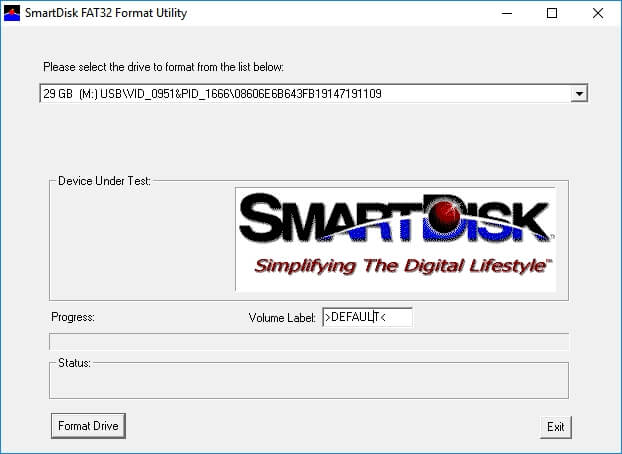
Vorteile:
- Externe HDD, USB, SD kostenlos in FAT32 formatieren
- Volume Label des Zielgeräts kostenlos ändern
- Unterstützung aller Windows-Betriebssysteme
- 100% kostenlos
Nachteile:
- Keine Aktualisierung seit der ersten Veröffentlichung
- Interne HDD, SSD kann weder erkannt noch formatiert werden
- Gerät kann nicht zu NTFS, exFAT, EXT2/3/4, etc. formatiert werden.
- Unterstützt nur das FAT32-Dateisystem
SmartDisk FAT32 Formatierungstool kostenlos herunterladen und Datenträger zu FAT32 formatieren
Wie können Sie also dieses Dienstprogramm herunterladen und anwenden, um Ihr Gerät auf FAT32 zu formatieren? Hier können Sie das SmartDisk FAT32 Format Tool herunterladen und es anwenden, um Ihre externen Speichergeräte auf FAT32 zu formatieren.
1. SmartDisk FAT32 Format Utility kostenlos herunterladen
Wie wir bereits erwähnt haben, wurde das SmartDisk FAT32 Format Utility ursprünglich von Verbatim entwickelt, daher stammt die hier aufgeführte Download-Option auch von verbatim.com.
Sie können auf den unten stehenden Link klicken, um diese Software im FAT32-Format von der offiziellen Website herunterzuladen und zu installieren:
SmartDisk_FAT32_tool.exe herunterladen
2. Externe Festplatte mit dem SmartDisk FAT32 Format Utility kostenlos formatieren
Wie können Sie also Ihre externe Festplatte oder Ihren USB-Stick auf FAT23 formatieren? Folgen Sie dem FAT32-Formatierungstool hier, Sie können Ihr Gerät auf FAT32 zurücksetzen und alle Daten auf dem Laufwerk löschen:
Schritt 1. Schließen Sie Ihr externes Gerät an den PC an und starten Sie das SmartDisk FAT32 Format Utility.
Schritt 2. Wählen Sie das Laufwerk, das Sie formatieren möchten.
Schritt 3. Legen Sie im Abschnitt Volume Lable eine neue Laufwerksbezeichnung fest, wenn Sie diese ändern möchten.
Schritt 4. Klicken Sie auf "Laufwerk formatieren", um die Formatierung zu starten.
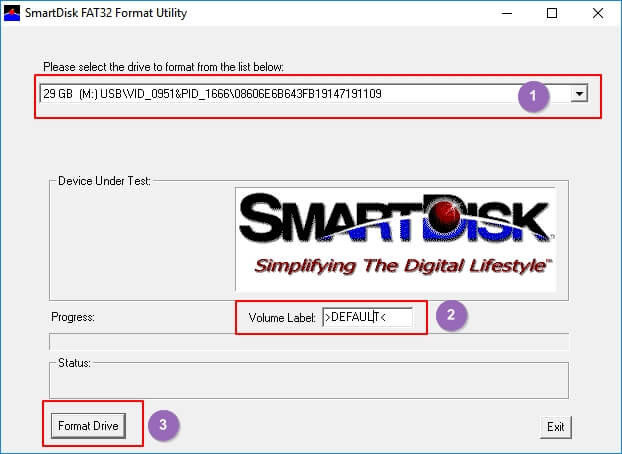
Warten Sie, bis der Vorgang abgeschlossen ist, und Sie können Ihre externe Festplatte oder Ihren USB-Stick mit dem Dateisystem FAT32 öffnen und wiederverwenden.
Obwohl dieses Formatierungswerkzeug kostenlos ist, kann es keine internen Festplatten oder SSDs formatieren oder das Dateisystem in andere Formate wie NTFS, exFAT usw. ändern. In diesem Fall müssen Sie auf ein anderes Formatierungstool zurückgreifen.
Videoanleitung - Das Dateisystem mit dem SmartDisk FAT32 Format Utility zu FAT32 ändern
Dieses Video zeigt, wie man exFAT in FAT32 mit dem SmartDisk FAT32 Formatierungswerkzeug konvertiert.
- 0:13 SmartDisk FAT32-Formatierungsprogramm ausführen
Und das ist es, was wir in den folgenden Teilen besprechen werden. Sie erhalten das beste SmartDisk FAT32 Alternativ-Tool, um Ihr Gerät mit Leichtigkeit auf das gewünschte Dateisystem zu formatieren.
Kostenlose Alternative zu SmartDisk FAT32 Format Utility herunterladen
Unter Windows können Sie auch den Datei-Explorer oder die Datenträgerverwaltung verwenden, um den Datenträger zu formatieren. Diese zwei Tools sind unter Windows eingebaut und auch gratis.
Allerdings haben sowohl der Datei-Explorer als auch die Datenträgerverwaltung die Einschränkung: Windows unterstützt kein Linux-Dateisystem - EXT2/3/4. Für die flexiblere Formatierung wird ist die einfachste und kostenlose Partitionsmanager-Software "EaseUS Partition Master Free" empfohlen.
FAT32 Format Tool herunterladen:
Damit können Sie alle Arten von Speichermedien mit Leichtigkeit auf das gewünschte Dateisystem formatieren.
Vorteile:
- Formatieren Sie interne Festplatten, SSDs, M.2 SSDs, externe Festplatten, USB, SD, etc. kostenlos auf FAT32 (SD-Karte zu FAT32 formatieren, 128 GB USB-Stick zu FAT32 formatieren, etc.)
- Volume-Label ändern, Partition vergrößern/verschieben, Laufwerk erweitern, Volume kostenlos erstellen
- Unterstützt FAT32/16/12, NTFS, exFAT, EXT2/3/4, etc.
- Unterstützung aller Windows-Betriebssysteme
- 100% kostenlos und sicher
- Wird häufig aktualisiert
Nachteile:
- Nicht kompatibel mit macOS
Ihr Gerät mit dem EaseUS FAT32 Formatter formatieren
Um Ihre Aufgabe zu erleichtern, formatieren Sie Ihr Gerät stattdessen mit EaseUS Partition Master Free. Es ist kostenlos und unterstützt die Formatierung jeder Festplatte, einschließlich Verbatim, SanDisk, Samsung, Kingston und Toshiba, in Dateisystemtypen wie FAT32, NTFS, EXT2 und EXT3 ohne Probleme auf allen Windows-Plattformen.
Schritt 1. Klicken Sie mit der rechten Maustaste auf die Festplattenpartition und wählen Sie die Option "Formatieren".
Schritt 2. Legen Sie in dem neuen Fenster die Partitionsbezeichnung, das Dateisystem und die Clustergröße für die Partition fest und klicken Sie dann auf "OK".
Schritt 3. Sie sehen ein Warnfenster, klicken Sie auf "Ja", um fortzufahren.
Schritt 4. Klicken Sie auf die Schaltfläche "1 Aufgabe(n) ausführen" und dann auf "Ausführen", um die Formatierung der Festplattenpartition zu starten.
Außerdem können Sie die folgenden Probleme auf Ihrem Gerät über die Formatierungsfunktion entfernen, indem Sie die oben genannten Schritte ausführen:
- SD-Karte kann nur gelesen werden
- USB-Laufwerk ist schreibgeschützt
- Windows konnte die Formatierung nicht abschließen
Bonus-Tipp: FAT32 ohne Formatierung zu NTFS konvertieren
Wenn Sie dazu neigen, ein Gerät von FAT32 zu NTFS zu wechseln, ohne es zu formatieren, kann Ihnen das EaseUS FAT32 Formatierungswerkzeug - Partition Master Free helfen.
Sie können das Dateisystem eines Speichermediums mit der Funktion Zu NTFS konvertieren einfach von FAT32 zu NTFS ändern.
Hier sind die Schritte, die Sie befolgen können, um Ihre externe USB-, SD-Karte zu NTFS ohne Formatierung zu wechseln:
Schritt 1. Installieren und starten Sie EaseUS Partition Master auf Ihrem Computer.
Schritt 2. Klicken Sie im Partitions-Manager mit der rechten Maustaste auf eine FAT32-Partition und klicken Sie auf "Erweitert", wählen Sie "FAT32 zu NTFS".

Schritt 3. Klicken Sie im Pop-up-Dialogfeld auf "Weiter", um fortzufahren.

Schritt 4. Klicken Sie auf "Ausführen", um den Konvertierungsprozess zu starten. Warten Sie, bis der Vorgang abgeschlossen ist.
Sie können mehr erfahren:
Das Fazit
Auf dieser Seite haben wir erklärt, was ist SmartDisk FAT32 Format Utility, sofern offiziellen Zugang mit Tutorial Schritte für Sie zum kostenlosen Download dieses Format-Tool und Format Gerät FAT32.
Da das SmartDisk FAT32-Formatierungstool jedoch nur externe Speichergeräte erkennt, funktioniert es nicht mit internen Windows-Festplatten. Sie benötigen ein flexibleres Formatierungstool, das Ihnen hilft. EaseUS Partition Master Free, wie hier empfohlen, kann Ihnen dabei helfen.
Sie können Ihre internen und externen Speichermedien mit nur wenigen Mausklicks auf jede Art von Dateisystem formatieren. Zögern Sie nicht, es auszuprobieren, wenn Sie vorhaben, Ihr Gerät zu löschen oder das Dateisystem zu konvertieren. Es wird Sie nicht im Stich lassen.
Häufig gestellte Fragen
Welches ist das beste FAT32-Formatierungsprogramm?
Um Ihr Gerät einfach zu formatieren, kann EaseUS Partition Master der beste kostenlose FAT32-Formatierer sein. Folgen Sie den einfachen Schritten, können Sie Ihr Gerät in FAT32 oder ein anderes Dateisystem formatieren.
Wie kann ich USB exFAT in FAT32 konvertieren?
1. Öffnen Sie die Datenträgerverwaltung.
2. Klicken Sie mit der rechten Maustaste auf das exFAT-Gerät und wählen Sie Formatieren.
3. Stellen Sie das Dateisystem ein, markieren Sie Schnellformatierung und klicken Sie auf OK.
Wie formatiere ich ein Flash-Laufwerk unter Windows 10 auf FAT32?
1. Klicken Sie mit der rechten Maustaste auf das Symbol Start und wählen Sie Datenträgerverwaltung.
2. Klicken Sie mit der rechten Maustaste auf Ihr USB-Laufwerk oder Ihre externe Festplatte und wählen Sie Formatieren.
3. Setzen Sie das Dateisystem auf FAT32, markieren Sie "Schnellformatierung durchführen" und klicken Sie auf OK.
Wie wir Ihnen helfen können
Über den Autor
Mako
Nach dem Studium der Germanistik ist Mako seit 2013 Teil des EaseUS-Teams und hat sich in den letzten 11 Jahren intensiv mit Software-Themen beschäftigt. Der Schwerpunkt liegt auf Datenrettung, Datenmanagement, Datenträger-Verwaltung und Multimedia-Software.
Produktbewertungen
-
Mit „Easeus Partition Master“ teilen Sie Ihre Festplatte in zwei oder mehr Partitionen auf. Dabei steht Ihnen die Speicherplatzverteilung frei.
Mehr erfahren -
Der Partition Manager ist ein hervorragendes Tool für alle Aufgaben im Zusammenhang mit der Verwaltung von Laufwerken und Partitionen. Die Bedienung ist recht einfach und die Umsetzung fehlerfrei.
Mehr erfahren -
"Easeus Partition Master" bietet Ihnen alles, was Sie zum Verwalten von Partitionen brauchen, egal ob Sie mit einem 32 Bit- oder 64 Bit-System unterwegs sind.
Mehr erfahren
Verwandete Artikel
-
Was ist ein neues einfaches Volume und wie erstellt man es auf 2 zuverlässige Weisen
![author icon]() Katrin/2025/05/21
Katrin/2025/05/21
-
PS3-Festplatte ohne Datenverlust upgraden
![author icon]() Maria/2025/05/21
Maria/2025/05/21
-
Primäre oder logische Partition | Was ist der Unterschied und welche ist besser?
![author icon]() Mako/2025/08/10
Mako/2025/08/10
-
Zusammenführen von Laufwerk D und E (ohne Datenverlust)
![author icon]() Maria/2025/05/21
Maria/2025/05/21








